Unigraphics V18.0 Training
Явное Моделирование 2
Теперь Вы создадите две половинки передней раздаточной коробки (см. рис. 1). Как можно заметить обе половинки, за исключением мелких отличий, являются зеркальным отображением друг друга. Если Вы рассмотрите детальный чертёж, то увидите, что на одной из половинок больше резьбовых отверстий, чем на другой. Для создания модели Вы можете создать одну из половинок, сделать её зеркальную копию и затем уже создать недостающие детали.
Третий этап создания модели - определение, какие твёрдотельные примитивы и логические (булевы) операции потребуются для создания модели. Для этого можно использовать только одну из половинок.
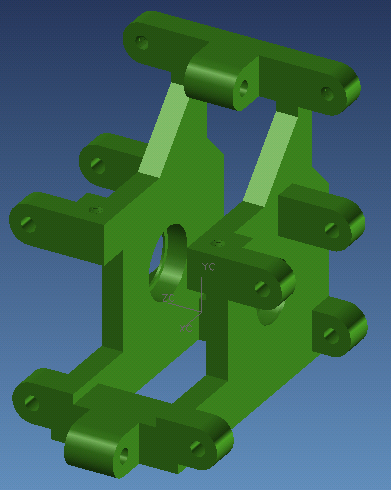
Рисунок 1
Начните создавать левую половинку передней раздаточной коробки. Создайте контур сечения для вытеснения - это будет основной частью корпуса коробки. Затем Вы создадите цилиндры и параллелепипеды для объединения их с корпусом или вычитания их из его объёма. Вы также создадите отверстия с зенковкой и множество резьб.
File > New…
Units: Millimeters
Имя файла: BOX_F.prt
OK
Загрузите приложение для моделирования.
Application > Modeling…
Первый твёрдотельный объект будет получен вытеснением. Это будет основная часть корпуса модели. Для получения вытесненного объекта необходимо создать контур сечения. Так как этот контур будет расположен на плоскости перпендикулярной к XY (устанавливается по умолчанию), разверните систему координат (WCS) до начала работы над созданием контура. Поверните WCS относительно оси +XC на 90°.
WCS > Rotate…
XC axis: YC --> ZC
Angle 90
OK
Чтобы лучше ориентироваться в трёхмерном пространстве установите модель в изометрический вид.
После правого щелчка мыши в графической области экрана появится всплывающее меню.
Replace View > Tfr-ISO
Для лучшей организации проекта поместите создаваемую на данном этапе геометрию на слой 3.
Format > Layer Settings
Work 3
<Enter>
OK
Создайте контур сечения. Чтобы не сбиться, обращайте внимание на подсказки в нижней левой части экрана.
Insert > Curve > Basic Curves…
Line
Point Method Point Constructor
Base Point
XC 0
YC 0
ZC 0
WCS
OK
Offset Rectangular
OK
Delta XC 54
Delta YC 0
OK
OK
OK
Offset Rectangular
OK
Delta XC 0
Delta YC 10
OK
OK
OK
Offset Rectangular
OK
Delta XC -18
Delta YC 0
OK
OK
OK
Offset Rectangular
OK
Delta XC 0
Delta YC 28
OK
OK
OK
Offset Rectangular
OK
Delta XC -13
Delta YC 0
OK
OK
0K
Offset Rectangular
OK
Delta XC -12
Delta YC 12
OK
OK
OK
Offset Rectangular
OK
Delta XC 0
Delta YC 10
OK
OK
OK
Offset Rectangular
OK
Delta XC -5
Delta YC 0
OK
OK
OK
Offset Rectangular
OK
Delta XC 0
Delta YC -22
OK
OK
OK
Offset Rectangular
OK
Delta XC -6
Delta YC -6
OK
OK
OK
Offset Rectangular
OK
Delta XC 0
Delta YC -32
OK
OK
Cancel
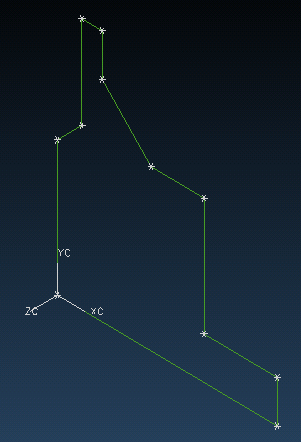
Контур для создания выдавливанием твердотельного элемента завершено. Этот объект будет частью корпуса раздаточной коробки. Для отделения каркасных объектов от твердотельных объектов Вам следует разместить их на разных слоях. Сделайте рабочим слой 1.
Format > Layer Settings…
1 Make Work
OK
Insert > Form Feature > Extrude
Chain Curves
Выберите одну из линий контура.
OK
OK
OK
Direction & Distance
Одобрите заданное по умолчанию направление, если оно совпадает с одним из направлений оси Z.
OK
Start Distance 0
End Distance 4.5
First Offset 0
Second Offset 0
Taper Angle 0
OK
Cancel
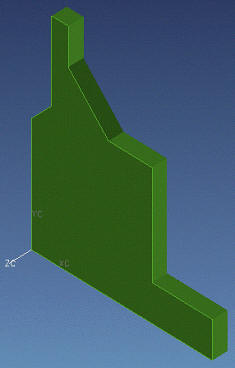
Рисунок 3
Контур, использованный для создания твёрдотельного объекта, больше не понадобится. Удалите его с экрана, сделав слой 3 невидимым.
Format > Layer > Settings…
3 Invisible
OK
Создайте на этой части корпуса раздаточной коробки несколько твёрдотельных параллелепипедов и объедините их с моделью.
Insert > Form Feature > Block…
Origin, Edge Lengths
Length (XC) 6
Width (YC) 8
Height (ZC) 4
Boolen Operatio Unite
Point Method Point Constructor
XC 0
YC 2
ZC 0
WCS
OK
Apply
Length (XC) 6
Width (YC) 8
Height (ZC) 4
Boolen Operatio Unite
Point Method Point Constructor
XC 48
YC 2
ZC 0
WCS
OK
Apply
Length (XC) 9
Width (YC) 8
Height (ZC) 8.5
Boolen Operatio Unite
Point Method Point Constructor
XC 34
YC 30
ZC -4.5
WCS
OK
Apply
Length (XC) 5
Width (YC) 8
Height (ZC) 11
Boolen Operatio Unite
Point Method Point Constructor
XC 13
YC 30
ZC 0
WCS
OK
Apply
Length (XC) 5
Width (YC) 8
Height (ZC) 11
Boolen Operatio Unite
Point Method Point Constructor
XC 38
YC 30
ZC 0
WCS
OK
Apply
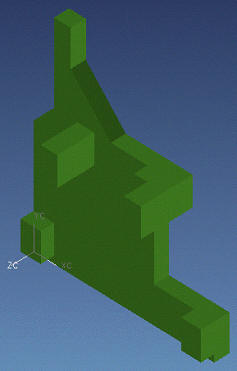
Рисунок 4
Всё ещё активна команда Block. Создайте ещё шесть параллелепипедов и объедините их с имеющейся геометрией.
Length (XC) 9
Width (YC) 8
Height (ZC) 8.5
Boolen Operatio Unite
Point Method Point Constructor
XC 45
YC 0
ZC -13
WCS
OK
Apply
Length (XC) 9
Width (YC) 8
Height (ZC) 8.5
Boolen Operatio Unite
Point Method Point Constructor
XC 0
YC 0
ZC -13
WCS
OK
Apply
Length (XC) 5
Width (YC) 8
Height (ZC) 19
Boolen Operatio Unite
Point Method Point Constructor
XC 6
YC 52
ZC -13
WCS
OK
Apply
Length (XC) 10.5
Width (YC) 8
Height (ZC) 5
Boolen Operatio Unite
Point Method Point Constructor
XC 6
YC 52
ZC -13
WCS
OK
Apply
Length (XC) 5.5
Width (YC) 8
Height (ZC) 5
Boolen Operatio Unite
Point Method Point Constructor
XC -5.5
YC 0
ZC -13
WCS
OK
Apply
Length (XC) 5.5
Width (YC) 8
Height (ZC) 5
Boolen Operatio Unite
Point Method Point Constructor
XC 54
YC 0
ZC -13
WCS
OK
Apply
Cancel
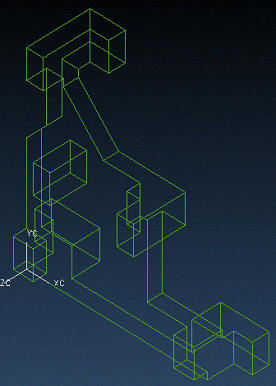
Рисунок 5
Для создания закруглений на углах создайте несколько цилиндров и объедините их с основным телом.
Insert > Form Feature > Cylinder…
Diameter, Height
XC Axis
OK
Diameter 8
Height 6
OK
XC 0
YC 6
ZC 4
WCS
OK
Unite
XC Axis
OK
Diameter 8
Height 6
OK
XC 48
YC 6
ZC 4
WCS
OK
Unite
XC Axis
OK
Diameter 8
Height 5
OK
XC 13
YC 34
ZC 11
WCS
OK
Unite
XC Axis
OK
Diameter 8
Height 5
OK
XC 38
YC 34
ZC 11
WCS
OK
Unite
XC Axis
OK
Diameter 8
Height 5
OK
XC 6
YC 56
ZC 6
WCS
OK
Unite
ZC Axis
OK
Diameter 8
Height 5
OK
XC 16.5
YC 56
ZC -13
WCS
OK
Unite
ZC Axis
OK
Diameter 8
Height 5
OK
XC 59.5
YC 4
ZC -13
WCS
OK
Unite
ZC Axis
OK
Diameter 8
Height 5
OK
XC -5.5
YC 4
ZC -13
WCS
OK
Unite
В модели должны быть отверстия. Команда Cylinder всё ещё активна. Создайте ещё пять цилиндров и вырежьте их объём из имеющегося тела.
XC Axis
OK
Diameter 3
Height 6
OK
XC 0
YC 6
ZC 4
WCS
OK
Subtract
XC Axis
OK
Diameter 3
Height 5
OK
XC 13
YC 34
ZC 11
WCS
OK
Subtract
XC Axis
OK
Diameter 2.3
Height 5
OK
XC 6
YC 56
ZC 6
WCS
OK
Subtract
XC Axis
OK
Diameter 3
Height 6
OK
XC 48
YC 6
ZC 4
WCS
OK
Subtract
XC Axis
OK
Diameter 3
Height 5
OK
XC 38
YC 34
ZC 11
WCS
OK
Subtract
Команда Cylinder остаётся активной, создайте ещё три отверстия.
YC Axis
OK
Diameter 2.3
Height 7
OK
XC 49
YC 0
ZC -4
WCS
OK
Subtract
YC Axis
OK
Diameter 2.3
Height 7
OK
XC 5
YC 0
ZC -4
WCS
OK
Subtract
YC Axis
OK
Diameter 2.3
Height 8
OK
XC 39
YC 32
ZC -0.5
WCS
OK
Subtract
Cancel
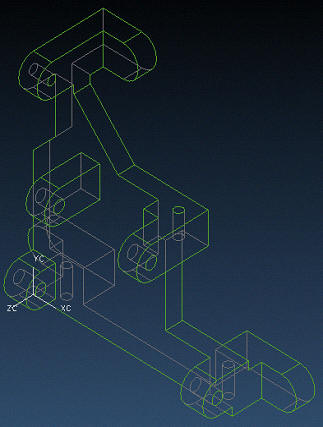
Рисунок 6
Продолжите работу на другой стороне модели. Для удобства разверните модель относительно оси Y на 90º.
View > Operation >Rotate…
Откроется диалоговое окно Rotate View.
Fixed Axis Y-Axis
Angle Increment -90
OK
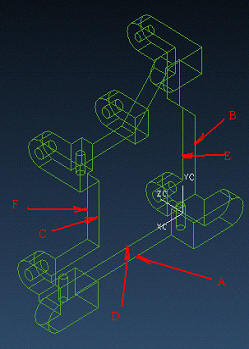
Рисунок 7
После настройки нового вида, примените команду Hole для создания зенкованных отверстий.
Insert > Form Feature > Hole…
Counterbore
Подсказка: Select planar placement face
Выберите поверхность ABC (см. рис. 7).
Подсказка: Select thru face
Выберите поверхность DEF.
C-Bore Diameter 14
C-Bore Depth 4
Hole Diameter 12
OK
В диалоговом окне Positioning выберите метод нанесения размера.
Horizontal
Подсказка: Select horizontal reference
Выберите кромку А.
Подсказка: Select target object
Опять выберите кромку А.
Current Expression 11
Apply
Vertical
Подсказка: Select target object
Выберите кромку А.
Current Expression 20
OK
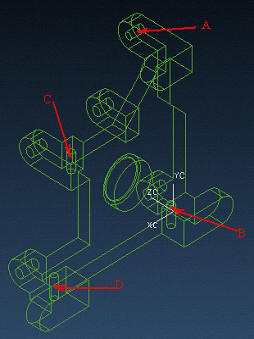
Рисунок 8
Для создания внутренней резьбы в модели воспользуйтесь командой Thread.
Insert > Feature Operation > Thread…
Tread Type Detailed
Select a cylindrical faceПодсказка:
Выберите отверстие А (см. рис. 8).
Major Diameter 3
Length 5
Pitch 0.5
Angle 60
Apply
Выберите отверстие В.
Major Diameter 3
Length 7
Pitch 0.5
Angle 60
Apply
Выберите отверстие С.
Major Diameter 3
Length 6
Pitch 0.5
Angle 60
Apply
Выберите отверстие D.
Major Diameter 3
Length 7
Pitch 0.5
Angle 60
Apply
Cancel
Теперь Вы закончили создание детали, которая имеет одинаковое строение для обеих половинок корпуса раздаточной коробки. Сделайте теперь зеркальное отображение левой половинки корпуса для получения правой половины.
Edit > Transform…
Select All
OK
Mirror Through a Plane
Three Points
XC 0
YC 0
ZC -13
WCS
OK
XC 1
YC 0
ZC -13
WCS
OK
XC 0
YC 1
ZC -13
WCS
OK
Copy
Cancel

Рисунок 9
Теперь у Вас в одном файле имеются две различные модели. Для их разделения поместите их на разные слои. Переместите полученную зеркальным отображением объект на слой 2. Этот слой невидим, поэтому перемещённый на него компонент будет невидим.
Format > Move to Layer
Select objects to moveПодсказка:
Выберите зеркальную копию. Откроется диалоговое окно Layer Move.
Destination Layer or Category 2
OK
Со скрытой правой половиной, продолжите работу над завершением левой половины. В ней имеются ещё три резьбовых отверстия. Создайте три отверстия и затем нарежте в них резьбу. С помощью команды Cylinder создайте три цилиндра и вычтете их объём из модели.
Insert > Form Feature > Cylinder
Diameter, Height
ZC Axis
OK
Diameter 2.3
Height 5
OK
XC 16.5
YC 56
ZC -13
WCS
OK
Subtract
Select target solidПодсказка:
Произведите щелчок мышкой по видимой половинке корпуса. Отверстие создано.
ZC Axis
OK
Diameter 2.3
Height 5
OK
XC 59.5
YC 4
ZC -13
WCS
OK
Subtract
Select target solidПодсказка:
Произведите щелчок мышкой по видимой половинке корпуса. Отверстие создано.
ZC Axis
OK
Diameter 2.3
Height 5
OK
XC -5.5
YC 4
ZC -13
WCS
OK
Subtract
Select target solidПодсказка:
Произведите щелчок мышкой по видимой половинке корпуса. Отверстие создано.
Cancel
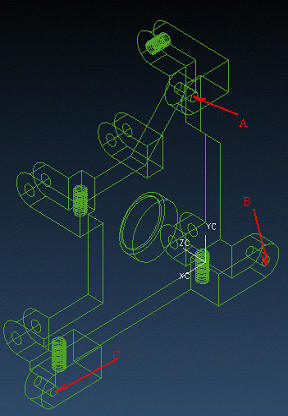
Рисунок 10
После завершения создания отверстий воспользуйтесь командой Thread для нарезки в них резьбы.
Insert > Feature Operation > Thread.
Detailed
Select a cylindrical faceПодсказка:
Выберите отверстие А.
Major Diameter 3
Length 5
Pitch 0.5
Angle 60
Apply
Выберите отверстие В.
Major Diameter 3
Length 5
Pitch 0.5
Angle 60
Apply
Выберите отверстие С.
Major Diameter 3
Length 5
Pitch 0.5
Angle 60
Apply
Cancel
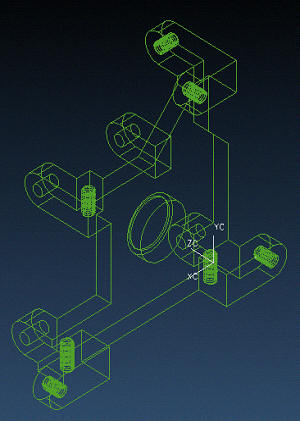
Рисунок 11
Создание левой части корпуса раздаточной коробки успешно завершено. Продолжите работу с правой половинкой. Отобразите на экране правую половинку и скройте левую. Для этого сделайте рабочим слой 2, а слой 1 сделайте невидимым.
Format > Layer > Settings…
2 Make Work
1 Invisible
OK
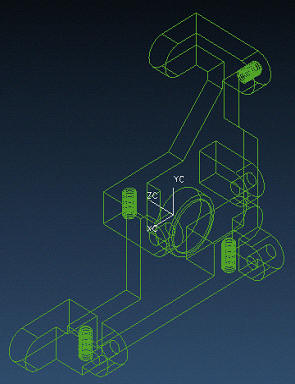
Рисунок 12
В данной половинке необходимо вырезать три отверстия. Используйте для этого команду Cylinder, затем вычтите эти цилиндры из объёма модели.
Insert > Form Feature > Cylinder…
Diameter, Height
ZC Axis
Удостоверьтесь, что вектор направления проходит сквозь модель. Для реверса направления воспользуйтесь кнопкой Cycle Vector Direction в диалоговом окне Vector Constructor.
OK
Diameter 3
Height 5
OK
XC 16.5
YC 56
ZC -13
WCS
OK
Subtract
Select target solidПодсказка:
Выберите отображенную на экране часть модели.
ZC Axis
OK
Diameter 3
Height 5
OK
XC 59.5
YC 4
ZC -13
WCS
OK
Subtract
Выберите отображенную на экране часть модели.
ZC Axis
OK
Diameter 3
Height 5
OK
XC -5.5
YC 4
ZC -13
WCS
OK
Subtract
Выберите отображенную на экране часть модели.
Cancel
Теперь создание обеих половинок корпуса раздаточной коробки завершено. Восстановите отображение на экране левой половинки. Для этого слой 2 сделайте рабочим, а слой 1 видимым.
Format > Layer Settings…
1 Selectable
2 Make work
OK
Окончательный вариант модели представлен на рисунке 1.
Сохраните работу.
File > Save