Unigraphics V18.0 Training
Явное Моделирование 4
Теперь создайте детали для задней раздаточной коробки. Подобно передней раздаточной коробке, здесь тоже имеется две половинки и они подобны друг другу. Но в отличие от передней коробки, различие этих двух половинок в том, что большая часть правой половины удалена для размещения двигателя.

Рисунок 1
Процесс создания данной модели, как и предыдущих моделей, начните с анализа строения модели и определения того, какие примитивы и логические действия понадобятся для её строения. Как и при создании передней коробки, начните работу с создания двумерного контура на плоскости XZ. Выдавив этот контур на определённое расстояние, вы получите исходное тело модели. Затем продолжите создание модели, добавляя к ней или вырезая из её объёма твёрдотельные примитивы.
Внимательно рассмотрев обе половинки модели, Вы можете найти как одинаковые части, так и различные. Определив, какие конструктивные элементы модели являются одинаковыми, Вы можете начать работу с их создания и использовать эту геометрию в обеих половинках (чтобы не делать одну и ту же работу дважды).
File > New…
Units: Millimeters
Имя файла: BOX_R.prt
OK
Загрузите приложения для моделирования.
Application > Modeling…
Основное тело корпуса коробки будет получено выдавливанием контура. Контур необходимо создать на плоскости перпендикулярной к плоскости XY (устанавливается для рисования по умолчанию). Измените расположение системы координат (WCS) относительно плоскости экрана.
WCS > Rotate…
+XC axis: YC --> ZC
Angle 90
OK
Вызовите всплывающее (экранное) меню и установите изометрический вид. Это поможет Вам ориентироваться при работе в трёх мерном пространстве.
Replace View > Tfr-ISO
Для отделения геометрии двумерных объектов от геометрии твёрдотельных объектов, разместите их на разных слоях.
Format > Layer Settings…
3 Make Work
OK
Начните создавать двумерный контур сечения.
Insert > Curve > Basic Curves…
Line
Point Methods Point Constructor
XC 0
YC 0
ZC 0
WCS
OK
Offset Rectangular
OK
Delta XC 0
Delta YC 38
Delta ZC 0
OK
OK
OK
Offset Rectangular
OK
Delta XC 12
Delta YC 12
OK
OK
Offset Rectangular
OK
Delta XC 47
Delta YC 0
OK
OK
OK
Offset Rectangular
OK
Delta XC 12
Delta YC -12
OK
OK
OK
Offset Rectangular
OK
Delta XC 10
Delta YC 0
OK
OK
OK
Offset Rectangular
OK
Delta XC 12
Delta YC 12
OK
OK
OK
Offset Rectangular
OK
Delta XC 5
Delta YC 0
OK
OK
OK
Offset Rectangular
OK
Delta XC 0
Delta YC -12
OK
OK
OK
Offset Rectangular
OK
Delta XC 6
Delta YC -6
OK
OK
OK
Offset Rectangular
OK
Delta XC 0
Delta YC -32
OK
OK
OK
Offset Rectangular
OK
Delta XC -104
Delta YC 0
OK
Cancel
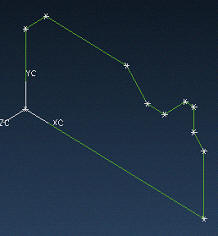
Рисунок 2
Из этого сечения создайте выдавливанием твёрдотельный объект. Для лучшей организации проекта разместите твёрдотельную геометрию на слое 1. Для этого сделайте рабочим слой 1.
Format > Layer > Settings…
1 Make Work
OK
Создайте на слое 1 твёрдотельный объект выдавливанием полученного контура.
Insert > Form Feature > Extrude…
Chain Curves
Выберите один из линейных сегментов контура.
OK
OK
OK
Direction & Distance
Вектор направления вытеснения должен смотреть в отрицательном направлении оси Z. Изменить его направление можно с помощью кнопки Cycle Vector Direction в диалоговом окне Vector Constructor.
OK
Start Distance 0
End Distance 4.5
First Offset 0
Second Offset 0
Taper Angle 0
OK
Cancel
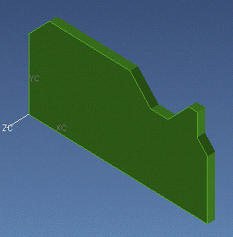
Рисунок 3
Двумерный контур больше не понадобится. Уберите его с экрана, сделав слой 3 невидимым.
Format > Layer > Settings
3 Invisible
OK
Данная модель должна иметь еще несколько конструктивных элементов различного типа. С помощью команды Block создайте несколько параллелепипедов и объедините их с объёмом исходного тела.
Insert > Form Feature > Block…
Two Diagonal Points
Boolean Operation Unite
Point Method Point Constructor
XC 9
YC 0
ZC 8.5
WCS
OK
Boolean Operation Unite
Point Method Point Constructor
XC 0
YC 8
ZC -14.5
WCS
OK
Apply
Two Diagonal Points
Boolean Operation Unite
Point Method Point Constructor
XC 9
YC 0
ZC 8.5
WCS
OK
Two Diagonal Points
Boolean Operation Unite
Point Method Point Constructor
XC -5.5
YC 8
ZC 3.5
WCS
OK
Apply
Two Diagonal Points
Boolean Operation Unite
Point Method Point Constructor
XC 0
YC 30
ZC 0
WCS
OK
Two Diagonal Points
Boolean Operation Unite
Point Method Point Constructor
XC -9
YC 38
ZC -14.5
WCS
OK
Apply
Two Diagonal Points
Boolean Operation Unite
Point Method Point Constructor
XC 86
YC 38
ZC -4.5
WCS
OK
Two Diagonal Points
Boolean Operation Unite
Point Method Point Constructor
XC 91
YC 30
ZC -15.5
WCS
OK
Apply
Two Diagonal Points
Boolean Operation Unite
Point Method Point Constructor
XC 98
YC 50
ZC 8.5
WCS
OK
Two Diagonal Points
Boolean Operation Unite
Point Method Point Constructor
XC 93
YC 58
ZC -10.5
WCS
OK
Apply
Two Diagonal Points
Boolean Operation Unite
Point Method Point Constructor
XC 98
YC 50
ZC 8.5
WCS
OK
Two Diagonal Points
Boolean Operation Unite
Point Method Point Constructor
XC 87.5
YC 58
ZC 3.5
WCS
OK
Apply
Two Diagonal Points
Boolean Operation Unite
Point Method Point Constructor
XC 98
YC 10
ZC -4.5
WCS
OK
Two Diagonal Points
Boolean Operation Unite
Point Method Point Constructor
XC 104
YC 2
ZC -8.5
WCS
OK
Apply
Two Diagonal Points
Boolean Operation Unite
Point Method Point Constructor
XC 56
YC 2
ZC -8.5
WCS
OK
Two Diagonal Points
Boolean Operation Unite
Point Method Point Constructor
XC 50
YC 10
ZC -4.5
WCS
OK
Apply
Two Diagonal Points
Boolean Operation Unite
Point Method Point Constructor
XC 95
YC 8
ZC 8.5
WCS
OK
Two Diagonal Points
Boolean Operation Unite
Point Method Point Constructor
XC 104
YC 0
ZC -4.5
WCS
OK
Apply
Two Diagonal Points
Boolean Operation Unite
Point Method Point Constructor
XC 95
YC 8
ZC 8.5
WCS
OK
Two Diagonal Points
Boolean Operation Unite
Point Method Point Constructor
XC 109.5
YC 0
ZC 3.5
WCS
OK
Apply
Команда Block блок остаётся активной. Создадим ещё три параллелепипеда и вырежем их объём из создаваемой модели.
Two Diagonal Points
Boolean Operation Subtract
Point Method Point Constructor
XC 29.5
YC 24.5
ZC 0
WCS
OK
Two Diagonal Points
Boolean Operation Subtract
Point Method Point Constructor
XC 34.5
YC 11.5
ZC -4.5
WCS
OK
Apply
Two Diagonal Points
Boolean Operation Subtract
Point Method Point Constructor
XC 34.5
YC 29.5
ZC -4.5
WCS
OK
Two Diagonal Points
Boolean Operation Subtract
Point Method Point Constructor
XC 44.5
YC 26.5
ZC 0
WCS
OK
Apply
Two Diagonal Points
Boolean Operation Subtract
Point Method Point Constructor
XC 19.5
YC 9.5
ZC -4.5
WCS
OK
Two Diagonal Points
Boolean Operation Subtract
Point Method Point Constructor
XC 29.5
YC 6.5
ZC 0
WCS
OK
Apply
Cancel
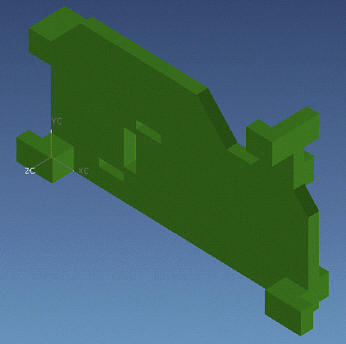
Рисунок 4
Теперь добавьте к модели ряд конструктивных элементов цилиндрической формы. Используйте для этого команду Cylinder.
Insert > form Feature >Cylinder…
Diameter, Height
XC Axis
OK
Diameter 8
Height 6
OK
XC 50
YC 6
ZC -8.5
WCS
OK
Unite
XC Axis
OK
Diameter 8
Height 6
OK
XC 98
YC 6
ZC -8.5
WCS
OK
Unite
XC Axis
OK
Diameter 8
Height 5
OK
XC 86
YC 34
ZC -15.5
WCS
OK
Unite
XC Axis
OK
Diameter 8
Height 5
OK
XC 93
YC 54
ZC -10.5
WCS
OK
Unite
ZC Axis (обратите внимание на изменение направление вытеснения)
OK
Diameter 8
Height 5
OK
XC -5.5
YC 4
ZC 3.5
WCS
OK
Unite
ZC Axis
OK
Diameter 8
Height 5
OK
XC 109.5
YC 4
ZC 3.5
WCS
OK
Unite
ZC Axis
OK
Diameter 8
Height 5
OK
XC 87.5
YC 54
ZC 3.5
WCS
OK
Unite
ZC Axis
OK
Diameter 17
Height 2
OK
XC 53
YC 40
ZC 0
WCS
OK
Unite
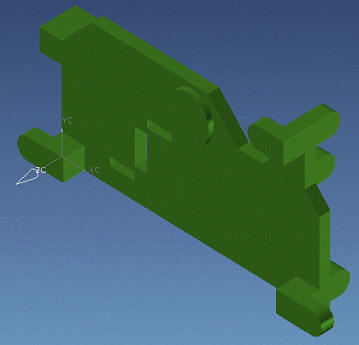
Рисунок 5
В модели ещё имеются отверстия. Команда Cylinder остаётся активной. Создайте цилиндрические конструктивные элементы и вычтите их объём из модели.
+ZC Axis
OK
Diameter 13
Height 4.5
OK
XC 29.5
YC 18
ZC -4.5
WCS
OK
Subtract
+ZC Axis
OK
Diameter 13
Height 4.5
OK
XC 34.5
YC 18
ZC -4.5
WCS
OK
Subtract
+ZC Axis
OK
Diameter 3
Height 4.5
OK
XC 34.5
YC 28
ZC -4.5
WCS
OK
Subtract
+ZC Axis
OK
Diameter 3
Height 4.5
OK
XC 44.5
YC 28
ZC -4.5
WCS
OK
Subtract
+ZC Axis
OK
Diameter 3
Height 4.5
OK
XC 19.5
YC 8
ZC -4.5
WCS
OK
Subtract
+ZC Axis
OK
Diameter 3
Height 4.5
OK
XC 29.5
YC 8
ZC -4.5
WCS
OK
Subtract
+XC Axis (измените направление)
OK
Diameter 3
Height 6
OK
XC 50
YC 6
ZC -8.5
WCS
OK
Subtract
+XC Axis
OK
Diameter 3
Height 6
OK
XC 98
YC 6
ZC -8.5
WCS
OK
Subtract
+XC Axis
OK
Diameter 3
Height 5
OK
XC 86
YC 34
ZC -15.5
WCS
OK
Subtract
+XC Axis
OK
Diameter 2.3
Height 5
OK
XC 93
YC 54
ZC -10.5
WCS
OK
Subtract
+YC Axis (измените направление вектора)
OK
Diameter 2.3
Height 7
OK
XC 99
YC 0
ZC -0.5
WCS
OK
Subtract
+YC Axis
OK
Diameter 2.3
Height 8
OK
XC 5
YC 0
ZC -10.5
WCS
OK
Subtract
+YC Axis
OK
Diameter 2.3
Height 8
OK
XC -4
YC 30
ZC -10.5
WCS
OK
Subtract
Cancel
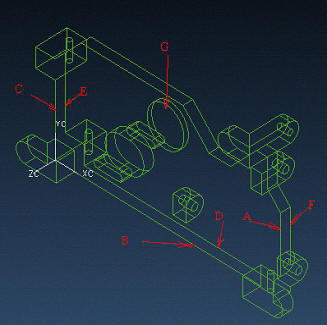
Рисунок 6
Теперь создайте ещё два отверстия с расточкой.
Insert > Form Feature > Hole…
Counterbore
Подсказка: Select planar placement face
Выберите поверхность АВС.
Подсказка: Select thru face
Выберите поверхность DEF.
C-Bore Diameter 14
C-Bore Depth 4
Hole Diameter 12
OK
Horizontal
Подсказка: Select horizontal reference
Выберите кромку В (чтобы размер наносился относительно ближней к нам вертикальной кромки, произведите выбор кромки в точке В, как показано нарисунке).
Подсказка: Select target object
Опять выберите кромку В.
Current Expression 11
Apply
Vertical
Подсказка: Select target object
Опять выберите кромку В.
Current Expression 20
Apply
Подсказка: Select planar placement face
Выберите плоскость G.
Подсказка: Select thru face
Выберите плоскость, ограниченную кромками DEF.
C-Bore Diameter 14
C-Bore Depth 4
Hole Diameter 12
OK
Point Onto Point
Подсказка: Select target object
Выберите кромку поверхности G.
Arc Center
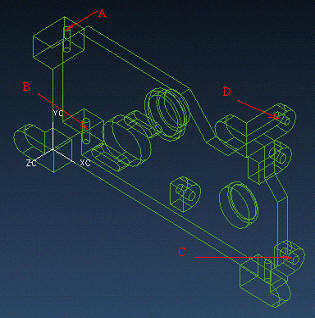
Рисунок 7
На модели есть три резьбовых отверстия.
Insert > Feature Operation > Thread…
Detailed
Подсказка: Select a cylindrical face
Укажите отверстие А.
Major Diameter 3
Length 8
Pitch 0.5
Angle 60
Apply
Укажите отверстие В.
Major Diameter 3
Length 8
Pitch 0.5
Angle 60
Apply
Укажите отверстие С.
Major Diameter 3
Length 7
Pitch 0.5
Angle 60
Apply
Укажите отверстие D.
Major Diameter 3
Length 5
Pitch 0.5
Angle 60
OK
На этом этапе создание общей геометрии для обеих половинок корпуса задней раздаточной коробки завершено. Это была левая половинка. Для создания правой части сделайте зеркальную копию левой части.
Edit > Transform…
Select All
OK
Mirror Through a Plane
Three Points
XC 0
YC 0
ZC 8.5
WCS
OK
XC 1
YC 0
ZC 8.5
WCS
OK
XC 0
YC 1
ZC 8.5
WCS
OK
Copy
Cancel
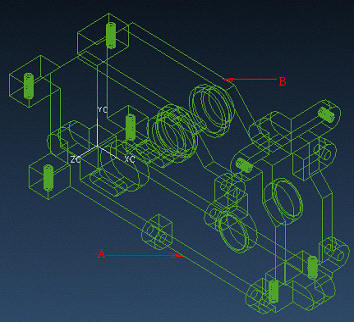
Рисунок 8
Для удобства работы разместите каждую половинку на свой слой. Переместите зеркальную копию на другом слое (слой 2).
Format > Move to Layer…
Подсказка: Select objects to move
Выберите половинку А (см. рис. 9).
OK
Destination Layer or Category 2
OK
Так как слой 2 невидим, то выбранная геометрия исчезает с экрана.
С помощью команды Cylinder создайте ещё четыре отверстия в правой половинке корпуса.
Insert > Form Feature > Cylinder…
Diameter, Height
+ZC Axis
OK
Diameter 3
Height 5
OK
XC -5.5
YC 4
ZC 3.5
WCS
OK
Subtract
Подсказка: Select target solid
Выберите оставшуюся на экране половинку корпуса (В на рисунке 9).
+ZC Axis
OK
Diameter 3
Height 5
OK
XC 109.5
YC 4
ZC 3.5
WCS
OK
Subtract
Подсказка: Select target solid
Выберите оставшуюся на экране половинку корпуса (В на рисунке 9).
+ZC Axis
OK
Diameter 3
Height 5
OK
XC 87.5
YC 54
ZC 3.5
WCS
OK
Subtract
Подсказка: Select target solid
Выберите оставшуюся на экране половинку корпуса (В на рисунке 9).
+ZC Axis
OK
Diameter 2.3
Height 5
OK
XC 12
YC 36
ZC -4.5
WCS
OK
Subtract
Подсказка: Select target solid
Выберите оставшуюся на экране половинку корпуса (В на рисунке 9).
Cancel
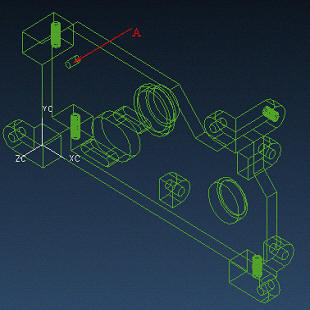
Рисунок 9
Воспользуйтесь командой Thread для нарезки резьбы в одном из этих отверстий.
Insert > Feature Operation > Thread…
Detailed
Подсказка: Select a cylindrical face
Выберите отверстие А (см. рис. 10).
Major Diameter 3
Length 4.5
Pitch 0.5
Angle 60
OK
Теперь создание правой половины корпуса задней раздаточной коробки завершено. Продолжите работу с левой частью. Для этого сделайте рабочим слой 4, сделайте слой 1 невидимым, а геометрию слоя 2 сделайте выбираемой (selectable).
Format > Layer > Settings…
4 Make Work
2 Selectable
1 Invisible
OK
Левая половина отличается по форме от правой. Вы должны сделать в ней вырез. Для этого Вы должны создать выдавливанием твёрдотельный объект и вычесть его из объема создаваемой детали. Создайте контур для вытеснения.
Insert > Curve > Basic Curves
Line
Point Method Point Constructor
XC 9
YC 0
ZC 0
WCS
OK
Offset Rectangular
OK
Delta XC 0
Delta YC 26
OK
OK
OK
Offset Rectangular
OK
Delta XC 12
Delta YC 12
OK
OK
OK
Offset Rectangular
OK
Delta XC 22
Delta YC 0
OK
OK
OK
Offset Rectangular
OK
Delta XC 8
Delta YC -8
OK
OK
OK
Offset Rectangular
OK
Delta XC 17
Delta YC 0
OK
OK
OK
Offset Rectangular
OK
Delta XC 0
Delta YC -20
OK
OK
OK
Offset Rectangular
OK
Delta XC -18
Delta YC 0
OK
OK
OK
Offset Rectangular
OK
Delta XC 0
Delta YC -10
OK
OK
OK
Offset Rectangular
OK
Delta XC -41
Delta YC 0
OK
OK
Cancel
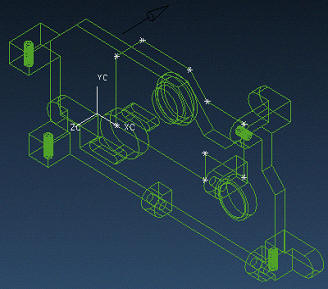
Рисунок 10
Контур для создания выдавливанием твёрдотельного объекта завершен.
Insert > Form Feature > Extrude…
Chain Curves
Выберите один из линейных сегментов контура.
OK
OK
OK
Direction & Distance
Направление вытеснения должно соответствовать положительному направлению оси Z.
OK
Start Distance 0
End Distance 50
First Offset 0
Second Offset 0
Taper Angle 0
OK
Subtract
Подсказка: Select target solid
Выберите видимую часть модели.
Cancel
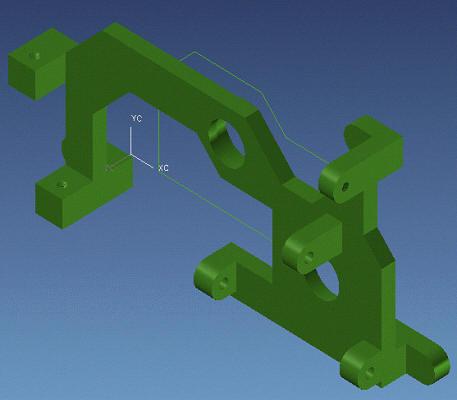
Рисунок 11
Необходимо сделать ещё несколько отверстий. Воспользуйтесь для этого командой Cylinder и вычтите полученные цилиндры из объёма модели.
Insert > Form Feature > Cylinder…
Diameter, Height
+ZC Axis
OK
Diameter 2.3
Height 5
OK
XC -5.5
YC 4
ZC 8.5
WCS
OK
Subtract
Подсказка: Select target solid
Выберите видимую часть геометрии твёрдотельного объекта на экране.
+ZC Axis
OK
Diameter 2.3
Height 5
OK
XC 109.5
YC 4
ZC 8.5
WCS
OK
Subtract
Подсказка: Select target solid
Выберите видимую часть геометрии твёрдотельного объекта на экране.
+ZC Axis
OK
Diameter 2.3
Height 5
OK
XC 87.5
YC 54
ZC 8.5
WCS
OK
Subtract
Подсказка: Select target solid
Выберите видимую часть геометрии твёрдотельного объекта на экране.
+ZC Axis
OK
Cancel
Нарежьте в этих трёх отверстиях резьбу.
Insert > Feature Operation > Thread…
Detailed
Подсказка: Select a cylindrical face
Выберите первое отверстие.
Major Diameter 3
Length 5
Pitch 0.5
Angle 60
Apply
Подсказка: Select a cylindrical face
Выберите второе отверстие.
Major Diameter 3
Length 5
Pitch 0.5
Angle 60
Apply
Подсказка: Select a cylindrical face
Выберите последнее отверстие.
Major Diameter 3
Length 5
Pitch 0.5
Angle 60
OK
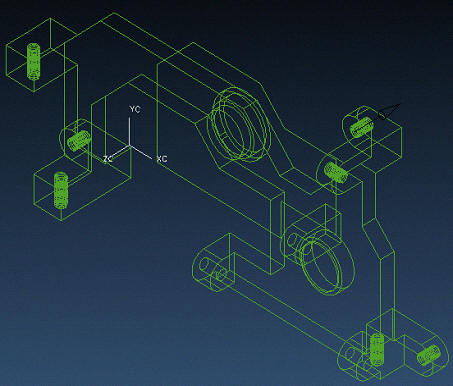
Рисунок 12
После нарезки резьбы корпус задней раздаточной коробки завершен. Чтобы увидеть всю модель воспользуйтесь командой Layer Settings, чтобы сделать рабочим слой 1, сделать слой 2 выбираемым, а слой 4 невидимым.
Format > Layer > Settings…
1 Make Work
2 Selectable
4 Invisible
OK
Окончательный вариант модели показан на рисунке 1.
Сохраните свою работу.