Unigraphics V18.0 Training
Параметрическое Моделирование 1
Первый набор твёрдотельных параметрических объектов, которые Вы создадите - рычаги подвески автомобиля. Всего необходимо восемь рычагов подвески. Но ввиду того, что автомобиль симметричен относительно оси, достаточно создать четыре рычага для одной стороны. Создайте передние верхний и нижний рычаги, а также задние верхний и нижний рычаги.
Затратьте некоторое время для анализа строения рычагов. Вы можете заметить, что они имеют аналогичную конструкцию. Они могут быть получены пересечением двух твёрдотельных объектов. Первый твёрдотельный объект получен вытеснением двумерного контура с XY-плоскости. Контур сечения второго объекта создан на ZY-плоскости.
Создайте новый файл.
File > New…
Units: Millimeters
Имя файла: ARM_FL.prt
OK
Загрузите приложение для моделирования.
Application > Modeling…
Основное тело получено пересечением двух твёрдотельных объектов, полученных выдавливанием. Для получения твёрдотельных объектов Вам понадобится создать двумерный контур для вытеснения. Если Вы используете явный метод моделирования, Вы должны создать контур сечения точно соответствующий окончательным размерам модели. Для создания параметрической модели, Вы можете начать создание контура с приблизительного эскиза. Эскиз не обязательно должен быть точен, он может быть приблизителен.
Разместите твёрдотельные трёхмерные объекты на слое 1, а двумерные контуры на слое 2. Сделайте рабочим слой 2.
Layer > Settings…
2 Make Work
OK
Теперь Вы можете начать создавать эскиз. Для создания эскиза Вы должны пройти через ряд этапов. Во первых, Вы создадите плоскость эскиза. Затем создадите приблизительный эскиз. И наконец, Вы примените геометрические ограничения и размеры к эскизу, чтобы получить полностью определённый эскиз.
Insert > Sketch…
Откроется диалоговое окно Sketch Tools.
Sketch Options Create
Sketch Plane XC-YC
OK
Curve Construction Basic Curve
Line
Point Method Point Constructor
XC 0
YC 0
ZC 0
WCS
OK
Фактически локализация конечных точек линейных сегментов при вставке не обязательно должна быть точной. Вы можете курсором указывать на экране приблизительное расположение точки, и затем с помощью эскизных размеров полностью определить эскиз.
YC 10
ZC 0
WCS
OK
XC 18
YC 31
ZC 0
WCS
OK
YC 51
ZC 0
WCS
OK
YC 51
ZC 0
WCS
OK
YC 31
ZC 0
WCS
OK
YC 31
ZC 0
WCS
OK
YC 51
ZC 0
WCS
OK
YC 51
ZC 0
WCS
OK
YC 31
ZC 0
WCS
OK
YC 10
ZC 0
WCS
OK
YC 0
ZC 0
WCS
OK
YC 0
ZC 0
WCS
OK
YC 8
ZC 0
WCS
OK
XC 4
YC 8
ZC 0
WCS
OK
YC 0
ZC 0
WCS
OK
XC 0
YC 0
ZC 0
WCS
OK
Cancel
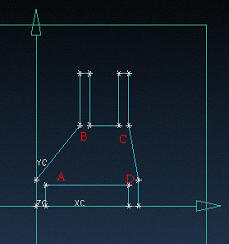
Рисунок 1
Как упомянуто в последнем параграфе, точность расположения конечных точек линейных сегментов не играет на данном этапе роли. Создайте ещё четыре линии, указывая их конечные точки в графической области экрана с помощью курсора.
Line
Indicate start point of line or select objectПодсказка:
Выберите точку в районе точки A (см. рис. 1). Следите за тем, чтобы не произошло захвата имеющейся геометрии.
Indicate end point of line or select objectПодсказка:
Выберите точку B.
Indicate end point of line or select objectПодсказка:
Выберите точку C.
Indicate end point of line or select objectПодсказка:
Выберите точку D.
Indicate end point of line or select objectПодсказка:
Выберите точку A, при этом должен произойти её захват (и линия, и её конечные точки высветятся).
Cancel
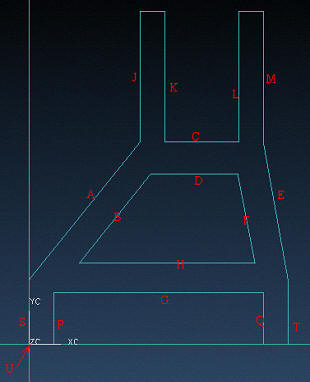
Рисунок 2
Прежде чем Вы сможете использовать эскиз для дальнейших действий, таких как выдавливание и вращение, Вы должны полностью определить его, добавив геометрические ограничения и размеры. Диалоговое окно Sketch Tools всё ещё открыто.
Constraints
Geometric
Select objects to constrain.Подсказка:
Выберите точку U (см. рис. 2).
Fix
Apply
Select objects to constrain.Подсказка:
Выберите A и B.
Parallel
Apply
Select objects to constrain.Подсказка:
Выберите C и D.
Parallel
Apply
Select objects to constrain.Подсказка:
Выберите E и F.
Parallel
Apply
Select objects to constrain.Подсказка:
Выберите G и H.
Parallel
Apply
Select objects to constrain.Подсказка:
Выберите J K L и M.
Equal lengthl
Apply
Select objects to constrain.Подсказка:
Выберите P и Q.
Equal lengthl
Apply
Select objects to constrain.Подсказка:
Выберите S и T.
Equal lengthl
Apply
OK
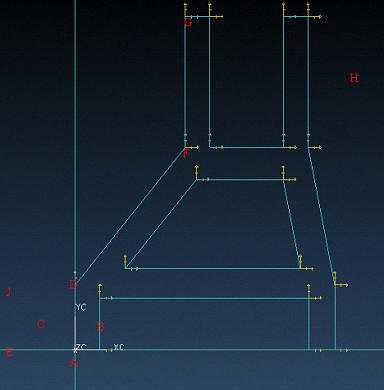
Рисунок 3
Вы должны определить эскиз геометрически и пространственно. Геометрическое определение должно задать, какая линия является касательной, какая является параллельной и т.д. После определения эскиза геометрически, Вы должны прибавить размеры, чтобы определить его размер. Имеются два вида размеров - эскизный и позиционный. Проще говоря, эскизные размеры используются, чтобы определить отношение размеров между линиями и сегментами дуг эскиза, а позиционные размеры используются, чтобы определить отношение размеров между эскизом и другими конструктивными элементами, созданными на модели раньше. Так как это эскиз для создания первого твёрдотельного элемента, позиционные размеры здесь не требуются. Вам требуется нанести только эскизные размеры. С позиционными размерами Вы встретитесь позже.
Теперь добавьте эскизные размеры к своему эскизу. Диалоговое окно Sketch Tools остаётся открытым.
Constraints
Dimensional
Vertical
Select object to dimension or select dimension to editПодсказка:
Выберите точку A (см. рис. 3).
Select object to dimensionПодсказка:
Выберите линию B.
Indicate dimension originПодсказка:
Укажите точку C.
Edit dimension value or use MB1 drag to move origiПодсказка:
Выберите A.
Select object to dimensionПодсказка:
Выберите D
Indicate OriginПодсказка:
Выберите E.
Выберите F.
Выберите G.
Выберите H.
Выберите A.
Выберите G.
Выберите J.
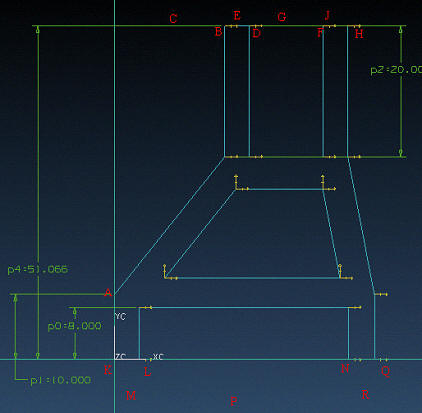
Рисунок 4
Продолжите нанесение горизонтальных размеров. Диалоговое окно
Sketch Tools открыто.Constraints
Dimensional
Horizontal
Select object to dimension or select dimension to editПодсказка:
Выберите A (см. рис. 4).
Select object to dimensionПодсказка:
Выберите B.
: Indicate dimension originПодсказка
Выберите C.
Выберите B.
Выберите D.
Выберите E.
Выберите D.
Выберите F.
Выберите G.
Выберите F.
Выберите H.
Выберите J.
Выберите K.
Выберите L.
Выберите M.
Выберите L.
Выберите N.
Выберите P.
Выберите N.
Выберите Q.
Выберите R.
Добавьте ещё семь горизонтальных размеров.
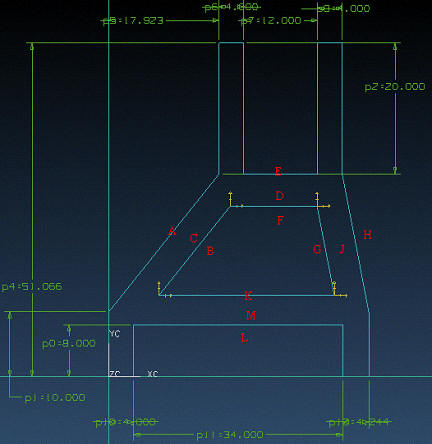
Рисунок 5
Нанесите четыре размера между параллельными линиями. Диалоговое окно Sketch Tools открыто.
Constraints
Perpendicular
Select object to dimension or select dimension to editПодсказка:
Выберите A.
Select object to dimensionПодсказка:
Выберите B.
Indicate dimension originПодсказка:
Выберите C.
Выберите D.
Выберите E.
Выберите F.
Выберите G.
Выберите H.
Выберите J.
Выберите K.
Выберите L.
Выберите M.
Cancel
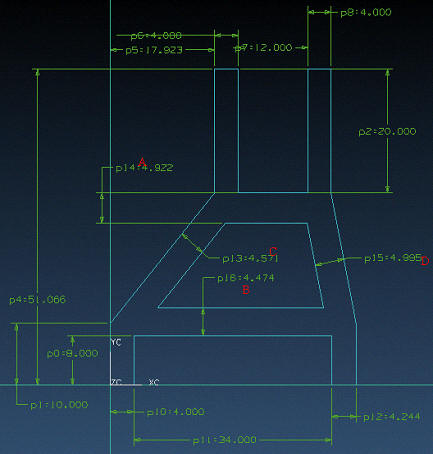
Рисунок 6
Для лучшего чтения размеров их можно перемещать на другое место. Для этого выберите нужный размер и перетащите его на новое место, держа нажатой левую кнопку мышки.
Величины размеров могут быть изменены, чтобы внести изменения в форму и размеры эскиза. Диалоговое окно Sketch Tools открыто.
Constraints
Dimensional
Select object to dimension or select dimension to editПодсказка:
Выберите размер A (см. рис. 6).
Edit Expression
THK1 = 4 (после ввода нового символьного названия и значения размера нажимайте клавишу <Enter>, для внесения изменений).
Выберите размер B.
Edit Expression
THK2 = THK1
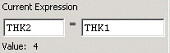
Рисунок 7
Выберите размер C.
Edit Expression
THK3 = THK1
Выберите размер D.
Edit Expression
THK4 = THK1
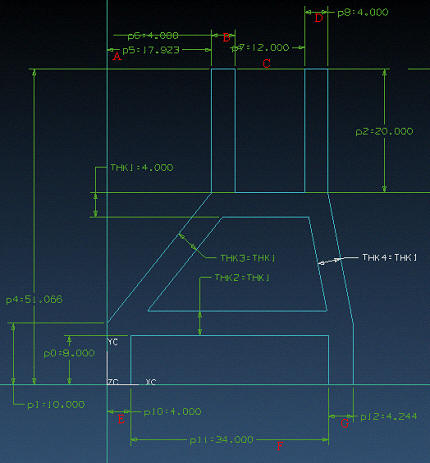
Рисунок 8
Диалоговое окно Sketch Tools всё ещё активно.
Constraints
Dimensional
Select object to dimension or select dimension to editПодсказка:
Выберите размер A.
Edit Expression
OFFSET = 18
Выберите размер B.
Edit Expression
THK5 = THK1
Выберите размер C.
Edit Expression
HUB = 12
Выберите размер D.
Edit Expression
THK6 = THK1
Выберите размер E.
Edit Expression
THK7 = THK1
Выберите размер F.
Edit Expression
BOX = 34
Выберите размер G.
Edit Expression
THK8 = THK1
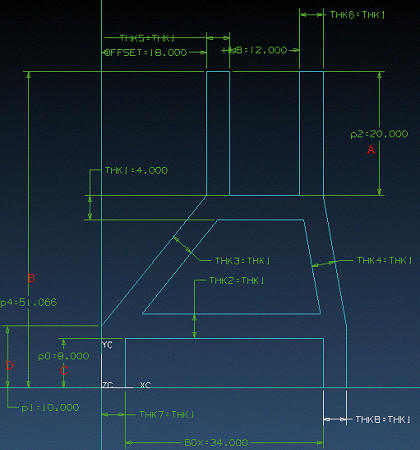
Рисунок 9
Отредактируем ещё четыре вертикальных размера.
Выберите размер A (см. рис. 9).
Edit Expression
DEPTH1 = 20
Выберите размер B.
Edit Expression
LENGTH = DEPTH1+31
Выберите размер C.
Edit Expression
DEPTH2 = 8
Выберите размер D.
Edit Expression
ARM = DEPTH2+THK1/2
OK
OK
Все необходимые размеры нанесены. Эскиз на плоскости XY завершен. Вы теперь можете использовать для создания параметрического твёрдотельного объекта.
Для лучшей ориентации в трёхмерном пространстве измените вид на изометрический.
Replace View > TRF-ISO
Твёрдотельная геометрия будет размещена на слое 1.
Format > Layer Settings…
1 Make Work
OK
Запустите команду Extruded Body, для получения из контура твёрдотельного объекта. Выбрав поочерёдно наружный и внутренний контуры Вы получите два твёрдотельных объекта, при этом внутренний будет вычтен из внешнего, образуя вырез.
Insert > Form Feature >Extrude…
Select selection stringПодсказка:
Выберите один из линейных сегментов наружного контура.
OK
Direction & Distance
OK
Одобрите заданное по умолчанию направление (должно совпадать с положительным направлением оси Z).
OK
Start Distance 0
End Distance THK1*2
First Offset 0
Second Offset 0
Taper Angle 0
OK
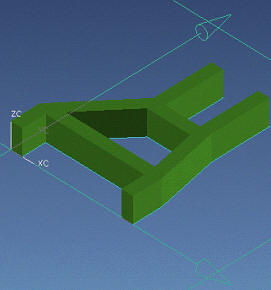
Рисунок 10
Первый твёрдотельный конструктивный элемент создан. Создайте второй твёрдотельный конструктивный элемент. Сделайте рабочим слой 3, а слои 1 и 2 сделайте невидимыми. Второе сечение будет расположено на слое 3.
Format > Layer Settings…
1 Make Work
1 2 Invisible
OK
Для создания второго твёрдотельного конструктивного элемента создайте другой эскиз.
Insert > Sketch…
Sketch Options Create
Sketch Plane YC-ZC
OK
Curve Construction Basic Curves
Circle
Point Method Point Constructor
XC 4
YC 4
ZC 0
WCS
OK
Back
В нижней части экрана динамически отображаются координаты расположения курсора. Введите значение радиуса окружночти.
Radius = 4
<Enter>

Рисунок 11
Line
Point Method Point Constructor
XC 4
YC 0
ZC 0
WCS
OK
XC 47
YC 0
ZC 0
WCS
OK
Измените вид на RIGHT.
Используя различные инструменты эскиза закончите эскиз, как показано на рисунке 12. Примените ограничения начиная с созданной первой окружности (примените опцию Fix). Линии параллельны друг к другу, касательны к дугам и горизонтальны. Дуги имеют одинаковый радиус (Equal radius). Нанесите размер между центральными точками дуг. Ваши размеры могут отличаться от указанных на рисунке 12, сейчас это не важно.
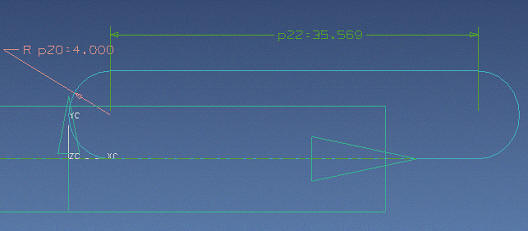
Рисунок 12
Модифицируйте размеры эскиза. Диалоговое окно Sketch Tools открыто.
Constraints
Dimensional
Select object to dimension or select dimension to editПодсказка:
Выберите линейный размер (р22 на рисунке 12).
Edit Expression
ARMCD = LENGTH-THK1*2
Apply
Выберите радиальный размер.
Edit Expression
ARMR1 = THK1
OK
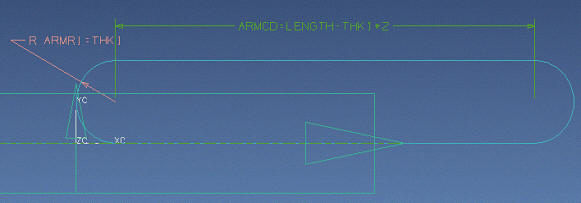
Рисунок 13
Диалоговое окно Sketch Tools всё ещё открыто. Создайте в эскизе ещё две окружности.
Basic Curves
Circle
Point Method Point Constructor
XC 4
YC 4
ZC 0
WCS
OK
Back
Radius= 1.5
Point Method Point Constructor
XC 47
YC 4
ZC 0
WCS
OK
Back
Radius = 1.5
Cansel
Добавьте к своему эскизу геометрические ограничения и эскизные размеры.
Constraints
Geometric
ct objects to constrainПодсказка: Sele
Выберите левую окружность.
Select objects to constrainПодсказка:
Выберите правую окружность.
Equal Radius
Apply
Dimensional
Выберите размер одной из окружностей.
Remove Highlighted
Выберите размер второй окружности.
Remove Highlighted
Выберите левую окружность и разместите размерную надпись в удобном месте. Теперь произведите модификацию этого размера.
Constraints
Dimensional
Выберите только что созданный размер левой окружности.
Current Expression
PIN = 3
OK
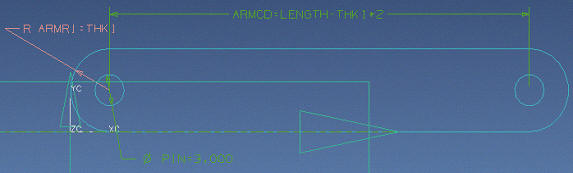
Рисунок 14
Второй эскиз завершен. Установите изометрическое изображение.
Replace View > Tfr-ISO
Сделайте слой 1 выбираемым.
Format > Layer > Settings…
1 Selectable
OK
Используйте команду Extruded Body для создания твёрдотельного объекта из второго сечения, затем произведите его пересечение с имеющимся твёрдотельным объектом. Если Вы выберите опцию для применения логической операции в момент создания конструктивного элемента, Вы не должны заботиться о выборе рабочего слоя, потому что полученный твёрдотельный объект будет помещён на слой имеющегося твёрдотельного объекта. Рабочий слой у Вас 3, а тело полученное пересечением будет помещено на слой 1, слой, где размещена имеющаяся твёрдотельная геометрия.
Insert > Form Feature > Extrude…
Select Section StringПодсказка:
Chain Curves
Выберите один из сегментов наружного контура.
OK
OK
Curve
Выберите одну из окружностей.
OK
Curve
Выберите вторую окружность.
OK
OK
Direction & Distance
Одобрите заданное по умолчанию направление вытеснения (положительное направление оси Х).
OK
Start Distance 0
End Distance BOX+THK1*2+OFFSET
First Offset 0
Second Offset 0
Taper Angle 0
OK
Intersect
Cancel
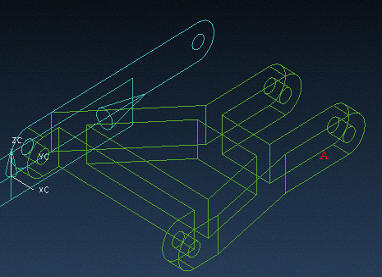
Рисунок 15
После создания второго конструктивного элемента, создайте третий конструктивный элемент. Создайте рабочий слой для контура этого конструктивного элемента. Сделайте рабочим слой 4.
Format > Layer > Settings
4 Make Work
3 Invisible
OK
Третий твёрдотельный конструктивный элемент, который Вы собираетесь создавать, должен сохранить взаимное расположение с одной из поверхностей существующего твердого тела. Чтобы сделать так, Вы должны сделать базовую плоскость, которая будет лежать на этой поверхности. Эту плоскость можно использовать как плоскость эскиза, которая будет связана с твёрдотельной геометрией параметрически.
Insert > Form Feature > Datum Plane…
Filter Face
Select objects for relative datum plane or apply for fixed datum planeПодсказка:
Выберите поверхность А (см. рис. 15). Это вертикальная ближняя к нам поверхность.
OK
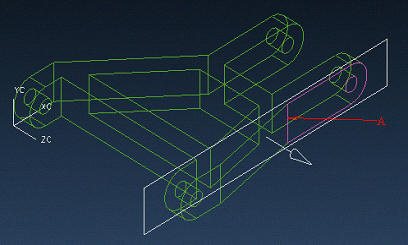
Рисунок 16
С помощью опции вращения системы координат (WCS > Rotate…) установите систему координат в положение, указанное на рисунке 16. Направление вытеснения создаваемого конструктивного элемента должно совпадать с положительным направлением оси Z.
Insert > Sketch…
Sketch Options Create
Sketch name BOSS
Sketch Plane: Face/Plane
Select attachment face, plane or datum CSYSПодсказка:
Выберите плоскость эскиза. Направление вытеснения должно совпадать с положительным направлением оси Z.
OK
Select horizontal referenceПодсказка:
Выберите нижнюю кромку твёрдотельного объекта, лежащую на плоскости эскиза.
OK
Создайте на плоскости эскиза окружность.
Сurve Construction Basic Curve
Circle
Point Method Point Constructor
Control Point
Подсказка: Indicate Center of circle
Выберите кромку А (см. рис. 16).
Radius 1.15
<Enter>
Аналогичным образом создайте ещё одну окружность с центром в той же точке. Радиус окружности равен 4.
Созданная Вами окружность не имеет позиционных размеров для привязки к существующей твёрдотельной модели. Чтобы установить такую зависимость, Вам следует добавить позиционные размеры.
Positioning
Horizontal
Select target objectПодсказка:
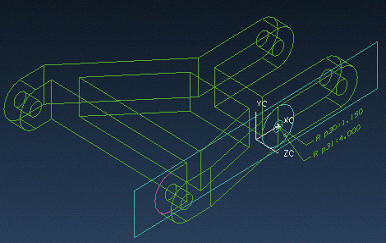
Рисунок 17
Выберите кромку, высвеченную на рисунке 17 лиловым цветом.
Arc Center
Select Sketch CurveПодсказка:
Выберите большую окружность.
Arc Center
Create Expression
p?? 27
OK
Vertical
Select target objectПодсказка:
Выберите кромку, высвеченную на рисунке 17 лиловым цветом.
Arc Center
Select Sketch CurveПодсказка:
Выберите большую окружность.
Arc Center
Create Expression
p?? 0
OK
Отредактируйте эскизные размеры. Как Вы могли заметить, на экране указан радиус окружностей. Чтобы изменить эти размеры на диаметральные, удалите их и затем, нанесите новые диаметральные (Diametr) размеры для этих окружностей.
Constraints
Dimensional
Select object to dimension or select dimension to editПодсказка:
Выберите диаметральный размер большей окружности.
Edit Expression
BOSS = THK1*2
OK
Edit dimension value or use MB1 drag to move originПодсказка:
Выберите диаметральный размер меньшей окружности.
Edit Expression
THREAD = 2.3
OK
Третий контур сечения полностью завершен. Он расположен на эскизной плоскости, которая расположена на базовой плоскости. Он имеет позиционную связь с имеющейся твёрдотельной геометрией. Создайте из этого контура третий твёрдотельный конструктивный элемент.
Воспользуйтесь командой Extruded Body для выдавливания двух окружностей эскиза и образования твёрдотельного конструктивного элемента. Объедините с имеющейся твёрдотельной геометрией.
Insert > Form Feature > Extrude…
Select Selection StringПодсказка:
Выберите большую окружность
OK
Direction & Distance
Направление вытеснения должно совпадать с положительным направлением оси Z.
OK
Start Distance 0
End Distance THK1
First Offset 0
Second Offset 0
Taper Angle 0
OK
Unite
Cancel
Сделайте рабочим слой 1, а слой 4 сделайте невидимым.
Format > Layer > Settings…
1 Make Work
4 Invisible
OK
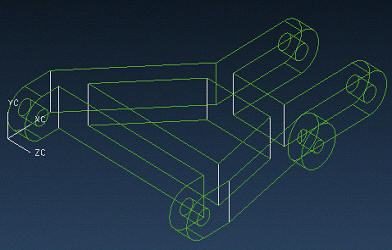
Рисунок 18
Основная форма рычага подвески закончена. Для завершения модели, с помощью команды Blend добавьте несколько закруглений кромок и с помощью команды Thread добавьте резьбу.
Blend
Insert > Feature Operation > Edge Blend…
Default Radius 2
Select edges or specify parametersПодсказка:
Выберите все выделенные белым цветом вертикальные кромки (см. рисунок 18).
OK
Insert > Feature Operation > Thread…
Detailed
Подсказка: Select a cylindrical face
Выберите цилиндрическую поверхность отверстия в созданном последнем выступе.
Major diameter 3
Pitch 0.5
Angle 60
OK
Нижний передний рычаг подвески завершен. Сохраните работу.
File > Save
Нижний задний рычаг подвески имеет такую же конструкцию, но другие размеры. Для создания нижнего заднего рычага нет необходимости проделывать всю работу заново. Вместо этого, Вы можете просто сохранить передний нижний рычаг в другом файле и затем отредактировать некоторые из параметрических размеров.
File > Save > As…
В качестве названия введите [ARM_RL.prt].
OK
Теперь открыт файл ARM_RL.
Сделайте слой 2 выбираемым.
Format > Layer Settings…
2 Selectable
OK
Отредактируйте модель.
Edit > Sketch…
Из списка Sketch List диалогового окна Edit a Sketch выберите эскиз первого конструктивного элемента (Sketch_000).
Constraints
Dimensional
Select object to dimension or select dimension to editПодсказка:
В диалоговом окне Constraints выделите строку DEPTH1=20. Измените значение для данного размера.
Edit Expression
DEPTH1 = 25
OK
Update Model
OK
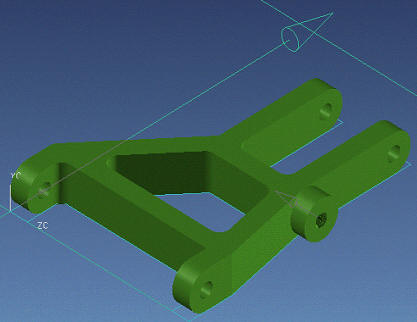
Рисунок 20
После редактирования опять сделайте слой 2 невидимым.
Нижний задний рычаг подвески завершен. Сохраните свою работу.
Теперь перейдём к созданию верхних рычагов подвески. Верхние рычаги имеют аналогичное строение с нижними, но обладают меньшим количеством конструктивных элементов. Для изготовления верхнего рычага сохраните данную модель в другом файле.
File > Save As…
Имя файла ARM_RU.prt
OK
Теперь Вы работаете с файлом ARM_RU. Это верхний задний рычаг подвески. Чтобы редактировать эскиз на слое 2, сделайте слой 2 выбираемым. После этого отредактируйте некоторые из размеров.
Format > Layer Settings…
2 Selectable
OK
Edit > Feature > Delete…
Select one or more features to deleteПодсказка:
Выберите в диалоговом окне Delete Feature созданную последней бобышку с резьбовым отвестием.
OK
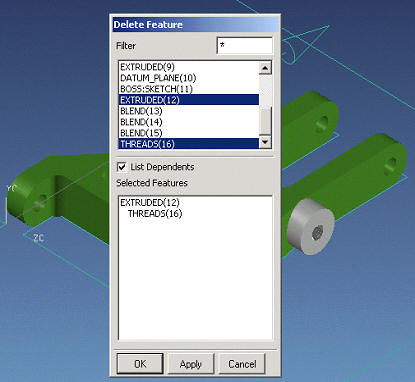
Рисунок 21
Отредактируйте конструктивный элемент первого конструктивного элемента.
Edit > Sketch…
SKETCH_000
OK
Продолжите редактирования с помощью команды Edit a Sketch и измените некоторые размеры. Открыто диалоговое окно Sketch Options.
Constraints
Dimension
Select object to dimension or select dimension to editПодсказка:
В диалоговом окне Constraints появится список всех размеров эскиза. Производить выбор можно как в окне, так и в графической области экрана. Выберите размер BOX=34.
Edit Expression
BOX = 12
<Enter>
Выберите OFFSET=18.
Edit Expression
OFFSET = 0
<Enter>
Выберите DEPTH1=25
Edit Expression
DEPTH1 = 10
<Enter>
Выберите LENGTH = DEPTH1+31.
Edit Expression
LENGTH = DEPTH1+39
<Enter>
Выберите HUB=12
Edit Expression
HUB = 4
<Enter>
OK
Update Model
Так как на модели теперь отсутствуют некоторые кромки, на которых были построены закругления, выводится сообщение об ошибке и открывается диалоговое окно Edit during Update. Для просмотра проблемных мест и просмотра текущей модели воспользуйтесь кнопками Show Failure Area и Show Current Model.
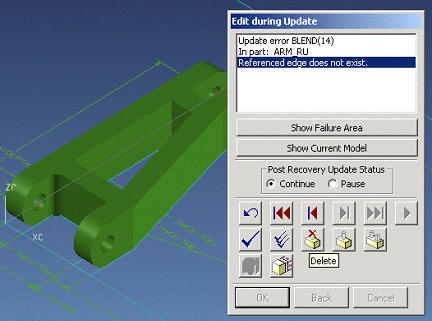
Рисунок 22
Удалите закругления.
Delete
OK
Причина возникновения ошибки в том, что при построении закруглений одновременно выбирались все кромки. Постройте недостающие закругления с помощью команды Edge Bland. Радиус равен 2.
Сделайте слой 2 невидимым.

Рисунок 23
Создание верхнего заднего рычага подвески завершено. Сохраните файл.
Для изготовления последнего рычага откройте файл ARM_FL.prt. Это первый изготовленный Вами рычаг подвески (передний нижний). Сохраните файл под другим названием - ARM_FU.prt.
Теперь название файла, с которым вы работаете ARM_FU. Это модель переднего верхнего рычага подвески. Сделайте слой 2 выбираемым. Затем отредактируйте модель изменением некоторых размеров.
Format > Layer > Settings…
2 Selectable
OK
Edit > Sketch…
SKETCH_000
OK
Constraint
Dimension
Select object to dimension or select dimension to editПодсказка:
Отредактируйте размеры, придав им указанные ниже размеры:
DEPTH1=10
BOX=12
HUB=4
OFFSET=8
LENGTH=DEPTH1+34
HUB=12
Update Model
OK
Переключитесь на изометрический вид (TRI-ISO). Сделайте слой 2 невидимым.
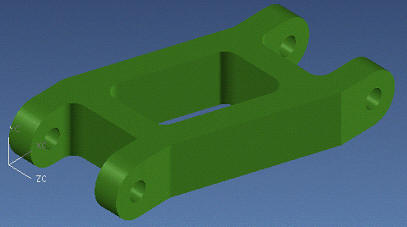
Рисунок 24
Сохраните файл.
File > Save
Создание четырёх типов рычага подвески завершено. Все они имеют аналогичное строение, но нижние рычаги имеют на один конструктивный элемент больше, чем верхние.