Unigraphics V18.0 Training
Параметрическое Моделирование 2
Шарнирные пальцы
В данной модели автомобиля имеется четыре типа шарнирных пальцев. Подобно тому, как Вы поступали для рычагов подвески, воспользуйтесь параметрическим подходом для создания одного из пальцев, затем сохраните модель в четырёх разных файлах, в заключении измените параметрические размеры.
Создайте новый файл.
File > New…
Units: Millimeters
Имя файло: SWIVEL_H.prt
OK
Загрузите приложение для моделирования.
Application > Modeling…
Разместите эскиз контура сечения на слое 2. Сделайте слой 2 рабочим.
Format > Layer Settings…
2 Make Work
OK
Создайте сечение
Insert > Sketch…
Create
Sketch Name HORI
Sketch Plane XC-YC
OK
Curve Construction Basic Curves
Line
Point Method Point Constructor
XC 0
YC 0
ZC 0
WCS
OK
Как говорилось раньше, локализация конечных точек линейных сегментов на данном этапе не имеет существенного значения. Вы можете указывать расположение точки с помощью курсора мыши, и затем определить сечение с помощью эскизных размеров и геометрических ограничений.
XC 9
YC 0
ZC 0
WCS
OK
Вызовите щелчком правой кнопки мышки всплывающее меню и выберите Fit.
XC 9
YC 1.5
ZC 0
WCS
OK
XC 5.5
YC 1.5
ZC 0
WCS
OK
XC 5.5
YC 2
ZC 0
WCS
OK
XC 1.5
YC 2
ZC 0
WCS
OK
XC 1.5
YC 3.5
ZC 0
WCS
OK
XC 0.75
YC 4.5
ZC 0
WCS
OK
XC 0
YC 3.5
ZC 0
WCS
OK
XC 0
YC 0
ZC 0
WCS
OK
Cancel
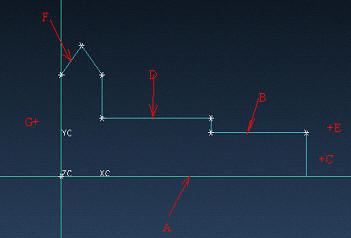
Рисунок 1
Так как Вы создали приблизительный эскиз, требуется применить геометрические ограничения.
Constraints
Dimensional
Vertical
Select object to dimension or select dimension to editПодсказка:
Выберите линию A (см. рис. 1).
Выберите линию B.
Выберите точку C.
Выберите линию A.
Выберите линию D.
Выберите точку E.
Выберите линию A.
Выберите линию F.
Выберите точку G.
Добавьте три горизонтальных размера(Horizontal) и два угловых размера (Angular). Используйте описанную выше технику нанесения размеров. Ваш эскиз должен напоминать рисунок 2.
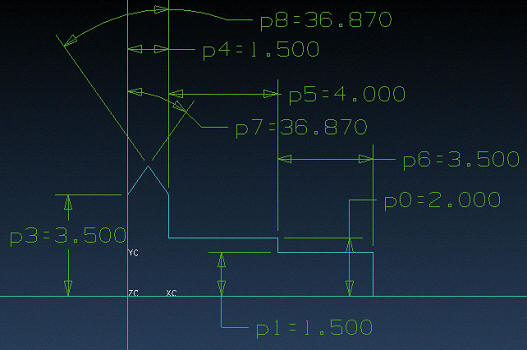
Рисунок 2
Отредактируйте эскизные размеры.
Constraints
Dimensional
Select linear object to dimension or select dimension to editПодсказка:
Выберите размер p1 (см. рис. 2).
Edit Expression
THREAD = 1.5
<Enter>
Выберите размер p0 (символы Ваших размеров могут отличаться от указанных на рисунке 2).
Edit Expression
PIN = 2
<Enter>
Выберите размер p3.
Edit Expression
HEAD = 3.5
<Enter>
Выберите размер p6.
Edit Expression
TLENGTH = 3.5
<Enter>
Выберите размер p5.
Edit Expression
PLENGTH = 4
<Enter>
Выберите размер p4.
Edit Expression
HLENGTH = 1.5
<Enter>
Выберите размер p7.
Edit Expression
CHAMFER1 = 30
<Enter>
Выберите размер p8.
Edit Expression
CHAMFER2 = CHAMFER1
<Enter>
OK
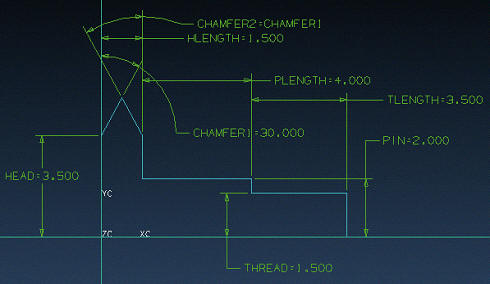
Рисунок 3
Эскиз первого контура завершен. Сделайте слой 1 рабочим. На нём будет размещена твёрдотельная геометрия.
Format > Layer Settings…
1 Make Work
OK
Insert > Form Feature > Revolve…
Select Selection StringПодсказка:
Выберите один из линейных сегментов контура.
OK
Axis & Angle
Enter direction - Select object or enter I, J, K values to define vectorПодсказка:
Выберите линейный сегмент контура, лежащий на оси XC.
OK
Angle 0
End Angle 360
First Offset 0
Second Offset 0
OK
Cansel
Перейдите в изометрический вид. Вызовите правой кнопкой мышки всплывающее меню.
Replace View > TRF-ISO
Сделайте слой 3 рабочим.
Format > Layer Settings…
3 Make Work
OK
Создайте второй эскиз на слое 3.
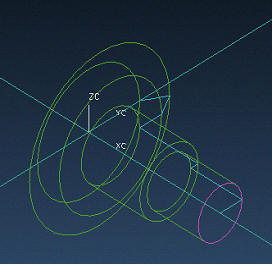
Рисунок 4
Insert > Sketch
Sketch Options Create
Sketch Plane: Face/Plane
Reference Direction: Horizontal
Select Attachment Face, Plane or datum CSYSПодсказка:
Выберите поверхность, высвеченную на рисунке 4 лиловым цветом.
OK
Select Horizontal ReferenceПодсказка:
Выберите YC ось.
OK
Сделайте слой 2 невидимым. Измените ориентацию детали так, чтобы плоскость эскиза была параллельна экрану (RIGHT).
Basic Curve
Line
Подсказка: Indicate start of line or select object
Нарисуйте шестиугольный контур с помощью мышки как показано на рисунке 5.
Cancel
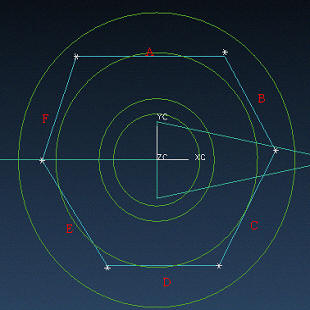
Рисунок 5
С помощью геометрических ограничений придайте шестиугольнику правильную форму.
Constraints
Geometric
Select object to constrainsПодсказка:
Выберите верхнюю и нижнюю линии (A и D на рисунке 5).
Horizontal
Apply
Select object to constrainsПодсказка:
Выберите линии B и E.
Parallel
Apply
Select object to constrainsПодсказка:
Выберите линии C и F.
Parallel
Apply
Этот эскиз будет полностью определён без нанесения эскизных и позиционных размеров. Используя опцию ограничения Tangent, сделайте все грани касательными к окружности, имеющей на рисунке 3 размер HEAD. Затем, с помощью опции Equal Length, установите зависимость между длинами линейных сегментов шестиугольника. В строке сообщений (нижняя часть окна) сообщается статус сечения (сколько ограничений ещё необходимо добавить). При появлении сообщения: "
Sketch is fully constrained", сечение считается полностью определённы.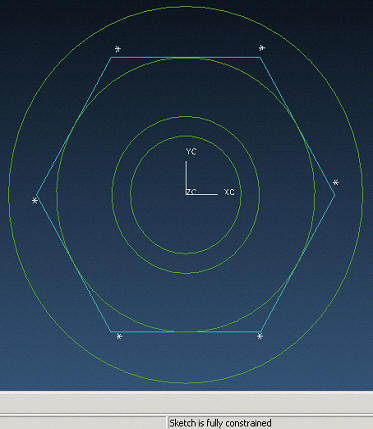
Рисунок 6
Создание эскиза второго контура сечения завершено. Переведите модель в изометрическое изображение (TRF-ISO). Сделайте слой 1 рабочим.
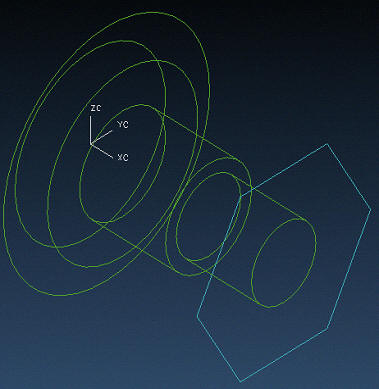
Рисунок 7
Произведите вытеснение второго сечения для получения твёрдотельного объекта и пересечения его с имеющейся твёрдотельной геометрией.
Insert > Form Feature > Extrude…
Select Section StringПодсказка:
Выберите шестиугольный контур.
OK
Direction & Distance
Направление вытеснения должно совпадать с отрицательным направлением оси XC.
Distance 0
End Distance HLENGTH+PLENGTH+TLENGTH
First Offset 0
Second Offset 0
Taper Angle 0
OK
Intersect
Cancel
Сделайте слой 3 невидимым.
Создайте резьбу.
Insert > Feature Operation > Thread…
Detailed
Выберите цилиндрическую поверхность, на которой будет нарезана резьба.
OK

Рисунок 8
Вы закончили шарнирный палец для втулки, SWIVEL_H. Сохраните свою работу.
File > Save
Для создания следующего шарнирного пальца, сохраните файл под другим названием.
File > Save As…
Имя файла SWIVEL_P.prt
OK
Теперь Вы работаете с файлом SWIVEL_P. Сделайте слой 2 выбираемым. Затем измените размеры эскиза.
Edit > Sketch…
HORI
OK
Constraints
Dimensional
Select object to dimension or select dimension to editПодсказка:
Выберите цилиндрическую часть шарнира, имеющую размер PLENGTH.
Edit Expression
PLENGTH = 8.5
OK
Update Model
OK
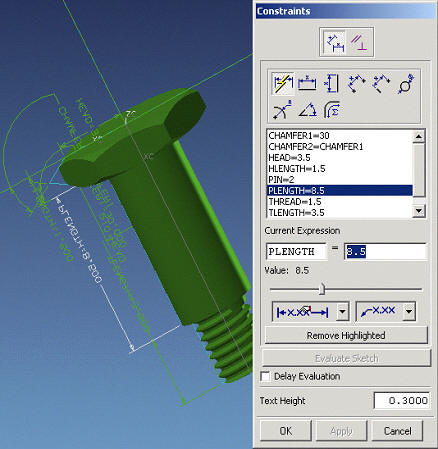
Рисунок 9
Сделайте слой 2 невидимым. Сохраните файл SWIVEL_P. Сохраните модель в другом файле с названием SWIVEL_A.
File > Save As…
Имя файла SWIVEL_A.prt
OK
Сделайте слой 2 выбираемым, и измените размеры эскиза.
Format > Layer Settings…
2 Selectable
OK
Edit > Sketch…
HORI
OK
Constraints
Dimension
Select object to dimension or select dimension to editПодсказка:
Выберите размер PLENGTH.
Edit Expression
PLENGTH = 3.5
OK
Update Model
OK
Сделайте слой 2 невидимым и сохраните модель.
Format > Layer > Settings…
2 Invisible
OK

Рисунок 10
Сохраните модель. Из этой модели изготовьте ещё один шарнирный палец.
File > Save > As…
Имя файла SWIVEL_S.prt
OK
Аналогичным, описанному выше, способу измените размер PLENGTH, установив его значение на 13.

Рисунок 11
Сохраните свою работу. Теперь у Вас имеется четыре типа шарнирных пальцев.
Шпильки Подвески
Для сборки понадобятся четыре типа шпилек подвески. Они аналогичны по геометрической форме, но имеют различную длину. Вы опять создадите одну шпильку с использованием параметрического подхода к моделированию, и затем, изменяя размер длинны шпильки, создадите остальные.
Шпилька представляет собой твёрдотельный объект, полученный вращением. Создайте новый файл для создания модели шпильки, соединяющей нижние рычаги подвески с раздаточной коробкой.
File > New…
Units: Millimeters
Имя файла: PIN_BL.prt
OK
Загрузите приложение для моделирования.
Application > Modeling…
Эскиз будете создавать на слое 2. Сделайте его рабочим.
Format > Layer Settings…
2 Make Work
OK
Создайте серию линейных сегментов.
Insert > Sketch…
Create
Sketch Name HORI
Sketch Plane XC-YC
OK
Curve Construction Basic Curves
Line
Point Method Point Constructor
XC 0
YC 0
ZC 0
WCS
OK
Как уже говорилось, в данном случае локализация конечных точек линейных сегментов необязательна. Вы можете указывать расположение точек на экране с помощью курсора и затем применить геометрические ограничения.
XC 60
YC 0
ZC 0
WCS
OK
XC 60
YC 0.5
ZC 0
WCS
OK
XC 59
YC 1.5
ZC 0
WCS
OK
XC 58
YC 1.5
ZC 0
WCS
OK
XC 58
YC 1
ZC 0
WCS
OK
XC 57
YC 1
ZC 0
WCS
OK
XC 57
YC 1.5
ZC 0
WCS
OK
XC 3
YC 1.5
ZC 0
WCS
OK
XC 3
YC 1
ZC 0
WCS
OK
XC 2
YC 1
ZC 0
WCS
OK
XC 2
YC 1.5
ZC 0
WCS
OK
XC 1
YC 1.5
ZC 0
WCS
OK
XC 0
YC 0.5
ZC 0
WCS
OK
XC 0
YC 0
ZC 0
WCS
OK
Cancel
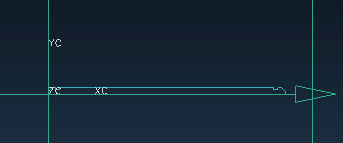
Рисунок 12
Ваш эскиз, в данном случае, имеет верные пропорции и не требует геометрических ограничений. Нанесите на эскиз эскизные размеры.
Constraints
Dimensional
Vertical
.....
.....
Back
Horizontal
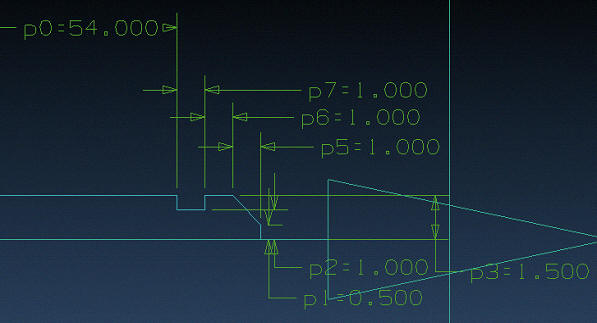
Рисунок 13
Отредактируйте эскизные размеры (см. рис. 13).
Constraints
Dimensional
Select object to dimension or select dimension to editПодсказка:
Выберите размер p0 (номера размерам присваиваются в порядке их создания и у Вас они могут отличаться от показанных на рисунке 13).
Edit Expression
PINLENGTH = 54
OK
Select object to dimension or select dimension to editПодсказка:
Выберите размер p3.
Edit Expression
PIND = 1.5
OK
Задайте размер наружного диаметра шпильки ещё в двух местах и замените числовое значение параметром PIND.
Контур сечения на этом завершен. Сделайте рабочим слой 1. Твёрдотельная геометрия будет помещена на этом слое.
Установите изометрическое изображение.
Данная твёрдотельная модель будет получена вращением.
Insert > Form Feature > Revolved…
Select Selection StringПодсказка:
Выберите один из линейных сегментов контура.
OK
Axis & Angle
Выберите линию контура, совпадающую с осью XC.
Start Angle 0
End Angle 360
First Offset 0
Second Offset 0
OK
Fofmat > Layer Settings…
2 Invisible
OK

Рисунок 14
Создание первой шпильки подвески завершено. Сохраните модель.
File > Save
Создадим следующую шпильку, редактированием размеров имеющейся.
File > Save As…
Имя файла PIN_BU
OK
Теперь рабочим является файл PIN_BU. Это файл модели шпильки для нижнего заднего рычага подвески.
Сделайте слой 2 выбираемым. Отредактируйте эскиз, изменив величину размера PINLENGTH. Установите его равным 30. Затем снова сделайте слой 2 невидимым и сохраните файл. На этом создание второй шпильки завершено.
Для создания третьей шпильки сохраните активную модель в другом файле с названием PIN_BR.prt. Снова отредактируйте величину размера PINLENGTH, сделав её равной 12. Сохраните модель.
Четвёртая шпилька.
File > Save As…
Имя файла PIN_FH.prt
OK
Снова отредактируйте величину PINLENGTH на 20.
Edit > Sketch…
HORI
OK
Constraints
Dimensional
Select object to dimension or select dimension to editПодсказка:
.....
.....
Update Model
OK
Сохраните файл. Теперь у Вас имеется полный комплект (четыре штуки) шпилек подвески.
File > Save