UNIGRAPHICS NX
Моделирование свободных форм
Мостик
Создание различных типов конструктивного элемента мостика
На этой части занятия Вы создадите пять конструктивных элементов мостика, используя показанную на приведённом ниже рисунке геометрию.
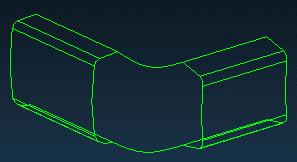
Законченная модель будет выглядеть как показано на рисунке.
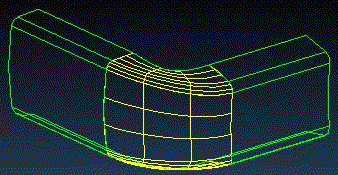
|
|
Откройте файл fff_bridge_3.prt из каталога fff и запустите модуль Modeling (Моделирование). |
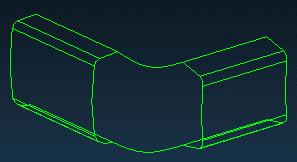
Вы создадите поверхность перехода с непрерывностью касания, следующую по боковой цепочке.
|
|
Нажмите иконку Bridge
(Мостик)
|
|
|
Включите опцию Tangent (Касательно). |
Теперь Вы должны выбрать первый набор граней. Вы можете создавать мостик только между двумя отдельными гранями.
|
|
Выберите первую грань, как показано на приведённом ниже рисунке. Помните, опции Zoom (Масштаб) и Pan (Перемещение) могут быть полезны для облегчения выбора. |
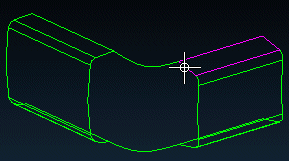
Грань высвечивается и появляется вектор направления, как показано на приведённом ниже рисунке.
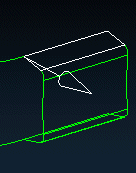
|
|
Выберите вторую грань, как показано на приведённом ниже рисунке. Как помните, выбор следует производить с одного края, чтобы избежать перекручивания поверхности. |
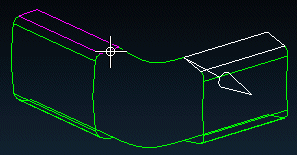
Убедитесь, что вектора направлены в одном направлении.
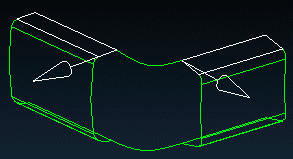
Для создания данного конструктивного элемента Вы будете использовать цепочку с одной стороны.
|
|
Нажмите иконку First Side
String (Цепочка на первой стороне)
|
Теперь следует выбрать цепочку кривых (граней) для первой стороны. На данной модели Вы будете использовать цепочку только с одной стороны.
|
|
Выберите боковую цепочку. |
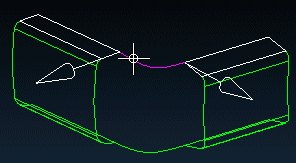
Теперь можно завершить процесс создания конструктивного элемента.
|
|
Нажмите кнопку Apply (Принять). |
Первый конструктивный элемент создан. Он касателен к двум другим граням и отслеживает форму направляющей.
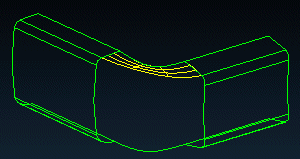
Для создания второй поверхности перехода следует выбрать первый набор граней.
|
|
Увеличьте масштаб отображения требуемой части модели и выберите грани, не забудьте проверить направление векторов. |
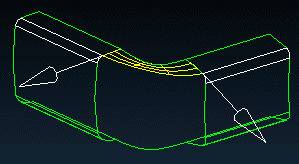
Вы будете использовать опцию Side Faces (Боковая грань) для создания грани, смежной к созданной перед этим грани. Она будет касательной к трём граням. Если некоторые из первичных или боковых граней обрезаны, Вы не сможете произвести выбор только одного бокового объекта (грани или цепочки). Если Вы желаете использовать боковые объекты, Вы должны будете выбрать два объекта. В противном случае появится сообщение об ошибке.
|
|
Выберите из меню Information
(Информация) |
Активна иконка Side Faces (Боковая грань), следовательно можно выбирать боковые грани. Вы можете использовать более одной боковой грани, но в данном случае имеется только одна грань, которую Вы можете использовать.
|
|
При активной иконке Side Faces (Боковая
грань)
|
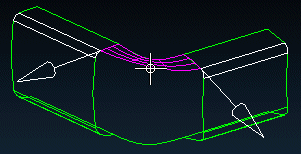
Поверхность перехода создана.
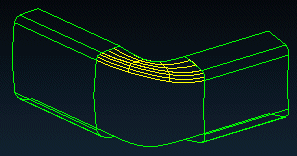
Вы можете создать такие же переходные поверхности с другой стороны модели.
|
|
При необходимости поверните модель. |
|
|
Аналогичным образом создайте поверхность перехода с другой стороны модели, как показано на приведённом ниже рисунке. |
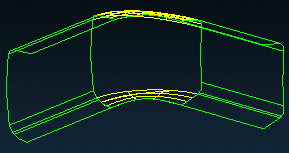
|
|
Увеличьте масштаб отображения, чтобы облегчить выбор. |
|
|
Создайте конструктивный элемент мостика с непрерывным касанием, используя в качестве боковой грани созданную последней поверхность, как показано на приведённом ниже рисунке. |
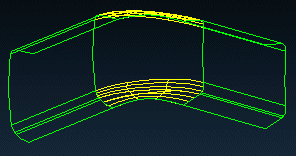
|
|
Разверните модель для облегчения выбора. |
|
|
Если потребуется нажмите иконку Bridge
(Мостик)
|
|
|
Выберите вертикально ориентированные грани в качестве первичных, убедитесь в корректном направлении векторов. |
|
|
Активна иконка Side Faces (Боковая
грань) |
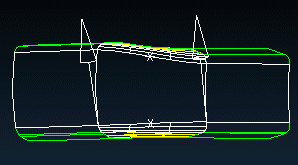
|
|
Нажмите кнопку Apply (Принять) для завершения создания листового тела. |
В закрашенном состоянии модель должна выглядеть следующим образом.
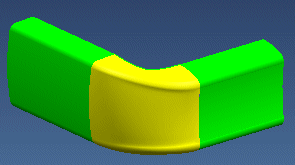
|
|
Нажмите кнопку Cancel (Отмена). |
|
|
Закройте файл. |