UNIGRAPHICS NX
Моделирование свободных форм
Глобальное формообразование
Пересечение по функции с использование опции переноса Curve 1
На этой части занятия Вы создадите пересечение поверхностей листового тела.
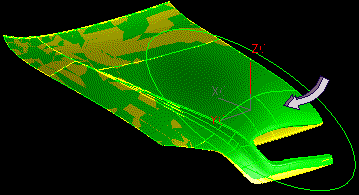
Опция Global Shaping может использоваться для стилистической модификации поверхности. В качестве границ модификации Вы будете использовать зелёный эллипс.
|
|
Откройте файл fff_global_shaping_1.prt и запустите модуль Modeling (Моделирование). |
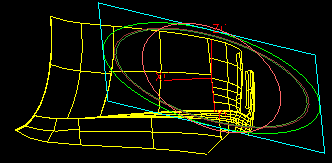
|
|
Вы можете скрыть (Blank - Погасить) все кривые, кроме зелёного эллипса, и перерисовать (Refresh - Очистка) вид. |
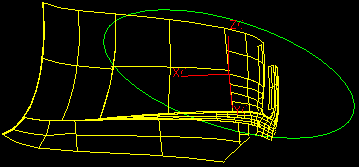
Опция Global Shaping полезна для формирования поверхности с предсказуемым результатом и полной ассоциативность результата с исходными данными. Опция может использоваться для стилизации, изменения поверхности с сохранением эстетических свойств или для производства.
|
|
Нажмите иконку Global
Shaping (Глобальные формы)
|
Открывается диалоговое окно Global Shaping (Глобальные формы).
|
|
Оставьте опцию Confirm Upon Apply (Подтвердить перед принятием) отключенной. |
Вы может использовать для облегчения выбора опцию Filter.
|
|
Измените значение опции Filter (Фильтр) на Face (Грань). |
Может быть выбрана одна или более поверхностей. Вы будете модифицировать всю модель, следовательно, следует выбрать все поверхности данного элемента кузова автомобиля.
|
|
Выберите все жёлтые поверхности. |
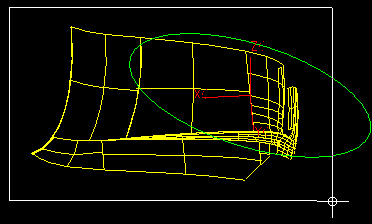
Overcrown (Пересекающая) контролируется методом Function (Функция), используя закон для формирования нового листа, основываясь на выбранной грани или листовом теле, ограничивающем регионе, точке на формируемом регионе и направлении деформации нового листа.
|
|
По умолчанию в диалоговом окне Global Shaping (Глобальные формы) уже используется Overcrown (Пересекающая) для опции Type (Тип). |
|
|
Выберите Function (Функция) для опции Control by (Управление по). |
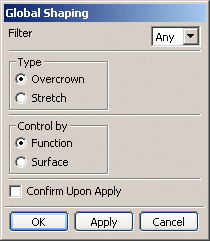
|
|
Нажмите кнопку OK. |
Открывается диалоговое окно Overcrown by Function (Пересечение по функции).
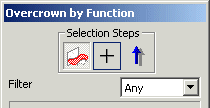
Система просит Вас указать границы региона. Опция Filter помогает облегчить выбор границ региона.
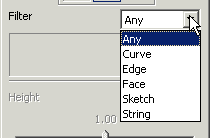
В настоящий момент иконка Region Bounds активна в диалоговом окне Overcrown by Function и Вы можете выбрать зелёный эллипс для определения границы. В качестве границы Вы можете выбирать только замкнутый контур. Часть грани, в пределах выбранной границы, модифицируется, остальная часть грани остаётся без изменения.
|
|
При активной иконке Region Bounds
(Граница области) |
Когда включена опция Facet Display, новый лист отображается фасетами.
|
|
Включите опцию Facet display (Отображение фасетов), чтобы сделать новое листовое тело видимым. |
После выбора границ и включения опции Facet display отображается представление нового листа, основываясь на умолчаниях для этапов создания Point in Region и Direction.
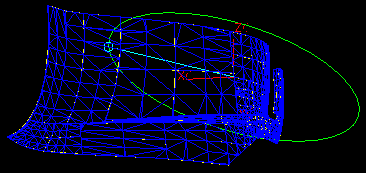
Вы можете продолжить динамическое формирование нового листа изменением параметров на других этапах создания. Когда активна иконка Point in Region, Вы можете определить точку в пределах выбранной границы. Это делать не обязательно. Эта точка становится точкой наибольшего смещение в направлении, определённом на этапе Direction. Для эллипса или прямоугольника эта точка по умолчанию располагается в центре. Для других замкнутых кривых эта точка по умолчанию расположена в центре прямоугольника, ограничивающего эту кривую.
Опция Point Method позволяет определить другую точку в границах региона.
Height позволяет ввести значение для Point in Region определённом Direction. Вы можете использовать ползунок Height для изменения высоты проецируемого листа. Отрицательное значение выгибает лист в направлении, противоположном заданном. Эта модель слишком большая, следовательно, малые значения высоты не окажут видимого эффекта.
|
|
В поле Height (Высота) введите 40 (миллиметров) и нажмите клавишу <Enter>. |
Над ползунком Height теперь отображено значение высоты - 40.0. Диапазон изменения значения с помощью ползунка теперь колеблется от 20 до 60.
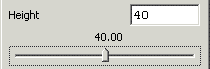
Если Вы измените точку на регионе, отличающуюся от заданной по умолчанию, фасеточное представление нового листового тела сразу же изменится в соответствии с новыми данными.
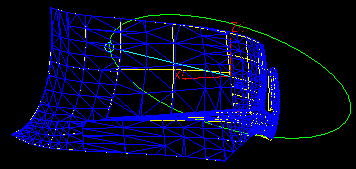
|
|
Не нажимайте пока кнопку OK, поскольку Вы сначала изучите другие опции диалогового окна. |
Иконка Direction позволяет использовать опцию меню Vector Method для определения направления деформации.
|
|
Нажмите иконку Direction
(Направление)
|
На виде отображается вектор направления по умолчанию.
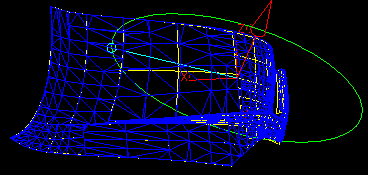
Когда выбирается границы лежащие на одной плоскости, как в данном случае, по умолчанию направление является перпендикулярным к плоскости границ.
Вы можете использовать опцию Vector Method для изменения направления, при необходимости. Когда Вы измените предлагаемое по умолчанию направление, фасеточное представление нового листового тела сразу же изменится в соответствии с новыми данными. Если Вы желаете деформировать листовое тело в направлении противоположном указанному, Вы можете ввести для направления отрицательное значение.
В данном случае Вы будете использовать предлагаемое по умолчанию значение, направленное вверх (положительное направление), перпендикулярное к плоскости эллипса.
|
|
Не нажимайте пока кнопку OK, поскольку Вы сначала изучите другие опции диалогового окна |
Ползунок Shape Control позволяет динамично изменять наклон контролирующих кривых. Диапазон изменения колеблется от 0.0 до 1.0. Опция Shape by Function производит S-форму с наибольшей высотой и нулевым уклоном в центре и стремящейся к нулю у границ региона. Ползунок Shape Control позволяет регулировать скорость затухания.
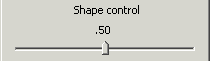
|
|
Поэкспериментируйте с положением ползунка, но прежде чем продолжить, верните его в положение .50, иначе Ваша модель будет отличаться от показанной на рисунках данного руководства. |
Transition Options основывается на любой из двух функций, называемых Curve 1 и Curve 2 или уравнении, определённом с помощью Laws.
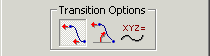
Функция Curve 1 имеет нулевой уклон с обоих концов. Функция Curve 2 имеет нулевой уклон t = 0 (в центре) и отличный от нуля уклон t = 1 (на границе). Опция Law позволяет определить собственное правило переноса, отвечающее соответствующему уравнению. Значение t = 0 (при выборе Point in Region) должно равняться единице (1), а значение t = 1 (при выборе Region Boundary) должно равняться нулю (0).
|
|
Активизируйте иконку Curve 1 (Кривая 1) под заголовком Transition Options (Опции переноса). |
Вы можете теперь создать конструктивный элемент глобальной формы нажатием кнопки OK в диалоговом окне.
|
|
Нажмите кнопку OK в диалоговом окне Overcrown by Function (Пересечение по функции). |
|
|
Закрасьте (Shade) и вращайте (Rotate) модель. |
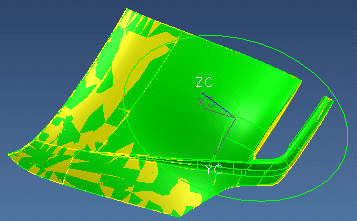
|
|
Вращая модель обратите внимание на изменение двух листовых тел. |
|
|
Закройте файл. |