UNIGRAPHICS NX
Моделирование свободных форм
Профиль
Создание листового тела с круговым сечением
На этой части занятия Вы создадите два листовых тела круглого сечения, показанные на приведённом ниже рисунке.
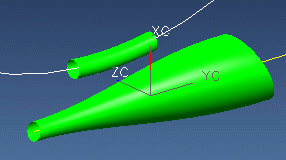
|
|
Откройте файл fff_circle.prt из каталога fff и запустите модуль Modeling (Моделирование). |
На экране отображаются две кривые. На этой части занятия, если Вы не изменяли в Modeling Preferences тип тела на лист, будет создан твёрдотельный конструктивный элемент, так как концы детали будут представлены плоскими замкнутыми кривыми. Вы измените настройки так, чтобы создаваемым телом был лист.
|
|
Выберите
Preferences (Настройки) |
|
|
Измените Body Type (Тип тела) на Sheet (Лист) и нажмите кнопку OK. |
Силуэт конструктивного элемента будет отображаться, если включить соответствующую опцию в диалоговом окне Visualization Preferences.
|
|
Выберите из меню
Preferences (Настройки) |
Открывается диалоговое окно Visualization Preferences (Настройки визуализации). Все опции этого диалогового окна описаны в Unigraphics NX online help.
|
|
Перейдите на закладку Visual (Визуал.) и включите опцию Silhouettes (Силуэтные линии). |
Теперь Вы готовы создать листовое тела.
|
|
Нажмите кнопку OK. |
|
|
Нажмите иконку Section Body
(Конические поверхности) |
|
|
Для Section Type (Тип сечения) выберите Conic (Коник). |
|
|
Для Fitting Type (Тип скругления) выберите Cubic (Кубич.). |
|
|
Отключите опцию Create Apex Curve (Создать кривую вершины). |
Опция circle позволяет создать конструктивный элемент круглого сечения (твёрдотельный или листовой).

Для конструктивного элемента круглого сечения должны быть определены: направляющая (guide string), необязательное ориентировочное сечение (orientation string) и направляющая кривая (spine curve). Радиус окружности (radius) может изменяться по определённому закону или быть постоянной величиной.
|
|
Нажмите иконку circle
(окружность) |
Вы должны определить направляющее сечение (guide string). Направляющее сечение может быть гранями твёрдого тела, кромками и кривыми. Все составляющие направляющего сечения должны быть касательными и непрерывными.
|
|
Выберите зелёный сплайн в качестве направляющего сечения (guide string) и нажмите кнопку OK. |

Линия ориентации может использоваться для определения начальной точки каждого отдельного сечения вдоль поверхности конструктивного элемента. Если линия ориентации не будет выбрана, система сгенерирует её сама. Линия ориентации не может быть одновременно и направляющей (guide string). Линия может быть одновременно и второй направляющей (spine). Линию ориентации можно не выбирать.
|
|
Нажмите кнопку OK, чтобы сообщить системе об отказе выбора линии ориентации. |
Направляющая (spine) должна быть гладкой и максимально простой, поскольку сложность направляющей отобразится на сложности тела. В каждой точке направляющей (spine) система строит плоскость сечения, которая перпендикулярна к направляющей, касательна к рассматриваемой точке, после чего система пересекает плоскость с другой направляющей (guide string), генерируя сечения.
|
|
Выберите показанную на приведённом ниже рисунке линию в качестве второй направляющей (spine string) и нажмите кнопку OK. |
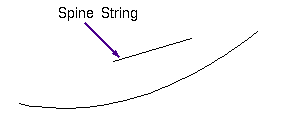
Открывается диалоговое окно Section Radius Data (Данные радиуса сечения). Вы можете определить постоянный радиус в поле Radius (Радиус) или можете нажать кнопку Use Radius Law (Использовать закон радиуса), затем выбрать закон изменения радиуса и выбрать желаемые параметры. Значение радиуса может иметь только положительное значение. Если расстояние между двумя конечными точками каждого сечения не будет больше двойного значения радиуса, конструктивный элемент не сможет быть создан. В данном случае Вы будете использовать постоянное значение радиуса.
|
|
Измените значение в поле Radius (Радиус) на 10 и нажмите кнопку OK. |
Листовое тело создано.
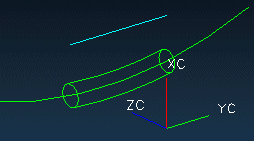
Пределы тела в V направления вдоль второй направляющей (spine) были определены системой.
Определение пределов тела
Пределы тела в V направлении вдоль направляющей (spine) определяются системой, исследующей зависимость конечных точек образующих линий сечений (Edge strings) относительно направляющей (spine). Если конечные точки управляющих линий сечений (Edge strings) находятся за пределами направляющей (spine), то конечные точки направляющей будут определять пределы тела. Если направляющая (spine) простирается дальше управляющих кривых сечений, пределы тела будут определяться самой короткой управляющей кривой. На приведённом ниже рисунке пределы тела определены конечными точками направляющей (spine).

|
|
Сделайте слой 84 рабочим, слои 41 и 83 невидимыми, а слои 42 и 45 выбираемыми. |
|
|
Нажмите иконку Fit (Оптимизация). |
На экране отображены кривые, как на приведённом ниже рисунке.
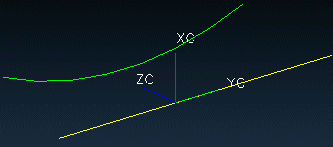
|
|
Нажмите иконку Section Body
(Конические поверхности) |
|
|
Продолжайте использовать тип сечения Conic (Коник) и тип скругления Cubic (Кубич.). |
|
|
Нажмите иконку circle
(окружность) |
Вы должны выбрать направляющее сечение.
|
|
Выберите жёлтую кривую и нажмите кнопку OK. |
Использование линии ориентации не обязательно.
|
|
Нажмите кнопку OK для отказа от выбора направляющей линии. |
Теперь надо выбрать вторую направляющую (spine string). Помните, тот край кривой, который Вы выберите, будет определять начало кривой.
|
|
Выберите левый край зелёной кривой и нажмите кнопку OK. |
Открывается диалоговое окно Section Radius Data (Данные радиуса сечения).
|
|
Нажмите кнопку Use Radius Law (Использовать закон радиуса). |
Открывается диалоговое окно с опциями для определения закона изменения радиуса. Cubic (Кубич.) позволяет определить кубический коэффициент изменения формы от начальной до конечной формы.
|
|
Нажмите кнопку Cubic (Кубич.). |
Радиус может иметь нулевое значение с одного из концов конструктивного элемента. Отрицательные значения не допускаются.
|
|
Введите 20 в поле Start Value (Начальное значение). |
|
|
Введите 60 в поле End Value (Конечное значение) и нажмите кнопку OK. |
|
|
Нажмите кнопку OK диалоговом окне Section Radius Data (Данные радиуса сечения). |
Конструктивный элемент создан.
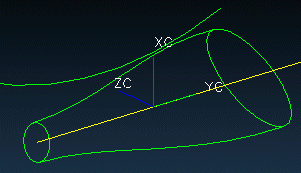
|
|
Вращайте модель, чтобы лучше рассмотреть её форму. |
|
|
Чтобы увидеть обе модели, сделайте слой 83 выбираемым, а все остальные слои сделайте невидимыми. Слой 84 остаётся рабочим слоем. |
|
|
Закройте диалоговое окно. |
Вы отредактируете значение кубического радиуса для созданного последним конструктивного элемента.
|
|
Дважды щёлкните по созданному последним конструктивному элементу. |
Открывается диалоговое окно Edit Section (Изменить сечение). Опции этого диалогового окна могут отличаться, в зависимости от редактируемого конструктивного элемента.
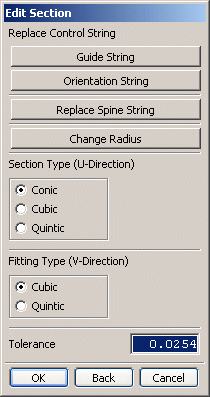
Не смотря на то что Вы можете произвести в модели значительные изменения, используя доступные опции, в данном случае Вы измените только радиус.
|
|
Нажмите кнопку Change Radius (Сменить радиус). |
Открывается диалоговое окно, позволяющее изменить закон радиуса, параметры радиуса или допуск. Вы измените закон изменения радиуса.
|
|
Нажмите кнопку Change Law Parameter (Сменить параметр закона) для доступа к значениям радиуса, определённым по кубическому закону. |
Открывается диалоговое окно со значениями радиусов в начале и конце.
|
|
Измените значение в поле Start Value (Начальное значение) на 10. |
|
|
Измените значение в поле End Value (Конечное значение) на 40 и нажмите кнопку OK. |
|
|
Нажимайте кнопку OK пока модель не изменится. |
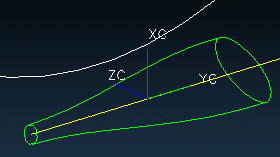
|
|
Закройте файл. |