UNIGRAPHICS NX
Моделирование свободных форм
Профиль
Создание конструктивного элемента профиля типа Fillet-Bridge с помощью Using Match Tangents
На этой части занятия Вы создадите конструктивный элемент скругляющий кромку и произведёте обрезку тела листом для создания искривлённой поверхности на модели.

|
|
Откройте файл fff_fillet_bridge_tangent.prt из каталога fff и запустите модуль Modeling (Моделирование). |
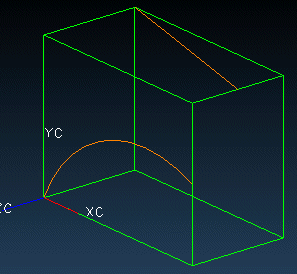
|
|
Нажмите иконку Section Body
(Конические поверхности)
|
|
|
Отключите опцию Create Apex Curve (Создать кривую вершины). |
Для конструктивного элемента типа fillet-bridge Вы не можете изменять опции Section Type и Fillet Type. Опция fillet-bridge создаёт тело с сечениями, образующими плавный переход между кривыми, лежащими на двух наборах граней. Вы можете регулировать касание или кривизну на концах сечения переходной поверхности или Вы можете выбрать сплайн, общая форма которого будет отображена в создаваемом конструктивном элементе.
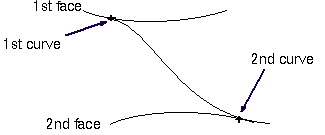
Вы должны иметь две грани с кривыми сечений на каждой из них и направляющую.
|
|
Нажмите иконку fillet-bridge
(Скругление-соединительная поверхность) |
Открывается диалоговое окно Bridge Section (Сечение мостика).
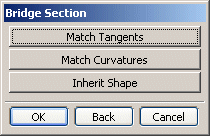
Опция Match Tangents (Касательность) создаёт конструктивный элемент с непрерывным касанием к двум наборам граней вдоль выбранной кривой на грани.
|
|
Нажмите кнопку Match Tangents (Касательность). |
Вы должны выбрать первый набор граней.
|
|
Выберите показанную на рисунке грань и нажмите кнопку OK. |
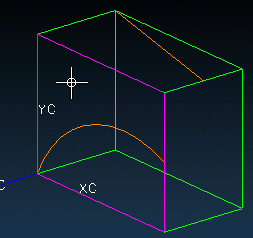
Теперь Вы должны выбрать кривую сечения.
|
|
Нажмите кнопку Curve (Кривая) в диалоговом окне и выберите дугу на этой же грани. |
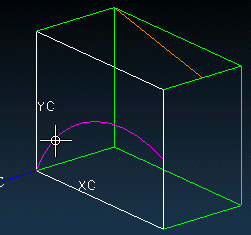
|
|
Нажмите кнопку OK дважды. |
Теперь следует выбрать второй набор граней.
|
|
Выберите верхнюю грань и нажмите кнопку OK. |
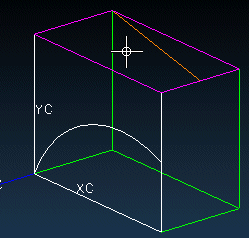
Выберите кривую сечения на втором наборе граней.
|
|
Нажмите кнопку Curve (Кривая) в диалоговом окне и выберите кривую на этой же грани. |
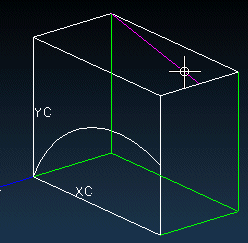
|
|
Нажмите кнопку OK дважды. |
При желании Вы можете выбрать кривую направляющей для контроля параметризации. Если Вы не произведёте выбор направляющей, то будете использовать Flow Direction опции управления в нижней части диалогового окна Shape Control.
-
Perpendicular — Ограничение касания или кривизны будет перпендикулярно к кромке.
-
Iso Line U — Ограничение касания или кривизны будет расположено вдоль U линий (если возможно).
-
Iso Line V — Ограничение касания или кривизны будет расположено вдоль V линий (если возможно).
В данном случае Вы будете использовать направляющую для контроля параметризации.
|
|
Выберите показанную на приведённом ниже рисунке твёрдотельную кромку и нажмите кнопку OK. |
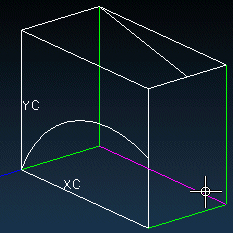
Лист временно создан и отображается временная сетка поверхности.
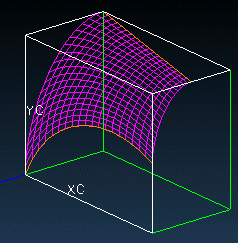
Открывается диалоговое окно Shape Control (Управление формой), позволяющее редактировать форму вновь созданного листа. Временная сетка поверхности позволяет видеть изменения поверхности, производимых с помощью опций диалогового окна Shape Control. Reverse Direction изменяет направление касания тела.
|
|
Нажмите кнопку Reverse Direction (Сменить направление) четыре раза, чтобы увидеть четыре возможных направления, которые Вы можете использовать. |
|
|
Нажмите кнопку Reset (Сброс) для возврата к первоначальной форме листового тела. |
В верхней части диалогового окна расположены опции Wall Match для определения касания и кривизны обоих наборов граней. Используя опцию Control Region Вы можете управлять регионом изменения (весь регион, начало региона или конец региона). В зависимости от выбранной опции, форма поверхности будет изменяться. Вы можете установить непрерывность поверхности для первой и второй стенок по кривизне и касанию.
|
|
Выберите Curvature (Кривизна) из списка 1st Wall Match (1 стенка совпадает) и обратите внимание как лист изменит свою форму. |
|
|
Выберите Tangency (Касательно) из списка 1st Wall Match (1 стенка совпадает) и обратите внимание как лист изменит свою форму на первоначальную. |
С помощью ползунка Bridge Depth Вы можете воздействовать на форму поверхности так же, как дискриминант воздействует на кривые. Листовое тело становится более плоским при перемещении ползунка в сторону нулевого значения и становится более выгнутым при перемещении в сторону значения 100%.
|
|
Перемещайте ползунок Bridge Depth (Глубина кривой) и обратите внимание на изменение формы листового тела. |
|
|
Нажмите кнопку Reset (Сброс) для возврата к исходной форме тела. |
С помощью ползунка Bridge Skew (Перекос кривой) задаётся эффект изменения расположения максимума кривизны или реверсирования кривизны. Вы можете управлять глубиной и перекосом всей поверхности, в начале и в конце.
|
|
Перемещайте ползунок Bridge Skew (Перекос кривой) для изменения поверхности, затем с помощью кнопки Reset (Сброс) вернитесь к исходной форме. |
|
|
Нажмите кнопку OK в диалоговом окне Shape Control (Управление формой) для завершения создания листового тела. |
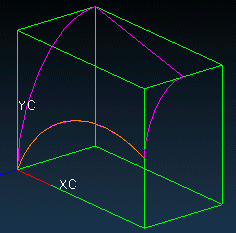
|
|
Закройте все диалоговые окна. |
Ниже приведена только краткое руководство выполнения следующей операции, поскольку подрезание подробно описано в курсе Feature Modeling - Additional Topics.
|
|
Нажмите иконку Trim Body
(Обрезка тела) |
|
|
Выберите параллелепипед и нажмите кнопку OK, выберите листовое тело. |
|
|
Нажмите кнопку Accept Default Direction (Принять направление) если вектор направлен наружу от листа. |
Тело обрезано.

|
|
Нажмите кнопку Cancel (Отмена) в диалоговом окне Trim Body (Обрезка тела). |
|
|
Закройте файл. |