CAST Online Library
UNIGRAPHICS NX
Моделирование свободных форм
Through Points - Через точки
Создание множественных заплаток через цепочку точек
В этом разделе Вы будете выполнять следующие задачи.
-
Создание листового тела из множества заплаток, созданных по точкам.
-
Выбор точек с помощью опции Chain from All.
-
Анализ грани и проверка поверхности на волнистость.
Вы создадите листовое тело свободной формы через семь рядов точек с помощью опции Through Points (Через точки).
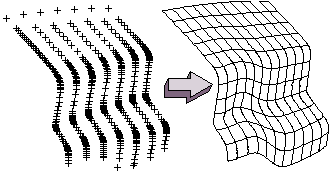
Открытие файла
|
|
Откройте файл fff_thrupoints_1.prt. |
|
|
Запустите модуль Modeling (Моделирование). |
Файл содержит семь рядов точек.
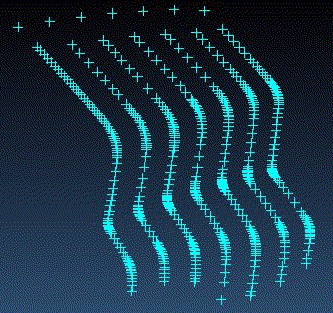
Grid Lines (Сетка линий) в диалоговом окне Modeling Preferences (Настройки моделирования) была установлена на 10 в обоих направлениях, U и V.
Создание конструктивного элемента по точкам (Through Points)
Иконка Through Points (Через точки)
![]() позволяет
Вам создать тело (листовое или твёрдотельное), которое проходит через
определённый прямоугольный массив точек.
позволяет
Вам создать тело (листовое или твёрдотельное), которое проходит через
определённый прямоугольный массив точек.
|
|
Нажмите иконку Through Points (Через точки)
|
Откроется диалоговое окно Through Points (Через точки). До начала выбора точек Вы должны определить тип заплатки.
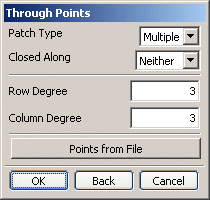
Опция Points From File (Точки из файла) позволяет импортировать точки из текстового файла ASCII. Эти точки могли бы быть созданы из компьютерных данных, машинных данных, данных введённых вручную и т.п. При нажатии кнопки Points From File (Точки из файла) открывается диалоговое окно Point File (Файл точек), позволяющее выбрать файл *.dat для импорта. В данном упражнении эта опция использоваться не будет.
Одиночный тип заплатки создаёт тело из одной заплатки. Вы можете использовать отдельную заплатку если у Вас от 2 до 25 точек в ряду и в колонке.
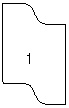
|
|
Выберите опцию Single Patch Type (Одиночный тип заплатки). |
Обратите внимание как другие опции в диалоговом окне стали серого цвета, так как они не поддерживаются при одиночном типе заплатки. Система определяет степень для ряда и колонки следующим образом:
-
Степень ряда (U направление) - на одно меньше, чем количество точек в колонке с самым большим количеством точек. Число точек в ряду может быть от 2 до 25.
-
Степень колонки (V направление) на один меньше, чем число рядов.
В приведённом ниже примере степень колонки равна 3, а степень ряда равна 5.
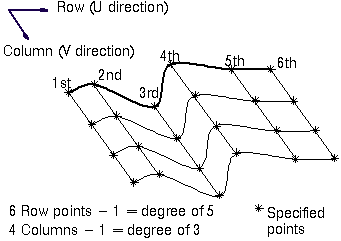
Использование опции Multiple Patch (Множественные заплатки)
Множественный тип заплатки создает тело с прямоугольным массивом заплаток. Для тела из множества заплаток Вы должны определить метод замыкания, степень ряда и степень колонки.
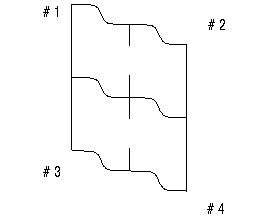
Вы должны использовать опцию Multiple patch (Множественные заплатки), так как имеется слишком много точек для использования отдельной заплатки.
|
|
Выберите в качестве типа заплатки Multiple (Множественный). |
Опция Closed Along позволяет определить как тело будет замкнуто.
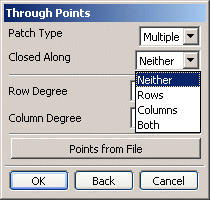
Опция Closed Along Rows (Замкнутая вдоль строки) позволяет получить тело, где первая колонка точек становится также последней, как показано на приведённом ниже рисунке.
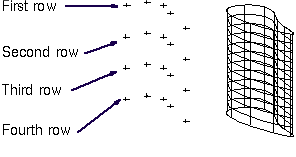
Опция Closed Along Columns (Замкнутая вдоль колонки) позволяет получить тело, где первая строка точек становится последней, как показано на приведённом ниже рисунке.
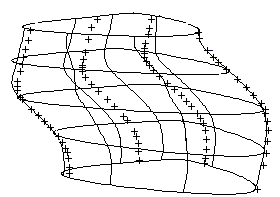
Опция Closed Along Both (Замкнутая вдоль обоих) позволяет замкнуть тело в обоих направлениях (строки и колонки), как показано на приведённом ниже рисунке.
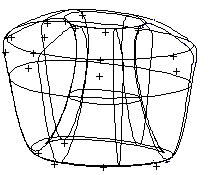
Если Вы замкнёте тело в обоих направлениях или замкнёте тело только в одном из направлений, система создаст твёрдое тело когда в Modeling Preferences (Настройки моделирования) выбрана опция Solid (Тело).
При выборе опции замыкания Neither (Нет) создаётся лист, который начинается и заканчивается в определённых точках. Тело не будет замкнуто.
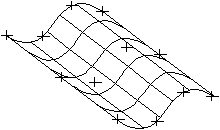
|
|
Использование для опции Closed Along Both (Замкнутая вдоль обоих) значения Neither (Нет). |
Степень для строки должна иметь значение от 1 до 24. Степень для колонки должна иметь значение от 1 до 24.
|
|
Используйте значение 3 как для Row Degree (Степень для строки), так и для Column Degree (Степень для столбцов). |
|
|
Нажмите кнопку OK. |
Выбор точек в первой строке
Следующее диалоговое окно отображает четыре опции выбора: Chain from All (Цепочка по всем), Chain within Rectangle (Цепочка внутри прямоугольника), Chain within Polygon (Цепочка внутри многоугольника) и Point Constructor (Конструктор точек).
-
С помощью Chain from All (Цепочка по всем) выберите первую и последнюю точку в каждой строке. Это хорошо работает если точки в ряду расположены достаточно близко друг от друга.
-
С помощью Chain within Rectangle (Цепочка внутри прямоугольника) создайте прямоугольник выбора вокруг точек в ряду.
-
С помощью Chain within Polygon (Цепочка внутри многоугольника) укажите ряд позиций для создания прямоугольника выбора вокруг точек в ряду.
-
Вы можете использовать Point Constructor (Конструктор точек) если желаете выбирать точки особым способом.
Так как в нашем случае точки в ряду расположены друг от друга достаточно близко, наиболее просто будет воспользоваться опцией Chain from All (Цепочка по всем).
|
|
Нажмите кнопку Chain from All (Цепочка по всем). |
Появляется диалоговое окно, позволяющее выбрать точку вводом её названия, но Вы будете производить выбор непосредственно на виде.
|
|
Выберите начальную точку (1) строки. |
Выбранная точка высвечивается.
|
|
Выберите конечную точку (2) строки. |
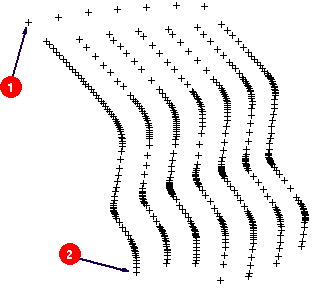
Первая строка точек высвечена.
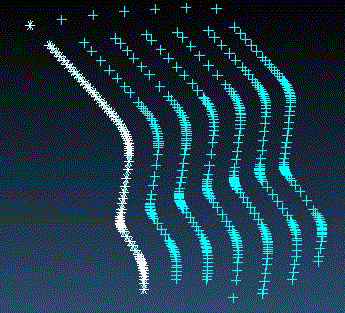
Выбор дополнительных рядов точек
Вы должны теперь выбрать дополнительные ряды точек.
|
|
Выберите первую точку следующей строки. |
|
|
Выберите конечную точку на этой строке. |
Опять высвечивается вся строка.
|
|
Выбирайте последовательно начальные и последние точки для следующих двух строк. |
Теперь высвечены четыре строки.
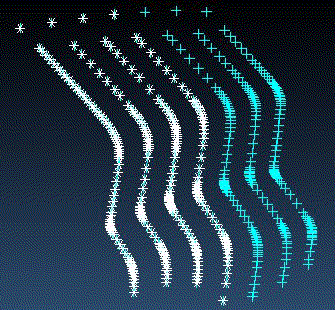
Диалоговое окно позволяет Вам остановить выбор строк точек (All Points Specified (Все точки выбраны)) или определить дополнительную строку (Specify Another Row (Задайте другую строку)).
Эти опции отображаются потому, что Вы определили степень строки как 3 и уже выбрали четыре строки (минимальное число строк для создания тела с третьей степенью строки). Продолжите выбор строк.
|
|
Выберите Specify Another Row (Задайте другую строку). |
|
|
Выберите начальную и конечную точку следующей строки. |
|
|
Для каждой из оставшихся строк выберите Specify Another Row (Задайте другую строку) и выберите начальную и конечную точки. |
Теперь высвечены все строки.
|
|
Выберите All Points Specified (Все точки выбраны), чтобы сообщить системе об окончании выбора строк точек. |
Листовое тело создано.
|
|
Нажмите кнопку Cancel (Отмена) в диалоговом окне Through Points (Через точки). |
Изменение отображения
Сетка линий U и V отображена на листе.
|
|
Перерисуйте экран нажатием иконки Refresh (Очистка). |
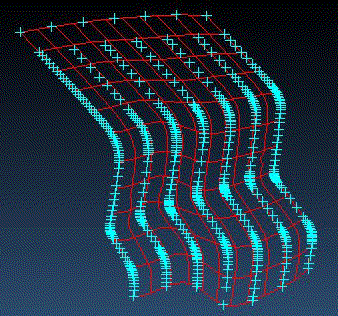
Для отключения отображения точек Вы должны сделать слой 100 невидимым.
|
|
Сделайте слой 100 невидимым. |
Сетка даст Вам представление, как разгладить листовое тело.
Закрашивание листового тела
|
|
Для закрашивания модели нажмите иконку Shade (Закраска). |
Вы должны постоянно проверять тела свободной формы для обнаружения неисправностей. Закраска поверхности делает гофры на поверхности более наглядными.
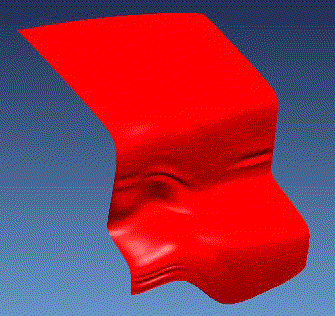
Одна из опасностей при использовании слишком большого количества точек для создания листового или твердого тело в том, что может образоваться волнистость поверхности. Вы можете уменьшить или совсем устранить эту проблему используя опцию Points From File (Точки из файла) для импорта других точек, представляющих более гладкую поверхность; перемещая или удаляя некоторые из имеющихся точек; получая лучшие данные точек.
|
|
Вернитесь к каркасному представлению модели, нажав иконку Wireframe (Отображение невидимых линий). |
Поиск информации по B-поверхности
Когда Вы создаёте деталь для машинной обработки важно проверить гладкость поверхности. Система сообщит, является ли поверхность гладкой математически и эстетически приглядной. Опция Information (Информация) позволяет проверить B-поверхность.
Помните, Вы в любой момент можете обратиться к Unigraphics NX online help для получения детальной информации о каждой из этих опций.
|
|
Выберите Information |
Диалоговое окно B-Surface Analysis (Анализ В-поверхности) представляет список доступных опций.
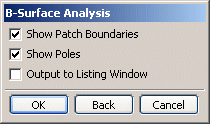
-
Show Patch Boundaries (Показать границы кусков поверхностей) - отображает границы всех заплаток выбранной B-поверхности.
-
Show Poles (Показать полюса) - отображает полюса выбранной B-поверхности.
-
Output to Listing Window (Вывести информационное окно) - Окно Information (Информация) отображает число полюсов и и соединительных швов, типов непрерывности, число заплаток в U и V направлениях, степень B-поверхности и рациональный или полиномиальный статус.
Для просмотра информации в пригодном для распечатки виде Вы должны вывести данные в информационном окне.
|
|
Включите опцию Output to Listing Window (Вывести информационное окно). |
|
|
Нажмите кнопку OK. |
Появляется диалоговое окно, позволяющее Вам выбрать B-поверхность вводом её названия.
|
|
Выберите листовое тело и нажмите кнопку OK. |
Окно Information (Информация) отображает число полюсов в U и V направлениях, количество стыков по C0, C1 и C2 и число заплаток в U и V направлениях не обрезанной B-поверхности.
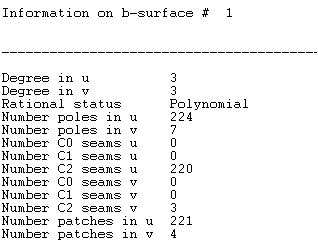
|
|
Закройте окно Information (Информация). |
Границы заплаток отображаются цветом объекта (для этой детали был назначен красный), с различными шрифтами линий, чтобы указать многократные уровни непрерывности: C2 - непрерывный (solid), C1 - пунктирный (dashed) и C0 - точками (dotted). Управляющий многоугольник отображен системным цветом.
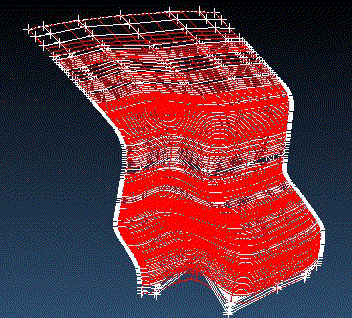
|
|
Не используйте опции Refresh (Очистка), Update Display или Fit (Оптимизация) при временном отображении заплат и стыков, потому что при этом будут удалены границы заплат, уровни непрерывности и контрольные многоугольники. |
|
|
Используйте опции Zoom (Масштаб), Zoom In/Out (Масштаб +/-), Pan (Перемещение), Rotate (Вращение) и Restore для просмотра границ заплаток и соединительных стыков. |
Это один из способов проверки B-поверхности.
|
|
Обновите вид нажатием иконки Refresh (Очистка). |
Анализ поверхности
Опция Analysis ![]() Face
Face ![]() Radius
(Анализ
Radius
(Анализ ![]() Грань
Грань ![]() Радиус) позволяет выбрать одну или больше поверхностей для
отображения анализа в цвете.
Радиус) позволяет выбрать одну или больше поверхностей для
отображения анализа в цвете.
Отображения для анализа поверхности могут создаваться для многих типов анализа, включая закрашенный, цветовую диаграмму, цветовые полилинии на поверхности и отражение поверхности. Отображения анализов поверхности очень полезно для обнаружения изгибов, отклонений и дефектов на поверхности. Опции отражения полезны при визуализации объектов и оценки их эстетических качеств.
Опции Analysis ![]() Face (Анализ
Face (Анализ ![]() Грань)
и Analysis
Грань)
и Analysis ![]() Curve (Анализ
Curve (Анализ ![]() Кривые) позволяют обнаружить неисправности типа изгибы, плоских секций и
острых углов на поверхности или кривой.
Кривые) позволяют обнаружить неисправности типа изгибы, плоских секций и
острых углов на поверхности или кривой.
|
|
Нажмите иконку Face Analysis - Radius
(Анализ грани - радиус)
|
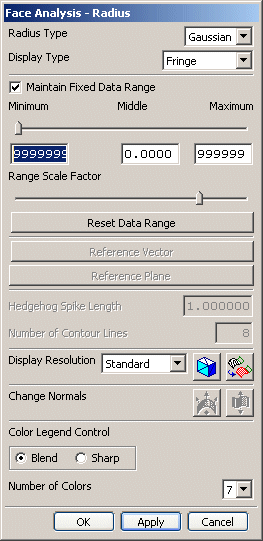
Опции, которые в данный момент не доступны будут отображены серым цветом. При необходимости Вы можете анализировать более одной поверхности, но в данном упражнении требуется выполнить анализ только одной поверхности.
|
|
Выберите листовое тело. |
Опции анализа
Доступны различные типы радиусов.
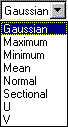
Различные типы радиусов
Радиусы Mean (Средний), Minimum (Мин.) или Maximum (Мак.) отображают в цвете данные анализа радиусов кривизны в каждой точке поверхности.
Для количественного анализа Вы должны использовать опцию Minimum (Мин.), потому что эти результаты могут использоваться для определения максимального радиуса инструмента, который может использоваться для механической обработки.
Normal (Нормально) радиус используется с опцией Reference Vector (Ссылочный вектор). В каждой точке кривизна оценена обрезкой поверхности плоскостью, которая содержит нормаль на поверхность и определенный ссылочный вектор. Это полезно для гидродинамических анализов. Вам надо будет определять Reference Vector (Ссылочный вектор), параллельный направлению потока.
Sectional (Конический) метод радиуса используется с опцией Reference Plane (Ссылочная плоскость). В каждой точке кривизна оценена обрезкой поверхности плоскостью, которая проходит через точку и параллельна определённой ссылочной плоскости.
U радиус - радиус в U направлении. V радиус - радиус в V направлении. Эти опции доступны с Fringe, Hedgehog и Contour Lines типами анализа.
Опция радиуса Gaussian (Гауссов) отображает данные в цвете в соответствии с радиусом кривизны Гаусса для поверхности в данной точке. Эта опция может быть полезна для обнаружения седловин на поверхности. Вы будете использовать эту опцию. Должны быть доступны опции отображения в закрашенном состоянии Reflection Lines (Снова подсветить рёбра) и Contour Lines (Показать рёбра граней).
|
|
Выберите Gaussian (Гауссов) тип анализа радиуса и нажмите кнопку Apply (Принять). |
Отображение предоставляет Вам возможность произвести качественную проверку. На терминалах, использующих 3D драйвер, отображение цветов непрерывно. Если два искривления почти идентичны, то два представления оттенка также будут почти идентичны, подобно показанному на приведённом ниже рисунке.
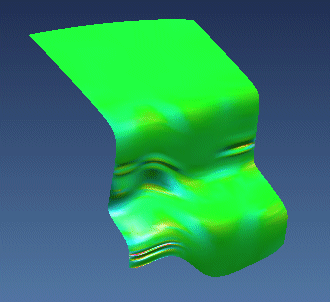
На терминалах, использующих 2D драйвер, диапазон цветов будет ограничен.
|
|
В графической
области окна нажмите правую кнопку мышки (MB3) и
выберите
Display Mode |
|
|
Закройте файл. |