UNIGRAPHICS CAST V.17
Drafting
Создание чертежей
На данном уроке будет
рассмотрено как использовать модуль Drafting для быстрого создания чертежа
модели.
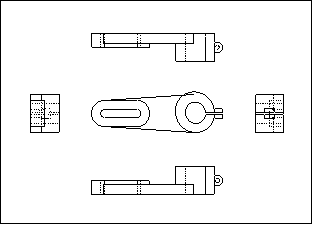
По мере изучения различных процедур по созданию чертежа, Вы узнаете следующее:
-
Вы сможете определять размер, масштаб, единицы измерения и метод проектирования любого вида чертежа.
-
Вы сможете добавить любой вид модели к чертежу.
-
Вы сможете использовать любой вид чертежа для создания других видов чертежа.
-
Вы сможете выбирать способ отображения вида чертежа, например, скрытые линии показаны.
Открытие файла
Откройте файл drf_drawing_1.prt.
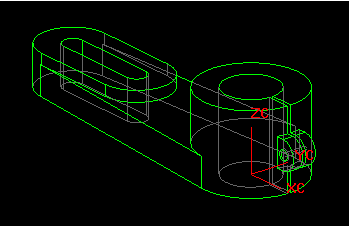
Если появится сообщение, что файл "read-only", нажмите OK (Вам не надо сохранять файл на этом уроке). Вращайте деталь (если возможно в закрашенном представлении), чтобы понять как лучше с ней работать.
Запуск приложения Drafting
Выберите Application > Drafting. На самой верхней границе графического окна, сразу же после номера версии UG, появится слово Drafting.
![]()
Если стандартные настройки не изменялись, Вы увидите панель инструментов Standard.
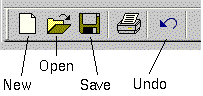
И панель инструментов View.
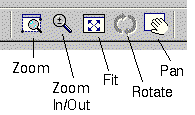
Обратите внимание, что некоторые иконки в настоящее время имеют серый цвет и не доступны в данный момент.
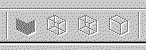
Панель инструментов Drawing Layout
Панель инструментов Drawing Layout содержит иконки, которые Вам понадобятся для создания и манипулирования чертежом.
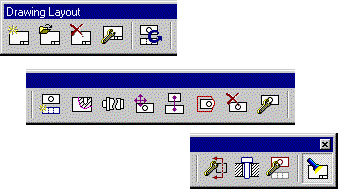
Панель инструментов Drafting Annotation
Панель
инструментов Drafting Annotation содержит иконки, которые нужны для
вызова диалоговых окон, которые позволят Вам создавать размеры, символы,
штриховку, различные типы примечаний и т.д.
Если понадобится, отобразите панель инструментов Drafting Annotation.
Убедитесь, что все показанные на рисунке иконки имеются на панели инструментов.
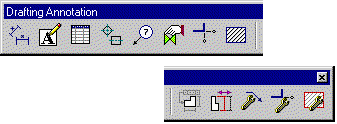
Панель инструментов
Drafting Preferences
Панель инструментов Drafting Preferences содержит иконки, которые нужны
для вызова диалоговых окон, которые позволят Вам создавать размеры, символы,
штриховку, различные типы примечаний и т.д.
Если понадобится, отобразите панель инструментов Drafting Preferences.
Удостоверьтесь, что панель инструментов содержит все четыре иконки. На данном
уроке понадобится только первая иконка.
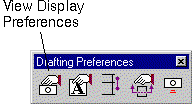
Панель инструментов
Work Layer
Убедитесь, что отображена панель инструментов Work Layer. Эта панель
содержит только название и поле. Состыкуйте эту панель инструментов с нижней
частью окна (с любой стороны).
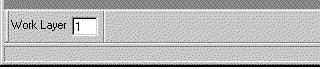
Графическое чертёжное окно
Система использует название по умолчанию для первого чертежа, SH1 (для "листа 1").

Параметры по умолчанию могут быть настроены с помощью System Manager так,
что чертёж будет готов для выполнения Вашего типа работы (как например,
метрические чертежи или чертежи специфического размера).
Обратите внимание, чтобы меню Drawing было добавлено в панель меню между
Tools и Assemblies.


Создание и название нового чертежа
Чертёж в Unigraphics может рассматриваться как "лист бумаги" на который Вы
можете добавить виды детали, с которой Вы работаете.
Для начала запустите модуль Drafting (для данного файла детали), чертёж
создаётся со всеми настройками по умолчанию. После этого Вы можете продолжить
работу различными способами:
-
Вы можете добавить виды на чертёж.
-
Вы можете изменить параметры чертежа и затем добавить виды.
-
Вы можете создать новый чертёж.
В данном упражнении Вы создадите новый чертёж с названием SHEET2, размером A2 с метрическими единицами измерения.
Нажмите иконку New Drawing на панели инструментов Drawing Layout (или из меню Drawing > New).
| New Drawing |
Появится диалоговое окно New Drawing.
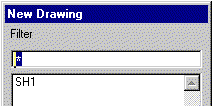
Вы
можете использовать это диалоговое окно для настройки всех параметров чертежа.
Обратите внимание, что название имеющегося чертежа (SH1) отображено в
окне списка.
Так как новый чертёж является вторым чертежом для данной детали, то система
присвоит ему название по умолчанию, SH2.
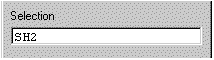
В большинстве из этих уроков Вы будете принимать названия, даваемые системой по умолчанию. В данном примере Вы измените заданное по умолчанию название. В поле Selection напечатайте SHEET2 (без пробелов) и не нажмите клавишу <Enter>.

Единицы и размер чертежа
В Соединенных Штатах
для нового чертежа по умолчанию единицы устанавливаются на "дюймы".
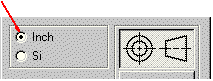
По умолчанию размер чертежа задается как формат E. Раскройте список Drawing Size.
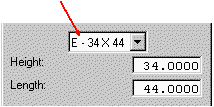
Раскроется список со стандартными размерами чертежей.
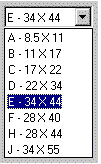
Мы создаём метрический чертёж. При этом не имеет значения в каких единицах была создана оригинальная деталь. Активизируйте опцию Si (метрическая).

Si (Standardie Internationale) - метрическая система измерения. Список Drawing Size отобразит метрические форматы. Раскройте список форматов (сейчас в нем выбран формат A0). В списке представлены все форматы, которые Вы можете использовать.
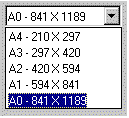
Выберите формат A2.
![]()
Размеры формата в миллиметрах появятся полях Height и Length.

Масштаб чертежа и метод проектирования
Масштаб чертежа, заданный в диалоговом окне, определяет масштаб для всех видов,
которые будут добавлены на чертёж. Масштаб представлен в
дробном формате с двумя текстовыми областями, устроенными подобно числителю и
знаменателю. Например, если бы Вы хотели, чтобы все виды чертежа имели масштаб в
3/4, следовало бы ввести 3 в верхнее поле и 4 в нижнее. На данном чертеже деталь
на всех видах будет представлена в натуральную величину. Оставьте масштаб,
предлагаемый по умолчанию (1:1).
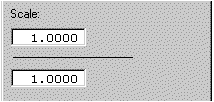
Наиболее часто используемый угол проекции - "3-ий угол". Но компании в некоторых странах предпочитают проекцию по первому углу. Для этого чертежа (и всех других в этих уроках) Вы можете оставить угол проекции, заданный по умолчанию.
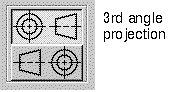
Завершение создания нового чертежа
Для завершения создания нового чертежа нажмите OK в диалоговом окне
New Drawing. Название нового чертежа появится в левом нижнем углу
графического окна. Надпись имеет титр, заключённый в круглые скобки,
показывающую, что это чертёж.
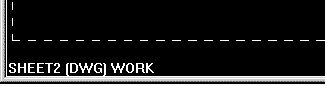
Границы чертёжного листа (420х594мм) представлены пунктирной линией.
Создание ещё одного чертежа
Прежде чем добавлять виды к чертежу, посмотрите как работает система, когда Вы
создаете другой рисунок. Нажмите иконку New Drawing (или выберите из меню
Drawing > New). Система использует параметры,
которые Вы задали в диалоговом окне New Drawing, в качестве параметров
для нового чертежа (включая синтаксис названия).
| New Drawing |
-
Название этого нового чертежа - SHEET3.
-
Чертёж имеет формат A2.
-
Масштаб чертежа - 1:1.
-
Метод проектирования по 3-му углу.
Нажмите OK в диалоговом окне. Третий чертёж создан.
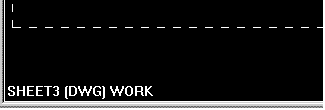
Если Вы посмотрите теперь на диалоговое окно New Drawing, Вы увидите названия всех трёх чертежей.
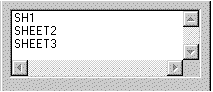
Закройте все файлы детали.
Виды модели и ортографические виды на чертеже
После настройки чертёжа, Вы можете добавлять к чертежу виды. Вы можете создать
пять типов видов:
-
Виды модели (также называемых "импортированными видами").
-
Ортографические виды.
-
Местные виды.
-
Дополнительные виды.
-
Разрезы.
В этой части урока, Вы научитесь:
-
Выбирать способ отображения нового чертёжного вида.
-
Выбирать, какие объекты модели должны быть показаны на виде (то есть какие слои должны быть отображены).
-
Импортировать вид модели.
-
Создавать четыре возможных ортографических вида из имеющегося чертёжного вида.
-
Определять масштаб для отдельного чертёжного вида.
-
Отображать информацию о чертёжном виде.
-
Удалять вид с чертежа.
Проверка использования слоёв
Откройте файл drf_drawing_2.prt. На дисплее был
отображён чертёж SHEET2, когда открывалась эта деталь, поэтому он остался
отображенным, когда Вы открыли деталь (даже если Вы не работаете в модуле Drafting).
Запустите модуль Modeling.
Этот файл отличается от первого тем, что на нём видимы все слои (все эскизы и
базовая геометрия, которые использовались для создания конструктивных элементов
этой модели, видимы).
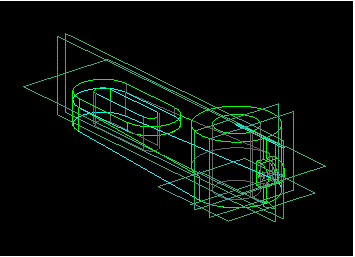
Если Вы проверите расположение объектов по слоям, то сможете обнаружить следующее:
-
Твёрдотельная геометрия (зелёный) расположена на слое 1 (текущий рабочий слой).
-
Эскизы (бирюзовый) расположены на слоях с 21 до 24.
-
Базовые плоскости(аквамарин) расположены на слоях 61 и 62.
Установка трафарета слоя для
чертёжных видов
Любой вид модели, который Вы импортируете в чертёж, примет настройку слоя,
которая являлась текущей во время его создания. Обычно на чертеже желают
отобразить только твёрдотельную геометрию. С помощью диалогового окна Layer
Settings сделайте все слои (кроме слоя 1) невидимыми.
-
Выберите Format > Layer Settings.
-
Выберите ALL в списке Category.
-
Нажмите кнопку Invisible.
-
Нажмите OK.
Теперь на виде видима только твёрдотельная геометрия. Все виды, которые Вы собираетесь создавать, будут использовать настройки для этого слоя и на них будет отображена только твёрдотельная геометрия. При необходимости Вы можете изменять настройки слоя, во время работы с модулем Drafting. Вы также можете изменять настройки слоёв для отдельного вида, для отображения необходимых слоёв. Это будет рассмотрено в конце данного урока. Всё дело в том, что, когда Вы создаете новый вид чертежа, система отобразит только те предметы, которые находятся на рабочем слое, выбираемом слое или видимом слое.
Настройка предпочтений отображения на виде
Теперь Вы готовы настроить предпочтение отображение, которые будут использованы
для первого вида. Вернитесь в режим Drafting (на лист SHEET2). Нажмите
иконку View Display Preferences на панели инструментов Drafting
Preferences (или выберите из меню Preferences >
View Display). Появится диалоговое окно View Display.
| View Display Preferences |
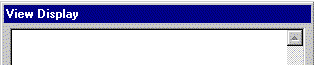
Параметры в этом диалоговом окне позволят Вам определить как новый вид должен выглядеть. Они могут быть настроены до того как новый вид будет добавлен на чертёж или Вы можете изменить эти настройки уже после создания вида.
Отображение скрытых кромок
Одно
решение, которое Вы должны будете часто делать, состоит в том, как Вы хотите,
чтобы невидимые линии отобразились на новом виде чертежа. Удостоверьтесь, что
кнопка Hidden Lines включена.

Когда кнопка включена, с помощью этого диалогового окна можно контролировать следующие опции:
-
Цвет, тип и ширину скрытой линии.
-
В каком случае они будут отображены.
-
Как будут отображаться грани, скрытые другими гранями.
Опция Original для Color и Width позволяет системе использовать текущий цвет объекта (который в данном случае будет зелёным). Щёлкните по опции Color в этой секции диалогового окна.

Откроется диалоговое окно Color.
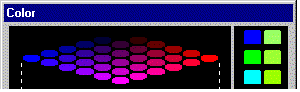
Закройте диалоговое окно Color. Произведите щелчок по текущей опции Font (текущее значение Invisible). Раскроется меню со всеми стандартными типами линий, оставьте выбранным Invisible (который Вы должны использовать всякий раз, когда хотите создать образ твердотельной модели).
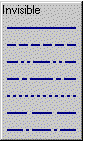
Произведите щелчок по текущей опции Width, чтобы увидите все доступные толщины.

Оставьте выбранной опцию Original.
The Display of Visible Lines
Кнопка Visible Lines позволяет Вам контролировать цвет, тип и ширину
видимых (не скрытых) линий чертежа.
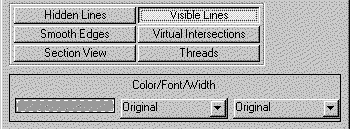
Нажмите OK в диалоговом окне View Display.
Добавление вида модели к чертежу
Теперь, когда Вы определили способ отображения видов на чертеже, можно начинать прибавлять виды модели на чертёж. Начнём с "Вида сверху" (TOP). Нажмите иконку Add View to Drawing на панели инструментов Drawing Layout (или выберите Drawing > Add View). Появится диалоговое окно Add View.
| Add View to Drawing |
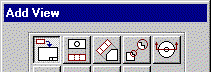
Иконки в верхней части диалогового окна позволяют Вам выбирать способ добавления вида к чертежу. По умолчанию выбрана иконка Import View.
| Import View |
Названия всех видов, которые Вы можете импортировать, представлены в списке в алфавитном порядке. Удостоверьтесь, что выбран вид с названием TOP.
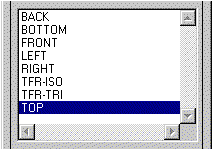
Другие опции диалогового окна Add View
В середине этого диалогового окна расположена область, зарезервированная для различных иконок "шагов создания", которые будут вести Вас, сквозь этапы создания определённого типа вида.
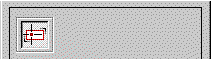
Так как Вы импортируете вид модели, выделена только одна иконка Place View.
На других этапах создания вида будет доступно большее количество иконок. Если Вы
делаете ошибку, в течение процесса создания вида, можно использовать эти иконки,
чтобы возвратиться к предыдущему шагу. Обратите внимание, что это диалоговое
окно позволяет Вам назначать масштаб для создаваемого вида. Следует помнить, что
Вы определили для всего чертежа масштаб 1:1. Для этого первого вида Вы должны
оставить масштабный коэффициент равным 1, чтобы на всех видах деталь была
отображена в натуральную величину.
![]()
Размещение вида
Для удобства размещения вида система отображает рамку, центрированную
относительно маленького крестика.
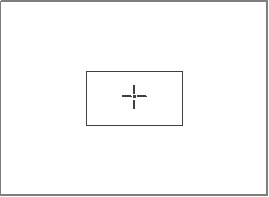
Переместите крестик курсора по полю чертежа. При перемещении рамки вида по чертежу обратите внимание на два поля в нижней части окна. В них динамически отображается координата крестика на листе чертежа. Если желаете, можете напечатать в них желаемую координату расположения центра вида. (Нулевое значения для XC и YC соответствует нижнему левому углу рамки.)

Например, если значение для XC будет равно 297, а для YC будет равно 210 - вид TOP будет размещён в самом центре листа формата A2.
Размещение вида на чертеже
С помощью левой кнопки мыши разместите вид вблизи центра листа.
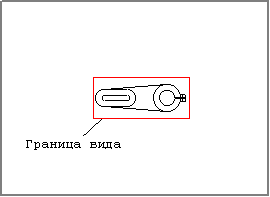
Вид сверху (TOP) появится в указанной точке. Белый четырёхугольник вокруг вида называется "границей вида" или "границей обрезки". Возможно размещение вида детали за границами чертежа. В этом случае Вы увидите надпись сообщения "out-of- date" рядом с названием чертежа. После размещения первого вида Вы увидите, что рамка размещения вида всё еще расположена вокруг крестика курсора. Эта процедура "модальная", то есть Вы не остаетесь в процедуре импорта вида до следующих случаев:
-
перешли в другое диалоговое окно
-
выбрали другую процедуру представления вида
-
или выбрали другой вид для импорта.
Ярлык вида
Если Вы хотите, система может отобразить ярлык для создаваемого вида. Для
данного вида сверху система назначила бы название и номер, чтобы сделать его
уникальным. Вы, возможно, заметили, что Вы можете также заставить систему
добавлять обозначение масштаба около вида.
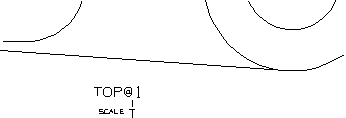
Добавление ортографического вида к чертежу
Следующим видом чертежа будет вид спереди, полученный от вида сверху.
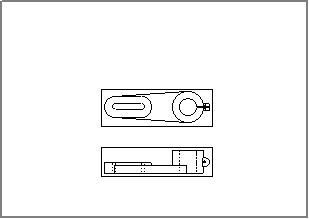
Вы можете получить проекцию вида от любого вида чертежа. Нажмите иконку Orthographic View. Эта процедура требует двух шагов создания.
| Orthographic View |

Так как Вы должны выбрать родительский вид, от которого будет получена проекция, появляется список всех видов, имеющихся в настоящее время на чертеже.
![]()
Выберите вид TOP (из списка диалогового окна или непосредственно в графической области). Вы теперь готовы разместить ортографический вид, иконка Place View выделена.
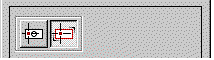
Note:
Если Вы решили, что сделали неверный выбор родительского вида, Вы можете заново
выбрать иконку Select Parent View.
Переместите перекрестие курсора вокруг родительского вида. По мере перемещения
курсора в различные коридоры ортографических видов, система подстраивает размер
рамки размещения в соответствии с размерами для данного ортографического вида.
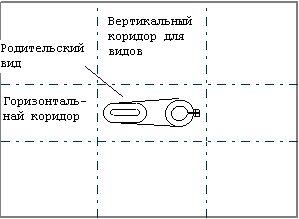
Обратите внимание, что граница вида не следует за курсором, как в предыдущем
шаге. Вместо этого граница принимает правильную ортографическую ориентацию для
определённого вида всякий раз, когда Вы перемещаете курсор в различные коридоры
видов. Вы можете перемещать рамку размещения назад и вперед или вверх и вниз в
пределах коридора вида.
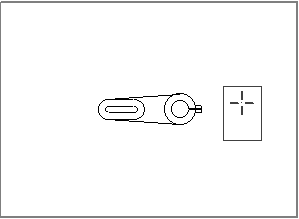
Это означает, что Вы не должны волноваться относительно указания точной локализации, потому что система выровняет добавленный вид с родительским видом. Выберите коридор ниже родительского вида (расположение вида спереди) в непосредственной близости от него.
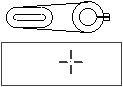
Система строит соответствующий вид для данной ортографической локализации.
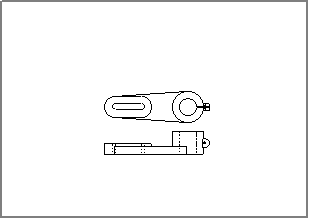
Обратите внимание, что невидимые линии на данном виде не отображены. При создании этого вида система использовала настройки для родительского вида.
Вы можете немедленно отменить действие или ряд действий, используя иконку Undo на панели инструментов.
| Undo |
Имя вида, заданное системой, появляется в списке видов диалогового окна Add View (в алфавитном порядке).
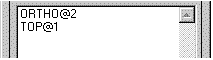
Перемещение чертёжного вида
В одном из последующих уроков Вы научитесь, как можно переместить вид после его
добавления на чертёж. При желании Вы можете перемещать вид немедленно после его
размещения. Перемещение возможно только в текущем коридоре вида. В диалоговом
окне Add View нажмите кнопку Move.
![]()
Переместите расположение вида спереди чуть ниже вида сверху.
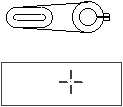
Центр вида переместится в указанную точку. Поскольку Вы все еще работаете в
"ортографической" процедуре, вид сохраняет связь с родительским видом. Вы можете
повторять это действие сколько пожелаете. Как Вы увидите на одном из последующих
уроков, имеются способы для изменения расположения и привязки видов уже после их
добавления на чертёж.
Определение расстояния, на котором новый вид будет
расположен от родительского
Допустим, что следующий ортографический вид чертежа Вы должны разместить так,
чтобы его край находился на расстоянии 50 мм от края родительского вида.
Вы могли заметить, что когда выбираете иконку Orthographic, появляются
опция Distance и текстовое поле, замещая опцию Scale в диалоговом
окне Add View. Включите опцию Distance.
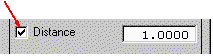
В текстовом поле
Distance напечатайте 75.
В качестве родительского вида выберите TOP.
Перемещайте перекрестие курсора относительно сторон и верха родительского вида.
Так как Вы определили дистанцию, рамка располагается на единственно возможном
расстоянии от родительского вида для данной ортографической проекции.
Укажите расположение справа от родительского вида.
Левый край этого ортографического вида теперь расположен на расстоянии в 75мм от
правого края родительского вида и его название появляется в списке видов.
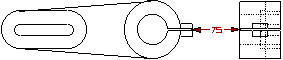
Note:
Если будете производить перемещение этого вида, то система проигнорирует введённое Вами раньше расстояние.
Отключение отображения границ видов
В данный момент на дисплее отображены границы всех видов. Эти границы
основываются на "границах модели", которые система создаёт вокруг твёрдотельной
геометрии. При желании Вы можете отключить отображение границ.
Выберите Preferences > Visualization. Появится
диалоговое окно Visualization Preferences.
![]()
Допустим, что Вы
желаете отобразить названия видов и скрыть границы видов.
Выберите закладку Names/Borders.
Отключите опцию Show View Borders и оставьте включенной опцию Show
View Names.

Нажмите OK для закрытия диалогового окна и одобрения внесённых изменений. Все границы видов исчезают с экрана. Тем не менее, граница вида будет отображаться всякий раз, когда Вы выбираете вид для какой-либо цели.
Добавление большего количества ортографических видов на
чертёж
Добавьте ещё два вида: один слева от вида TOP, другой выше. Используйте
то же самое расстояние между границами видов.
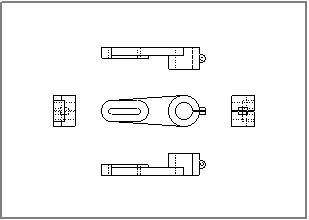
Границы каждого нового вида расположены на расстоянии 75мм от ближайшей границы родительского вида. Предположим, что Вы не желаете, чтобы новый вид был расположен на расстоянии 75мм от родительского вида. Для этого необходимо отключить опцию Distance. Вы заметили, что на всех видах скрытые линии скрыты? Для каждого нового вида система имеет те же самые настройки, которые Вы установили в диалоговом окне View Display для родительского вида. В диалоговом окне Add View все новые виды были добавлены к списку видов.
Отображение информации о чертёжном виде
Поскольку Вы прибавили эти виды к чертежу, система назначила номер для каждого
названия. Тем самым каждому виду модели присваивается уникальное имя.
Выберите Information > Other >
View. Откроется диалоговое окно View Information, отображающее
список имён, которые система присвоила для каждого вида.
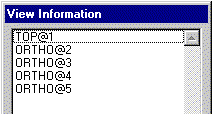
Система также отображает при этом названия возле каждого вида в графическом окне. Дважды щёлкните вид TOP@1 (или выберите этот вид в графическом окне), затем проверьте информацию, которая отобразится для этого вида. Информация относительно чертёжного вида включает следующее:
-
название вида (TOP@1).
-
тип вида (imported view).
-
масштаб (1.0).
-
XC-YC координаты расположения центра вида на чертеже.
-
была ли определена анкерная точка.
-
тип границы вокруг вида (в данном случае это "Automatic Rectangle").
-
и многое другое.
После проверки предоставленной информации закройте окно Information. Названия каждого вида всё ещё размещены в графической области экрана. Правой кнопкой мышки вызовите всплывающее меню и выберите Refresh (или <F5>).
Удаление вида с чертежа
В этом шаге будьте осторожны, чтобы не выбрать опцию
Delete
из опускающегося меню! Опция Delete используется для удаления
всего чертежа.
Нажмите иконку Remove View From Drawing на панели инструментов Drawing
Layout (или выберите Drawing > Remove View).
Диалоговое окно Remove View отобразит список названий пяти видов (в
алфавитном порядке).
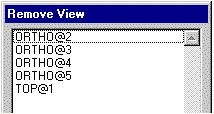
В графической области окна выберите вид сзади.
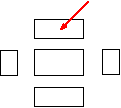
Появляются границы
вида (голубого цвета) и его название высвечивается в списке видов. Если Вы
сделали не верный выбор, нажмите Reset и попробуйте заново. При
необходимости Вы можете выбрать за один раз более одного вида. Нажмите Apply
(Вы не можете использовать OK в этом диалоговом окне). Вид удалён с
чертежа.
Как только вид добавлен к чертежу, он зависим только от модели, а вида, от
которого он определён. Следовательно, Вы можете удалить любой вид (кроме
родительского для вида с разрезом).
Устранение ошибок
Также, как и в модуле Modeling,
Вы можете немедленно отменить действие или ряд действий. Удаление вида сзади
было, предположим, произведено ошибочно. Нажмите на панели инструментов иконку
Undo.
| Undo |
Вид снова появляется на чертеже. Конечно в этом случае было бы достаточно легко создать вид заново. Вы только должны знать, что опция Undo возможна. Вы можете выполнить отмены последнего действия с помощью <Ctrl+Z> или Edit > Undo List.
Добавление вида модели с другим масштабом
Импортируем другой вид модели. Воспользуйтесь иконкой Add View to Drawing
для отображения диалогового окна Add View. Удостоверьтесь, что иконка
Import View выделена.
| Add View to Drawing | |
| Import View |
Из списка выберите вид TFR-ISO. Перемещайте перекрестие курсора по пространству чертежа. Вы можете видеть, что граница этого вида будет слишком большой для этого чертежа. В поле Scale измените значение на 0.75.
![]()
На этот раз сделаем, чтобы система отобразила и название, и масштаб вида. Включите опции View Label и Scale Label.
![]()
Переместите границу вида в правый верхний угол чертежа, затем укажите (щелчком левой кнопки) наиболее подходящее место для него.
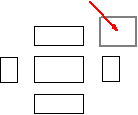
Нажмите Cancel в диалоговом окне.
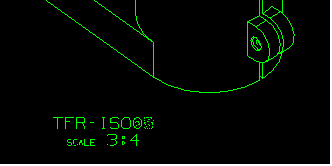
Изменение настроек отображения для имеющегося вида
После того, как вид создан, Вы можете изменить способ его отображения. Вызовите
диалоговое окно View Display. Убедитесь, что опция Hidden Lines
активна.
| View Display |
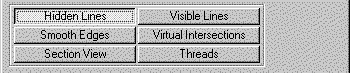
Выберите изометрический вид (непосредственно в графической области или из списка в диалоговом окне). Все параметры, которые были использованы для создания этого вида, теперь отображены в диалоговом окне.
Отображение линий перехода
Линии перехода - это грани, чьи смежные поверхности соприкасаются по
касательной. Вы можете контролировать отображение этих граней, отображая или не
отображая их, отображая их в другом цвете. В диалоговом окне View Display
выберите опцию Smooth Edges.
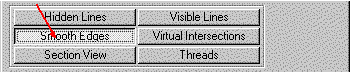
На центральной панели диалогового окна теперь предоставлены опции для управления отображения гладких граней.
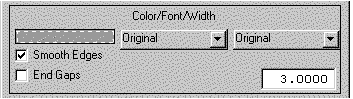
Выключите опцию Smooth Edges.
![]()
Нажмите Apply, для сохранения изменений.
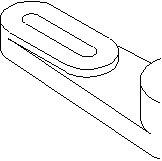
Следует знать, что опция Smooth Edges требует большего количества времени для вычисления.
Отображение кромок различными цветами
Вы можете отобразить некоторые кромки на виде другим цветом, также как и другим
типом линии.
Выберите вид TFR-ISO. Снова включите опцию Smooth Edges.
![]()
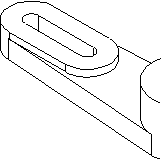
Отобразим на
изометрическом виде линии перехода другим цветом. Установите опцию Color
на Yellow. Для этого выберите опцию Color . В диалоговом окне
Color выберите цвет Yellow в вертикальном поле со стандартными
цветами.
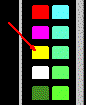
Нажмите OK в диалоговом окне Color.

Нажмите Apply в диалоговом окне. Все линии перехода отображены теперь в желтом цвете.
Установка настроек на значения по умолчанию
Диалоговое окно View Display всё ещё открыто. Все настройки установлены
на значения, которые Вы задали перед последним нажатием на кнопку OK. В
диалоговом окне View Display нажмите кнопку Default.
![]()
Все опции данного диалогового окна приняли значения по умолчанию. Нажмите OK. Закройте все открытые файлы деталей.
Выносные элементы
Выносной элемент - вид, содержащий часть имеющегося вида чертежа. Этот вид
обычно увеличен и имеет дополнительную информацию об этой специфической области
детали. В этой части урока Вы научитесь:
-
добавлять выносной элемент с круглой границей
-
добавлять выносной элемент с четырёхугольной границей
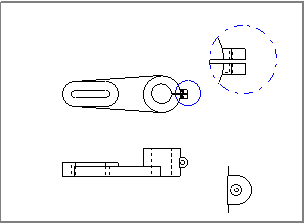
Вы также узнаете как изменить размер выносного элемента и как не отображать окружность на родительском виде.
Открытие чертежа
Откройте файл drf_drawing_3.prt. Запустите
модуль Drafting. Вы будете работать на листе SHEET3. Нажмите иконку Open Drawing
на панели инструментов Drawing
Layout (или выберите из меню Drawing > Open).
Появляется диалоговое окно Open Drawing.
| Open | |
| Open Drawing |
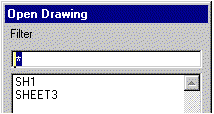
Дважды щёлкните по названию листа, который Вы желаете открыть (в данном случае
это SHEET3). На этом листе показан вид сверху и вид спереди (проекция от
вида сверху).
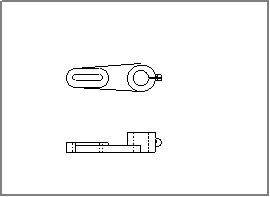
Отображение информации об чертеже
Имеется два способа отображения информации о параметрах чертежа:
-
Вы можете воспользоваться диалоговым окном Edit Current Drawing
-
Или отобразить информацию о чертеже.
Выберите из меню Information > Other > Drawing. Появится диалоговое окно Drawing Information.
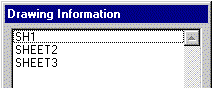
Диалоговое окно выводит список всех имеющихся листов чертежей для данной детали. Дважды щёлкните SHEET3. Наряду с большим количеством другой информации Вы узнаете, что SHEET3 имеет формат A2.
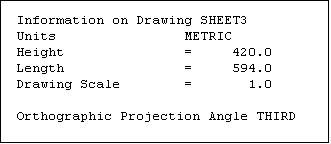
Закройте окно Information. Обновите графическую область окна (<F5>).
Добавление выносного элемента с круговой границей
Ваша задача состоит в том, чтобы добавить выносной элемент с правой стороны
детали.
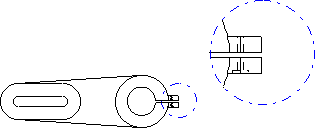
Откройте диалоговое окно Add View. Нажмите иконку Detail View. Убедитесь, что опция Circular Boundary включена.
| Add View | |
| Detail View |
![]()
Убедитесь, что включены опции View Label и Scale Label.
![]()
Эти настройки для выносного элемента задаются по умолчанию.
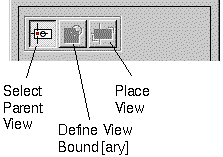
Для данной процедуры в диалоговом окне также добавлена опция Point Construction.
![]()
Настройка по умолчанию - Inferred Point. Вы можете использовать эту опцию, чтобы сохранить зависимость между точкой, которую Вы выбираете на модели и круговой границей вокруг этой точки. В этом случае круговая граница будет сосредоточена на ушках с правой стороны детали. Раскройте список Point Construction. В раскрывшемся списке предоставлены все способы, которыми Вы можете выбрать точку.
![]()
Проверьте названия этих опций. Стрелка в нижней части списка открывает диалоговое окно Point Constructor. Оставьте выбранной опцию Inferred.
![]()
Выбор родительского вида и определение центра выносного
элемента
Определите центр для выносного элемента между двумя ушками детали. Один из
способов - выбор конечной точки. Настройте Point Construction на опцию
Endpoint. Выберите конец кромки, как показано на приведённом ниже рисунке.
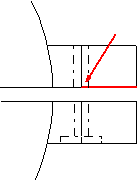
Этим выбирается одновременно и родительский вид, и центр выносного элемента. Иконка Define View Bound[ary] становится активной.
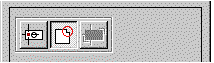
Определение размера границ вида выносного элемента
Для определения границ вида выносного элемента следует указать вторую
контрольную точку. Измените опцию Point Construction на Cursor
Location.
![]()
Переместите курсор, пока окружность не охватит весь материал ушек и произведите щелчок левой кнопкой мыши.
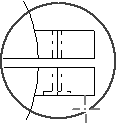
Переместите курсор в сторону от детали.
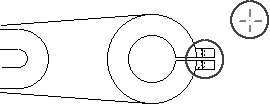
Становится активной иконка Place View.
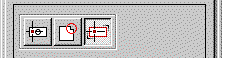
Изменение масштаба выносного элемента и размещение его
на чертеже
Для этого чертежа увеличим размер выносного элемента по сравнением с оригиналом
в четыре раза. Введите в поле Scale значение 4.
![]()
Теперь граница вида вокруг курсора стала в четыре раза крупнее. Система использует настройки для отображения родительского вида для отображения выносного элемента. Следовательно, на данном выносном элементе скрытые линии будут показаны пунктирной линией. Поскольку нет ортографической зависимости между выносным элементом и родительским видом, Вы можете размещать выносной элемент в любом месте чертежа. Измените настройку Point Construction на Inferred Point.
![]()
Выберите позицию для выносного элемента между деталью и правым верхним углом чертежа.
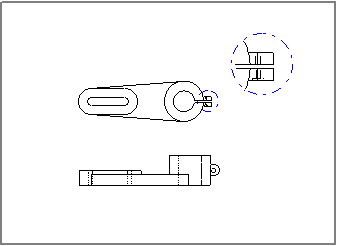
Обратите внимание, что ярлык включает название (A) и масштаб (4/1).
Изменение размеров границы вокруг выносного элемента
Допустим, что Вы решили включить весь вырез мехду ушками в выносной элемент. Для
этого нажмите иконку Define View Boundary на панели инструментов
Drawing Layout (или Drawing > Define View
Boundary). Отображается диалоговое окно Define View Boundary.
| Define View Boundary |
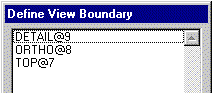
Выберите выносной элемент. Обратите внимание, что тип границы вида называется "break line/detail". Точка, которая была выбрана для размещения выносного элемента, имеет ярлык с надписью "anchor point".

Выберите окружность выносного элемента на родительском виде. Перемещайте курсор до тех пор, пока весь вырез не будет внутри окружности. Произведите щелчок левой кнопкой мышки.
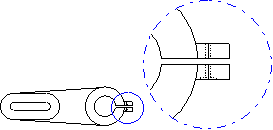
Изменение масштаба выносного элемента
Возможно Вы заметили, что размер этого выносного элемента теперь слишком
большой. Изменим его размер. Нажмите иконку Edit View на панели
инструментов Drawing Layout (или выберите из меню Drawing
> Edit View). Появится диалоговое окно Edit
View.
| Edit View |
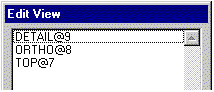
В окне перечислены все три вида данного чертежа в алфавитном порядке. Выберите выносной элемент. Текущий масштаб вида отображён в поле Scale.
![]()
В поле Scale напечатайте 2. Нажмите кнопку OK. Выносной элемент стал в два раза меньше.
Скрытие круглой границы выносного элемента на
родительском виде
По умолчанию на родительском виде отображается граница выносного элемента. Вы
можете в любое время удалять границу выносного элемента. Заново отобразите
диалоговое окно Define View Boundary. Выберите выносной элемент.
Отключите опцию Detail Circle on Parent View.
| Define View Boundary |
![]()
Окружность границы исчезла с родительского вида. Нажмите Cancel в диалоговом окне.
Добавление прямоугольного выносного элемента
На этом чертеже Вы также можете создать выносной элемент так, чтобы можно было
установить размеры ушек и расточенного отверстия более ясно.
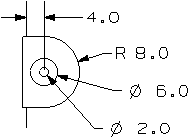
Для данного выносного элемента Вы можете применить прямоугольную границу. На детальном виде с прямоугольными границами кривые границ не отображаются. Процедура создания прямоугольного выносного элемента аналогична созданию круглого выносного элемента. В диалоговом окне Add View нажмите иконку Detail View. Отключите опцию Circular Boundary.
| Detail View |
![]()
Убедитесь, что опции View Label и Scale Label включены.
![]()
Так как в этой процедуре не нужно использовать привязку к конкретной точке модели, опция Point Construction не доступна. Иконка Select Parent View активна.
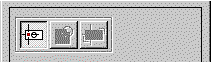
Выберите вид ORTHO. Иконка Define View Bound[ary] становится активной.
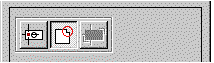
Определение границ
С помощью курсора нарисуйте прямоугольник вокруг ушек на виде ORTHO.

Становится активной иконка Place View.
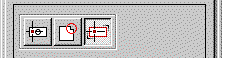
Граница выносного элемента появляется вокруг перекрестия курсор, отслеживая его движение.
Размещение вида
Увеличим размер выносного элемента в четыре раза. Измените для этого масштабный
коэффициент на 4. Расположите выносной элемент в правой нижней части
чертежа, напротив вида ORTHO.
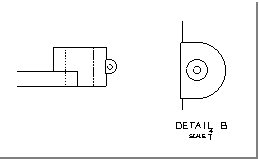
При необходимости Вы можете переместить выносной элемент с помощью опции Move. Закройте файл детали.
Дополнительные виды
Имеются детали с наклонными поверхностями, которые не будет появляться в их
истинном размере и профилировать на нормальном ортографическом виде. Для этих
поверхностей Вы должны создать дополнительные виды.
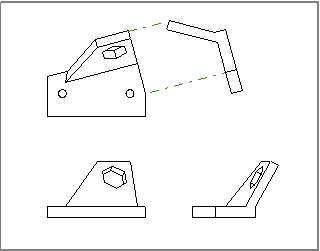
В этой части урока Вы научитесь создавать дополнительный вид выбором "hinge line", которая корректно спроектирует ориентацию и угол поворота вида.
Исследование детали
Откройте файл drf_drawing_4.prt. Используйте
закрашенный режим, нажав иконку Fully Shaded. Вращайте деталь, чтобу
лучше представить её форму.
| Open | |
| Fully Shaded | |
| Rotate |
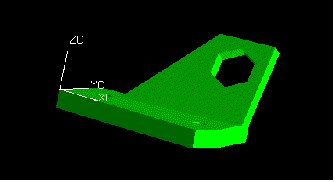
Запустите приложение Drafting. Вы открыли лист SH1, имеющий формат D. Данный чертёж имеет только один лист. На листе имеется три вида.
-
Вид сверху (определён пользователем и имеет название TOP-BASE).
-
Вид спереди.
-
Вид справа, полученный от вида спереди.
Использование цвета для отображения скрытых
линий
Пунктирные линии на чертеже представляют скрытые линии. Для отображения этих
линий можно использовать линии типа Solid различных
цветов. В качестве упражнения Вы можете отобразить скрытые линии на чертеже
тёмно-зелёным цветом.
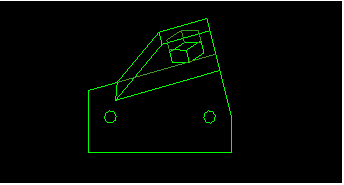
Вызовите диалоговое окно View Display. Выберите все виды. Названия видов высветятся в диалоговом окне. Убедитесь, что кнопка Hidden Lines нажата. Измените опцию Color на Olive. Для этого выберите опцию Color. В диалоговом окне Color выберите цвет Olive.
| View Display |
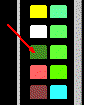
Нажмите OK в диалоговом окне Color. Измените опцию Line Type на Solid.

Нажмите OK в диалоговом окне View Display.
Добавление дополнительных видов к чертежу
На этом чертеже следовало бы включить дополнительный вид наклонной поверхности,
которая находится на правой стороне этой детали.
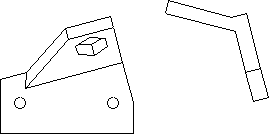
Вызовите диалоговое окно Add View. Убедитесь, что опция View Label выключена. Нажмите иконку Auxiliary View. Эта процедура состоит из трёх шагов.
| Add View | |
| Auxiliary View |
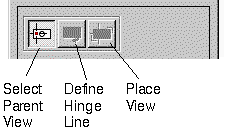
В диалоговом окне отображён список всех видов.
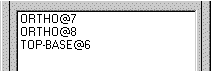
Как только Вы нажмёте иконку Auxiliary, опция Vector Construction в диалоговом окне становится активной. Опция по умолчанию - Inferred Vector.
![]()
С помощью этой опции Вы можете определить вектор, связанный с имеющейся геометрией модели (иногда называемый "smart vectors"). Если геометрия модели изменяется, связанный вектор тоже изменяется в соответствии с этими изменениями.
Выберите текущую опцию Vector Construction (по умолчанию это Inferred Vector).
![]()
Раскрывается список, из которого можно выбрать способ связи вектора с моделью. Последняя иконка в списке открывает диалоговое окно Vector Constructor.
![]()
Оставьте выбранной для Vector Construction опцию Inferred Vector.
Определение родительского вида
В диалоговом окне выделена иконка Select Parent View, показывающая этап
создания дополнительного вида.

Убедитесь, что опция Distance выключена.
![]()
В качестве родительского вида выберите TOP-BASE (вид сверху). Активизируется иконка Define Hinge Line.
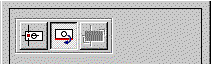
Определение шарнирной линии
(Hinge Line)
Чтобы проектировать этот дополнительный вид правильно, Вы должны определить
"линию шарнира" или "линия створки", которую система может использовать как
ссылку для вращения дополнительного вида в соответствующее ортографическое
представление.
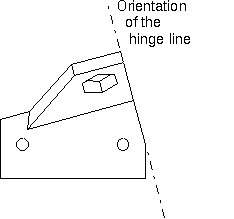
Вы можете использовать любой вид для создания шарнирной линии. Для определения вектора шарнирной линии, используемой для создания дополнительного вида, Вы должны выбрать кромку. Установите опцию Vector Construction на Edge/Curve Vector.
![]()
Выберите кромку на модели, как показано на приведённом ниже рисунке.
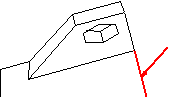
Стрелка вектора, перпендикулярная к пунктирной линии (пунктирная линия показывает ориентацию шарнирной линии), появляется в центре вида. Иконка Place View становится активной.
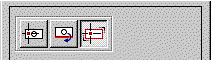
Также становится активной опция Reverse Vector, а опция Vector становится не активной.
![]()
Размещение вида
Убедитесь, что стрелка направлена на право и вверх. Если Вы желаете изменить задаваемое по умолчанию направление вектора, воспользуйтесь кнопкой Reverse Vector.
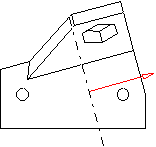
Использую рамку размещения найдите наиболее подходящее место для дополнительного вида.

Дополнительный вид размещается корректно относительно выбранной на родительском виде кромке.
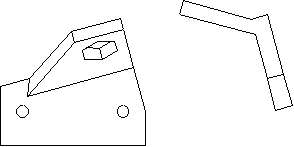
При желании можете воспользоваться опцией Move для перемещения вида ближе
или дальше (это возможно сделать только вдоль вектора) от родительского вида.
Название вида, заданное системой (AUXIL), появляется в списке. Когда
включена опция Distance, то при
размещении можно вводить значение расстояния между центрами видов в поле ввода.
Закройте файл.
Определённые пользователем виды
Иногда модель, из которой Вы должны сделать чертёж, не может ориентироваться в
пространстве так, что бы Вы могли использовать стандартные виды.
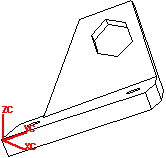
В этом случае Вы можете изменить ориентацию модели и сохранить этот вид под новым названием.
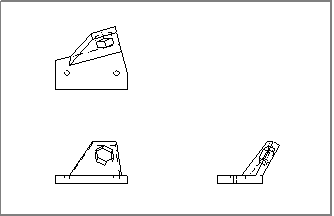
В этой части урока Вы научитесь:
-
Изменять параметры имеющегося чертежа.
-
Отображать вид модели, оставаясь в модуле Drafting.
-
Переориентация вида модели для лучшего её представления на чертеже.
Проверка детали
Откройте файл drf_drawing_5.prt.
Модель представлена в виде TFR-TRI. Измените вид модели на TOP.
Произведите щелчок правой кнопкой мыши и из всплывающего меню выберите Orient
View > TOP. WCS находится своей абсолютной CSYS
локализации и ориентации. Но как Вы можете видеть грани детали не совпадают с
направлениями осей координат.
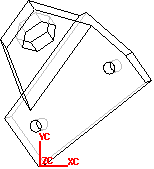
Чтобы создать виды на чертеже, на которых возможно правильно установить размеры, необходимо создать вид модели, который можно будет использовать как родительский для других ортографических видов. Запустите модуль Drafting. На единственном листе чертежа (SH1) отсутствуют какие-либо виды.
Изменение настроек чертежа
Изменить имеющийся чертёж для данного упражнения проще, чем создавать новый
чертёж. Нажмите иконку Edit Drawing на панели инструментов (или выберите
Drawing > Edit). Появится диалоговое окно
Edit Current Drawing.
| Edit Drawing |
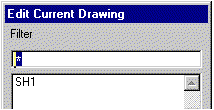
Обратите внимание, что в этом диалоговом окне содержится та же самая информация,
что и в окне New Drawing, и Вы сможете быстро проверить информацию о
параметрах данного чертежа.
Измените формат чертежа на D и нажмите OK.
Пока на чертеже отсутствуют виды, Вы можете изменять формат безо всяких пробоем. Если на чертеже содержатся виды, а Вы пытаетесь установить для чертежа меньший формат, система может оказаться неспособной произвести изменение. Если это происходит, система выдаёт предупредительное сообщение. В этом случае можно попытаться переместить виды ближе к левому нижнему углу чертежа чертежа. Система начинает отсчёт от нижнего левого угла формата.
Переход от отображения чертежа к отображению модели
Для создания видов этой детали, на которые можно корректно нанести размеры, Вы
должны создать определённый пользователем вид, вращая модель в нужное положение.
Для выполнения этой задачи Вы можете перейти в модуль Modeling. Но
возможно изменение вида модели и непосредственно из модуля Drafting.
Выберите из опускающегося меню Drawing и отключите опцию Display
Drawing.
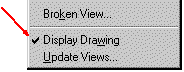
Когда эта опция включена, Вы видите отображение чертежа. Когда выключена, система выводит полноэкранное отображение модели в ориентации текущего вида. Панели инструментов остаются без изменения, Вы находитесь в модуле Drafting. Когда отображён чертёж, иконка Drawing Display на панели инструментов показана в нажатом состоянии. Для включения отображения модели нажмите иконку Display Drawing (или отключите опцию Drawing > Display Drawing).
| Display Drawing |
Система отобразит модель в текущем виде. В данном случае это вид TFR-TRI, в который был переориентирован вид TOP.
Ориентация осей координатной системы (WCS) детали с
помощью выбора кромок детали
Чтобы создавать полезные ортографические виды
для этой модели, следует ориентировать модель так, чтобы Ваш взгляд был
перпендикулярен к основанию.
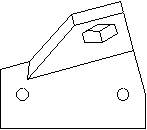
Один из способов для достижения этой цели состоит в том, чтобы переориентировать WCS к верхним граням основания этой детали и затем переориентировать вид к текущей ориентации WCS.
У Вас могут возникнуть проблемы при выборе нужной кромки, для облегчения задачи включите опцию Invisible Hidden Edges.
|
|
Invisible Hidden Edges |
Вы можете использовать кромки граней модели, чтобы определить направление осей X и Yтак, чтобы плоскость XC-YC лежала на передней грани основания этой детали. Выберите из меню WCS > Orient (или нажмите иконку Orient WCS на панели инструментов Utility).
| Orient WCS |
Отобразится диалоговое окно CSYS Constructor.
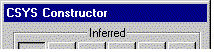
Для ориентации WCS Вы будете использовать кромки детали. Выберите опцию X-Axis, Y-Axis. Чтобы быть уверенным, что Вы выбираете кромки, настройте опцию Vector Construction на Edge/Curve Vector.
| X-Axis, Y-Axis | |
| Vector Construction |
Выбор соответствующих кромок
Вы должны определить две кромки, который ориентируют WCS для получения вида
сверху. В качестве положительного направления оси X (которая будет
параллельна на экране), выберите показанную на экране кромку ближе к её правой
части.
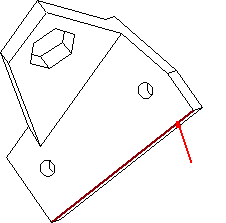
Вдоль грани отображается стрелка вектора. Для определения направления оси Y выберите показанную на приведенном ниже рисунке стрелку в её дальнем конце.
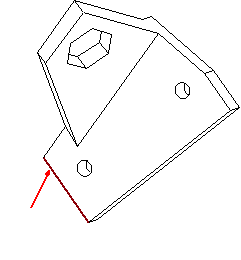
Появляются вектора, определяющие направления осей координат, лежащей на
пересечении выбранных граней. Нажмите OK в диалоговом окне.
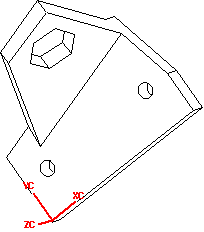
Если WCS не занимает расположение, как показано на приведённом выше рисунке (на верхней грани основания), следует повторить операцию заново, строго следуя приведённым выше инструкциям.
Ориентация вида в соответствии с текущей ориентации WCS
Теперь Вы готовы к использованию WCS для ориентации видов. Выберите View
> Orient. Появляется диалоговое окно CSYS
Constructor.
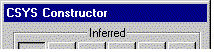
Убедитесь, что опции Delta имеют нулевые значения. Нажмите OK в диалоговом окне. Вид изменяется в соответствии с ориентацией WCS. Нажмите иконку Fit на панели инструментов, для подстройки изображения в соответствии с границами графической области экрана.
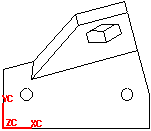
Сохранение полученного вида в качестве определённого
пользователем вида
Теперь Вы должны сохранить полученный вид модели, чтобы можно было его
импортировать в чертёж. Выберите View > Operation
> Save As. Откроется диалоговое окно Save Work View.
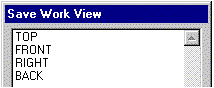
Задаваемое для вида название должно давать представление, как будет представлена модель, чтобы его можно было легко узнать в списке видов. Название должно отличаться от названий уже имеющихся видов. Если Вы не зададите уникального имени, система сама добавит модификатор для отличия от уже имеющихся названий. В поле Name напечатайте top-base (не допускается использование пробелов). Нажмите OK в диалоговом окне. Название нового вида появляется в нижней части графической части окна.

Вы теперь можете вернуться к чертежу. Для этого нажмите иконку Display Drawing (или выберите из меню Drawing > Display Drawing). На экране опять отображается лист SH1 чертежа.
| Display Drawing |
Добавление определённого пользователем вида на чертёж и
определение для него нового названия
Откройте диалоговое окно Add View. Убедитесь, что иконка Import View
выделена. Из списка видов выберите TOP-BASE.
| Add View | |
| Import View |

Разместите этот вид в верхней левой части чертежа.
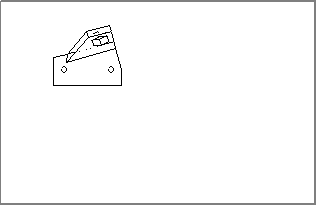
Добавление ортографических видов
Теперь можно создать несколько ортографических проекций от вида TOP-BASE.
Добавьте к чертежу два новых вида, как показано на приведенном ниже рисунке.
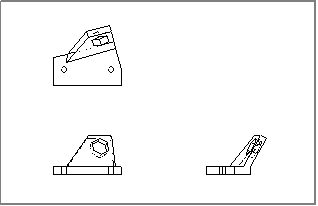
-
Нажмите иконку Orthographic View.
-
Выберите вид TOP-BASE.
-
Выберите коридор ниже вида TOP-BASE и укажите расположение нового вида ORTHO.
-
Выберите новый вид.
-
Укажите расположение нового вида ORTHO в коридоре справа.
Как видите можно получить новый ортографический вид от того родительского вида, который Вы выберите. Если Вы не изменяли настройки в диалоговом окне View Display, то скрытые линии на этих видах будут представлены как темно-зеленые линии типа solid. Закройте файл.
Шаблон (трафррет) вида
Раньше на этом уроке Вы использовали диалоговое окно Layer Settings для
настройки видимых и невидимых слоёв до начала создания видов. В этой части урока
Вы узнаете как:
-
изменить настройки слоя для отдельных видов чертежа уже после их создания.
-
использовать шаблон чертёжного вида для общей настройки.
Исследование файла детали
Откройте файл drf_drawing_6.prt.
| Open |
Отобразите диалоговое окно Layer Settings. В настоящее время все слои выбираемы (selectable). Удостоверьтесь, что слой 1 является рабочим слоем (work layer). Если Вы исследуете расположение объектов по слоям, то обнаружите следующее.
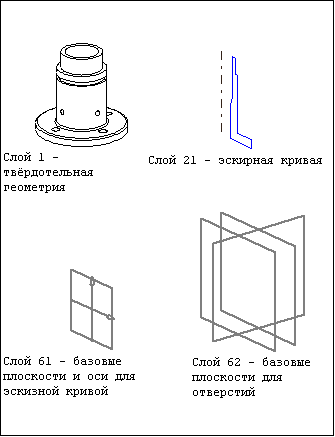
Модификация чертежа
Запустите модуль Drafting. Лист чертежа SH1 имеет формат E.
На листе отсутствуют виды. Для создания чертёжных видов данной детали Вы должны
изменить единицы чертежа на метрические и сделать лист чертежа меньше.
Используйте для этого диалоговое окно Edit Current Drawing.
|
|
Edit Current Drawing |
Установите опцию Units на Si. Измените опцию Drawing Size на A2. Нажмите OK в диалоговом окне.
Обычно все слои делаются невидимыми и только твёрдотельная геометрия на рабочем слое (слой 1) будет отображаться на видах чертежа. В этом упражнении Вы должны начать оставив все слои выбираемыми (selectable). В диалоговом окне View Display установите все настройки в их значения по умолчанию, для чего нажмите кнопку Default.
| View Display |
Добавление видов на чертёж
Добавьте вид TOP, разместив его в верхнем левом углу чертежа.
| Add View |
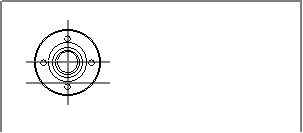
Этот вид использует настройки, заданные в диалоговом окне Layer Settings, так что все объекты, видимые на виде модели, отображаются на чертёжном виде (твёрдотельная геометрия, кривые и базовая геометрия). Добавьте ортографическую проекцию под видом TOP, затем используйте этот вид ORTHO для создания ещё одного ортографического вида с правой стороны.
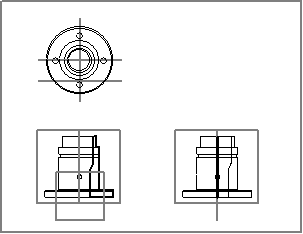
Каждый ортографический вид использует настройки родительского вида. Следовательно, на всех видах отобразились все слои.
Изменение видимости слоёв на определённом слое
Имеется два способа, чтобы определить какие объекты будут видимы на чертёжном
виде:
-
Вы можете сделать все слои, отображение которых не желательно, невидимыми, и затем импортировать вид.
-
Вы можете управлять видимостью слоёв на конкретном виде чертежа уже после его создания.
Выберите из меню Format > Visible In View (или нажмите иконку Layer Visible in View). Отобразится диалоговое окно Visible Layers in View.
| Layer Visible in View |
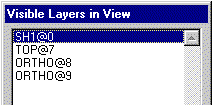
Выберите вид TOP в графическом окне (или дважды щелкните его название в списке диалогового окна). Диалоговое окно изменится, отображая название выбранного вида, поля Range or Category и Category Filter, а также список категорий.
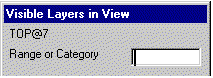
Будет также отображён статус (видимый или не видимый) для каждого слоя на данном виде.
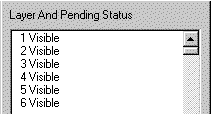
В списке Category выберите ALL. Все слои в списке высветятся. Нажмите кнопку Invisible в нижней части диалогового окна. Отсутствие надписи (visible) рядом с номером слоя, показывает, что все слои теперь невидимы.
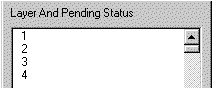
Для того, чтобы твёрдотельная геометрия была видна на виде, выберите слой 1 и нажмите кнопку Visible. Вы можете использовать технику двойного щелчка, чтобы сделать слой видимым или невидимым.
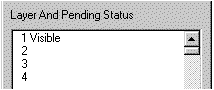
Нажмите OK в диалоговом окне. На виде TOP теперь отображена только твёрдотельная геометрия. Отображение обоих видов ORTHO осталось без изменения. Опять открылось диалоговое окно Visible Layers in View, позволяя Вам проделать эту операцию для других видов.
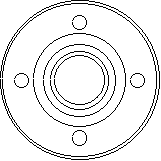
Изменение видимости слоёв на других видах
На виде спереди с помощью диалогового окна Visible Layers in View
отобразите только расположенную на слое 21 кривую. В графической части
окна выберите левый вид ORTHO. Высветите ALL. Нажмите кнопку
Invisible. Дважды щелкните по цифре 21, чтобы сделать этот слой
видимым. Нажмите OK в диалоговом окне.
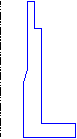
Другой вид ORTHO оставьте пока без изменения.
Установка настроек для определённого чертёжного вида в
качестве общих (глобальных) настроек
Текущие настройки заданы в диалоговом окне Layer Settings. Откойте
диалоговое окно Layer Settings. Используйте меню Format
> Layer Settings или нажмите иконку Layer
Settings. Сделайте все слои, кроме рабочего, невидимыми.
| Layer Settings |
При этом никаких изменений на видах чертежа не произошло. Изменение глобальных настроек не отображается на уже созданных видах. Но Вы можете легко применить новый шаблон ко всем имеющимся видам. Откройте диалоговое окно Visible Layers in View. Для этого воспользуйтесь соответствующей иконкой или выберите из меню Format > Visible In View.
| Visible Layers in View |
На этом шаге Вам следует проявить осторожность. Если Вы выберите вид в графической области экрана, откроется диалоговое окно, позволяющее изменить статус только для данного вида. Из списка выберите одним щелчком первый вид ORTHO. Нажмите кнопку Reset to Global.
![]()
Поскольку в текущих настройках диалогового окна Layer Settings только слой 1 является видимым, то на виде ORTHO видна только твёрдотельная геометрия. Название следующего вида в диалоговом окне автоматически высвечивается. Нажимайте кнопку Reset to Global, пока не пройдёте по всему списку диалогового окна. Теперь на всех видах чертежа представлена только твёрдотельная геометрия. Закройте диалоговое окно (Cancel). Закройте файл.