UNIGRAPHICS CAST V.17
Drafting
Создание ярлыков и текстовых примечаний
Размеры с многострочным текстом
На данной части урока будут рассмотрены следующие темы:
-
Установка предпочтений, которые согласуются с имеющимися на чертеже размерами.
-
Определения стиля и способа размещения для символа диаметра на новом размере.
-
Печатание многострочного текста, добавляемого к размеру.
-
Изменение длины полки размера.
Проверка настройки предпочтений
Откройте файл drf_annotate_7.prt. Открывается
лист SH1 чертежа. Это чертёж кулисы формата A2, с которым Вы уже
работали раньше. Запустите модуль Drafting.
Требуется нанести размер на отверстие в левом рычаге. Размер должен содержать
также инструкцию по обработке.
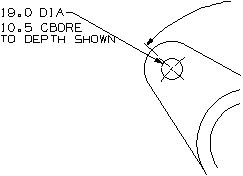
Так как некоторые размеры уже были созданы на этом чертеже, следует проверить настройки, которые были установлены. Откройте диалоговое окно Annotation Preferences.
| Annotation Preferences |
Перейдите на страницу Lettering. Убедитесь, что отображены значения для General.

Обратите внимание, что для примечаний выбран зелёный цвет. Для того, чтобы размеры в графическом окне были более читаемы, высота символов установлена на 7. (Высота символа по умолчанию равна 3.175 мм). Пока не закрывайте это диалоговое окно.
Настройка предпочтений в отображении символа диаметра в
размере
На этом чертеже символ диаметра должен быть помещён после числового значения
размера. Так же Вы должны использовать DIA вместо символа Ø.
![]()
В диалоговом окне Annotation Preferences перейдите на страницу Radial. Установите опцию Diameter на DIA. Установите опцию Symbol на Symbol After Dimension. Нажмите OK.
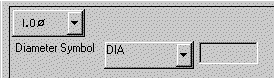
Установка параметров для размера
Откройте диалоговое окно Dimensions.
| Dimensions |
Вы создадите диаметральный размер со следующими настройками:
-
имеется только одна стрелка
-
выносная линия справа от размерного текста
-
добавленный текст расположен ниже значения размера
-
точность измерения установлена до первого знака после запятой
-
нет значения допуска
-
стрелка выносной линии направлена к центру отверстия.
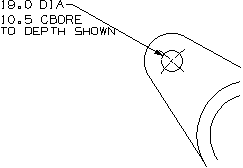
Установите параметры размера, чтобы создать размер с необходимыми Вам свойствами (не изменяйте опций добавленного текста). Нажмите иконку Hole.
| Hole |
Установите опцию Leader From на Right.
![]()
Убедитесь, что опция Place Text установлена на Below.
![]()
Убедитесь, что точность Primary/Nominal установлена на один знак после запятой.
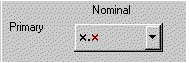
Убедитесь, что значение размера будет без допуска.
![]()
Не
обязательно: Установите опцию Placement на Manual Placement, Arrows
Out.
Как помните, Вы будете создавать размер отверстия со стрелкой на размерной
линии, направленной к центру. Так что не имеет значения какую опцию размещения
Вы выберите. Закройте диалоговое окно Dimensions.
Ввод многострочного текста для размера
Для размера с добавленным многострочным текстом следует использовать
Annotation Editor. Установите опцию Appended Text на Annotation
Editor.
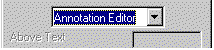
Открывается диалоговое окно Annotation Editor. В окне редактора
Annotation Editor напечатайте следующий текст:
10.5 CBORE
TO DEPTH SHOWN

Обратите внимание, что в Annotation Editor нет опций по размещению текста. Нажмите OK в Annotation Editor. Снова открывается диалоговое окно Dimensions, чтобы Вы могли завершить создание размера.
Создание размера отверстия
На виде TOP выберите на левом рычаге отверстие.
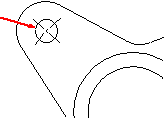
Расположите размер левее рычага.
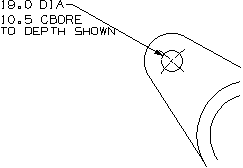
Изменение длины полки на размерной линии
Данный тип размера выглядит хорошо только с полкой на размерной линии. Длину
полки Вы можете легко изменить. Откройте диалоговое окно Annotation
Preferences.
| Annotation Preferences |
Откройте страницу Line/Arrow. Выберите размер с примечанием. Установите значение Stub Length (поле D) на 40 мм.
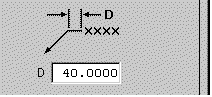
Нажмите Apply.
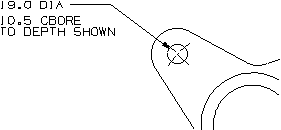
Теперь размер выглядит лучше. При желании, можете поэкспериментировать с различными длинами полки.
Редактирование многострочного добавленного текста
Допустим, вместо слова CBORE в многострочном тексте Вы решили
использовать символ цилиндрической зенковки. Откройте окно Annotation Editor.
| Annotation Editor |
Убедитесь, что окно редактора чисто. В этом шаге следует соблюдать осторожность при выборе объекта. Выберите левую часть присоединённого к размеру текста. Не выберите само значение размера!
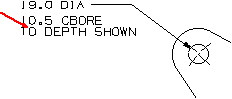
Дважды щёлкните текст CBORE. Нажмите иконку Counterbore.
| Counterbore |
Символ цилиндрической зенковки появляется в окне редактора.

Нажмите Apply.
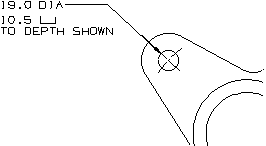
Добавление текста к имеющемуся размеру
Если Вы решили, что после создания размеров к одному из них следует добавить
текст, это возможно. Добавьте слово FINISH к вертикальному размеру на
виде FRONT.
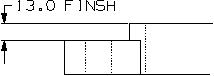
Откройте диалоговое окно Annotation Editor.
| Annotation Editor |
Очистите окно редактора.
| Clear |
Выберите вертикальный размер.
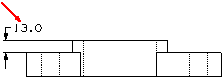
После выбора размера все опции Appended Text становятся доступными.

Значение размера появляется в окне редактора. Если Вы измените числовое значение, размер потеряет ассоциативность!

Текст будет добавлен в конце числового значения. Нажмите иконку After.
| After |
Редактор очищен, так что Вы не будете оказывать воздействие на числовое значение размера. Напечатайте слово FINISH (все буквы верхнего регистра). Нажмите Apply. При необходимости можете изменить точку приложения размера.
Наследование параметров добавленного текста
Добавьте точно такой же текст к диаметральному размеру на виде TOP.
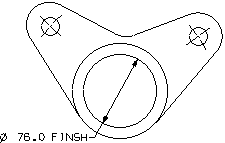
Вместо ввода текста, Вы можете использовать копию уже имеющегося добавленного текста. Очистите окно редактора.
| Clear |
Выберите диаметральный размер.
![]()
Выберите опцию Inherit. Выберите вертикальный размер.
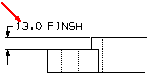
Слово FINISH появляется в окне редактора (при желании текст можно редактировать).

Нажмите Apply. Текст FINISH добавлен к диаметральному размеру.
Удаление прибавленного к размеру текста
Теперь удалите добавленный к диаметральному размеру текст на виде TOP,
чтобы осталось только значение размера. Помните, DIA является текущим
символом диаметра и не имеет отношения к размерному тексту.
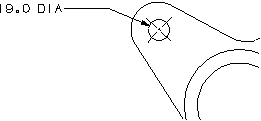
Очистите окно редактора.
| Clear |
Выберите размер отверстия с инструкцией по цилиндрической зенковке (выбирайте сам размер). Числовое значение размера появляется в окне редактора. Но система распознаёт, что к данному размеру добавлен текст, поэтому стрелка на иконке Below становится цветной.
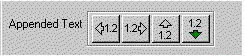
Нажмите иконку Below. Весь добавленный текст появляется в окне редактора.
| Below |

В секции Appended Text данного диалогового окна выберите опцию Clear All Appended Text.
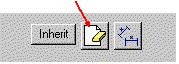
Нажмите кнопку Apply. Текст исчезает из окна редактора и с размера отверстия. Также следует изменить длину полки на выносной линии к её первоначальной длине. Закройте файл.