UNIGRAPHICS CAST V.17
Drafting
Создание ярлыков и текстовых примечаний
Ярлыки
Ярлык представляет собой то же самое текстовое примечание, только с выносной линией. Так что единственная различие в том, что после создания примечания в редакторе, Вы должны сначала определить тип выносной линии. На этой части урока будут рассмотрены следующие темы:
-
Определение слоя, на котором будет размещён ярлык.
-
Ввод текста ярлыка (с использованием двух строк текста).
-
Размещение ярлыка на чертеже, прикреплением выносной линии к объекту на детали.
-
Создание ярлыка с двумя выносными линиями.
Настройка файла
Откройте файл
drf_annotate_4.prt. Файл содержит чертёж детали с нанесёнными размерами.
Запустите модуль Drafting.
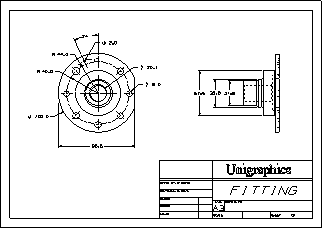
На
чертеже нанесены размеры, вспомогательные символы и основная надпись (формата
A3). Настройки в диалоговом окне Annotation Preferences имеют следующие
значения:
Character size (для всех типов надписей) = 3.175мм
Font = blockfont
Font color = green
Откройте диалоговое окно Annotation Editor.
|
|
Annotation Editor |
Убедитесь что окно редактора пусто. Нажмите иконку Reset Preferences, чтобы убедиться, что все настройки в окне Annotation Editor установлены в заданные по умолчанию значения.
|
|
Reset Preferences |
Вы можете
проверить, что все опции теперь согласованы их аналогами в диалоговом окне
Annotation Preferences.
Перейдите на страницу Lettering диалогового окна Annotation
Preferences и проверьте опции высоты и цвета шрифта. Если окно
предварительного просмотра не чёрного цвета, нажмите иконку Preview.
|
|
Preview |
Если Вы выберите из меню Information > Other > Drawing для отображения информации о листе SH2, то сможете обнаружить следующее:
-
Чертёж в метрических единицах.
-
Формат A3 (297х420мм)
-
Имеет масштаб 1:1.
-
На чертеже расположено два вида, TOP и ORTHO.
Если Вы выберите из меню Information > Object для отображения информации о данном объекте, то сможете обнаружить следующее:
-
Виды модели (зелёный), расположены на слое 1.
-
Размеры (зелёный) расположены на слое 15.
-
Осевые линии (желтый) расположены на слое 15.
-
Основная надпись (голубой) расположена на слое 101.
Изменение рабочего слоя
Стандарты, которым Вы следуете для этого чертежа, требуют, чтобы примечания и
ярлыки были размещены на отдельном слое. В данном случае для чертёжных объектов
зарезервированы слои с 15 по 20. На этом чертеже все размеры расположены на слое
15. Сделайте слой 15 рабочим.
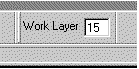
Подготовка к размещению текста
При желании Вы можете при размещении видеть весь текст. Для этого следует
изменить опцию в диалоговом окне Drafting Preferences. Опцияz
Text Box and Leaders определяет
образ размещения в виде прямоугольника.
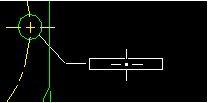
Опция Detailed позволяет при размещении видеть весь текст.
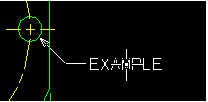
Выберите из меню Preferences > Drafting. Открывается диалоговое окно Drafting Preferences.
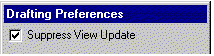
В секции окна Rubberbanding Display включите опцию Detail.
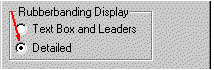
Нажмите OK.
Создание ярлыка
Ваша первая задача - добавить ярлык к отверстию во фланце. Как часть ярлыка,
следует добавить текст допуска.
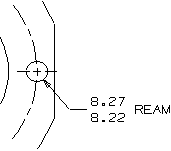
В диалоговом окне Annotation Editor откройте страницу Drafting Symbols. Введите значения допуска в поля "двухстрочного текста".
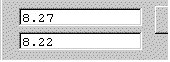
Нажмите иконку Two Lines of Text для размещении этих значений в окне редактора. Добавьте пробел и введите слово REAM.
![]()
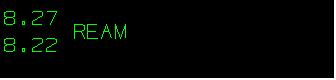
В данном упражнении можно оставить высоту текста значений допуска в полную величину.
Подготовка к размещению ярлыка на чертеже
Теперь следует определить тип выносной линии для ярлыка. Выберите опцию
Create With Leader.
![]()
Открывается диалоговое окно Create Leader.
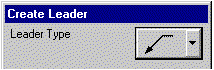
Это диалоговое окно позволяет выбрать тип выносной линии для ярлыка, а также с какой стороны будет выведена выносная линия, как выносная линия будет соединится с ярлыком и будет или нет ярлык подчеркнут. Щёлкните по текущей опции Leader Type, затем выберите тип выносной линии.
|
|
Leader Type |
![]()
Оставьте значение
опции Leader Type, заданное по умолчанию - Plain. Как будет видно
позже, длину полки на выносной линии можно изменять. Имеется три варианта для
опции Leader Side. Опция Infer автоматически изменит сторону, с
которой выносная линия прикрепляется к этикетке в зависимости от выбранной точки
размещения.
При необходимости Вы можете нажать иконки Left или Right для
соответствующего размещения выносной линии ярлыка. В данном случае оставьте
выбранной предлагаемую по умолчанию опцию - Infer. Выберите опцию Text
Alignment, затем просмотрите название стилей, которые Вы можете
использовать.
|
|
Infer |
|
|
Text Alignment |

Оставьте значение опции Text Alignment установленным по умолчанию - Top.
|
|
Top |
Размещение ярлыка на чертеже
Выберите показанную на приведённом ниже рисунке кромку 8-и миллиметрового
отверстия во фланце.
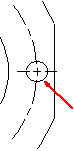
В месте, которое Вы выбрали щелчком, появляется метка в виде звёздочки. Метка
показывает место, к которому будет прикреплена стрелка выносной линии. Возможно
создание выносной линии в виде ломанной линии, содержащей до семи сегментов. В
данном случае ярлык будет иметь одну выносную линию с одним сегментом. Нажмите
OK в диалоговом окне (или нажмите среднюю кнопку мыши).
Открывается диалоговое окно Origin Tool и в графической части окна
появляется образ размещаемого ярлыка, прикреплённого к курсору.
![]()
Разместите ярлык в наиболее подходящем месте правее отверстия.
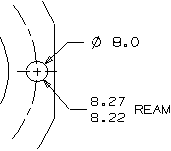
Так как ярлык связан с объектом на чертеже, то он получает ассоциативную связь с
видом.
Подготовка к созданию ярлыка с двумя выносными линиями
Покажем на виде ORTHO, что один ярлык принадлежит двум объектам на
чертеже.
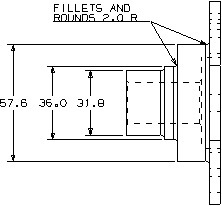
Очистите окно редактора. Введите следующие две строки текста:
FILLETS AND
ROUNDS 2.0 R
|
|
Clear |

Так как последнее текстовое примечание создавалось как ярлык, то опция Create
With Leader остаётся выбранной (выделена чёрным контуром вокруг кнопки).
Нажмите кнопку Create With Leader или нажмите среднюю кнопку мыши.
Вы можете использовать опции Plain Leader Type и Infer Leader Side.
Но для этого ярлыка требуется подчеркивание под всем текстом. Установите
значение опции Text Alignment на Below Bottom, Extend to Maximum.
|
|
Below Bottom, Extend to Maximum |
Создание ярлыка с двумя выносными линиями
На виде ORTHO выберите кромку скругления, как показано на приведённом
ниже рисунке.
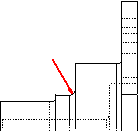
Нажмите кнопку New Leader. Для создания второй выносной линии выберите кромку второго скругления.
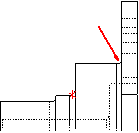
Нажмите OK. Расположите ярлык в наиболее подходящем месте.
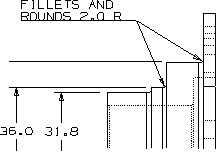
Очистите окно редактора и закройте файл.
|
|
Clear |