UNIGRAPHICS CAST V.17
Drafting
Создание сечений
Вид с половиной разреза модели
Вид с половиной разреза модели - вид на котором содержится только разрез половины модели. Вторая половина отображена в натуральном виде.
Для данного типа разреза Вы должны определить только один сегмент со стрелкой(arrow segment), один секущий сегмент (cut segment) и один сегмент изгиба (bend segment).
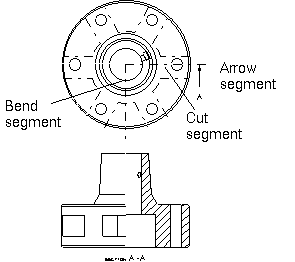
В этом разделе будут рассмотрены следующие темы:
-
Установка параметров отображения вида с разрезом.
-
Установка параметров отображения секущей линии.
-
Создания секущей линии для разреза половины модели.
Исследование модели
Откройте файл drf_section_4.prt.
Деталь представляет из себя ступицу.
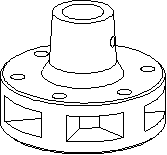
Запустите модуль Drafting.
На виде с разрезом будет отображена только правая половина детали. Левая половина будет выглядеть как простая ортографическая проекция.
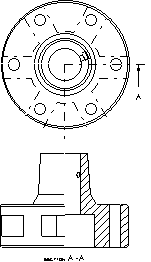
Настройка параметров отображения вида с разрезом
Для данного вида с разрезом выдвигаются следующие требования:
-
Кромки заднего фона должны быть отображены, а скрытые линии должны быть невидимы.
-
Линии перехода должны быть скрыты.
-
Остальные параметры отображения будут установлены в значения по умолчанию.
Изменение настроек в диалоговом окне View Display.
-
Откройте диалоговое окно View Display.
| View Display |
-
Нажмите кнопку Default.
-
Нажмите кнопку Hidden Lines и убедитесь, что опция Font установлена на Invisible.
-
Нажмите кнопку Smooth Edges и отключите опцию Smooth Edges.
-
Нажмите кнопку Section View и убедитесь, что опция Background включена.
-
OK.
Настройка параметров отображения секущей линии
Для данного вида с разрезом выдвигаются следующие требования:
-
Для отображения секущей линии будет использоваться стандарт ISO.
-
Будет использован специальный цвет как для секущей линии так и для ярлыка сечения (light cyan teal).
-
Стрелки должны быть с закрашенными головками.
В данном случае Вам следует знать номер цвета.
"Teal" - является синеватым оттенком голубого цвета.
Используйте диалоговое окно Section Line Display для установки параметров отображения секущей линии. В качестве цвета используйте цвет номер 28 (light cyan teal).
-
Откройте диалоговое окно Line Display.
| Line Display |
-
Произведите щелчок по панели Color.
-
В диалоговом окне Color в поле Number напечатайте 26, затем нажмите на клавиатуре клавишу <Enter>.
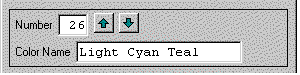
-
OK.
![]()
-
Установите опцию Display на ISO Standard.
![]()
-
Установите опцию Style на Filled.
![]()
-
Убедитесь, что опция Display Label включена.
![]()
-
Убедитесь, что в поле Letter введйн символ A.
![]()
-
OK.
Установка параметров отображения ярлыка сечения
Для данного вида с разрезом выдвигаются следующие требования:
-
Ярлык должен выглядеть следующим образом: "SECTION A".
-
Все буквы должны быть одного размера.
-
Для данного вида с разрезом не будет отображён масштаб.
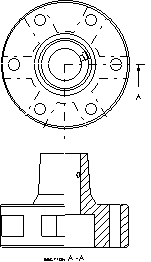
Нажмите иконку View Label Preferences (или выберите из опускающегося меню Preferences > View Label) для проверки, какие параметры отображения установлены для данного вида.
| View Label Preferences |
-
Нажмите кнопку Section.
-
Убедитесь, что опция View Label включена.
-
Убедитесь, что опция View Letter активна.
-
Убедитесь, что для Prefix установлено SECTION.
-
Установите для Letter Format символ A.
![]()
-
Установите опцию Letter Size Factor на 1.
![]()
-
Убедитесь, что в поле Letter в качестве названия сечения установлено A.
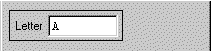
-
Отключите опцию View Scale.
![]()
-
OK.
Добавление вида с половиной разреза на чертёж
Для данного вида с разрезом выдвигаются следующие требования:
-
Секущий сегмент должен начинаться в центре отверстия и уходить горизонтально в право.
-
Сегмент изгиба должен начинаться в центре отверстия и уходить вертикально вниз (по оси YC).
-
Вид с разрезом должен располагаться на расстоянии 150мм от родительского вида.
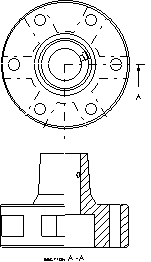
Для данного типа вида с разрезом сегмент изгиба будет использоваться для разделения разрезанной и не разрезанной частей детали.
Откройте диалоговое окно Add View.
Нажмите иконку Half Section Cut.
| Add View | |
| Half Section Cut |
Включите опцию Distance.
В поле Distance напечатайте 150.
![]()
Убедитесь, что для ориентации вида с разрезом установлена опция Orthographic.
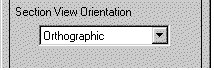
Убедитесь, что опция View Label включена.
Отключите опцию Scale Label.
![]()
Определение родительского вида
Убедитесь, что иконка Select Parent View, отображающая процесс создания, активна.
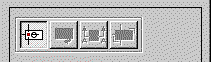
Выберите вид TOP.
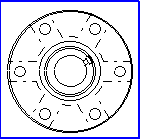
Определение оси XC в качестве шарнирной линии
Становится активной иконка Define Hinge Line.
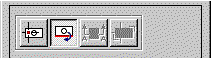
Вид с разрезом должен быть спроектирован ниже родительского вида.
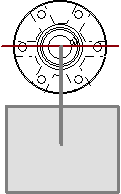
В предыдущих разделах Вы определяли направление шарнирной линии выбором какой-либо кромки или выбором одной из осей (XC или XY). В данном случае будет использован другой способ.
Для ориентации шарнирной линии будут использованы две точки на детали.
Установите опцию в Vector Construction на Two Points.
Выберите кромки двух отверстий, показанных на приведённом ниже рисунке.
| Two Points |
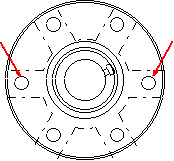
Появляется секущая линия, проходящая через центр детали, и вектор направления взгляда на создаваемый разрез.
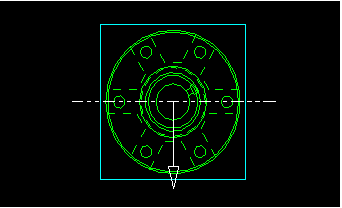
В данном случае стрелка вектора должна быть направлена вверх.
Для ориентации вектора используйте MB2 или кнопку Reverse Vector.
Apply.
Открывается диалоговое окно Section Line Creation.
Определение расположения сегмента изгиба
В данной процедуре (Bend Position) сегмент изгиба является первым сегментом, который Вы должны определить, поэтому он будет сориентирован по умолчанию.
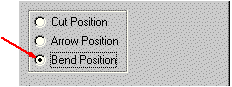
Сегмент изгиба должен пройти через центр детали и быть перпендикулярен к шарнирной линии.
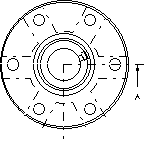
Для определения сегмента изгиба следует выбрать центральную точку отверстия в центре детали.
Убедитесь, что опция Point Selection установлена Inferred Point.
Выберите кромку отверстия, как показано на приведённом ниже рисунке.
| Inferred Point |
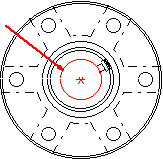
Появляется вертикальная линия, определяющая расположение и ориентацию сегмента изгиба.
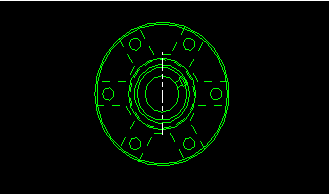
Определение расположения секущего сегмента
Как только Вы определили расположение сегмента изгиба - становится включается опция Cut Position, а опция Bend Position становится недоступной.
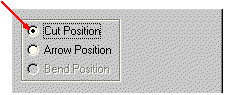
Секущий сегмент должен пройти через отверстие во фланце.
Выберите кромку маленького отверстия во фланце с правой стороны детали.
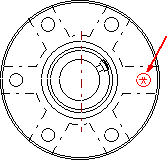
Появляется вторая линия, определяющая направление и расположение секущего сегмента.
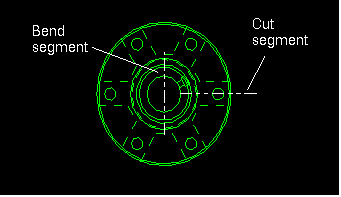
Определение расположение сегмента стрелки
Теперь можно определить расположение сегмента со стрелкой (две другие опции размещения сечения становятся недоступны).
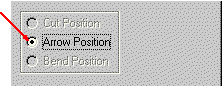
В данном случае можно поручить системе сделать это самостоятельно.
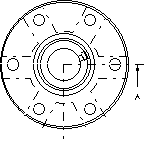
Создание вида сечения и размещение вида с разрезом
Нажмите кнопку OK в диалоговом окне Section Line Creation.
Оконченная линия сечения появляется на родительском виде.
Становится активной иконка Place View, отображающая процесс создания.
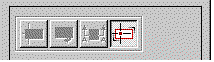
Появляется образ размещаемого вида, прикреплённый к перекрестию курсора.
Укажите точку размещения ниже родительского вида. (Как помните, вид должен расположиться на расстоянии в 150мм от родительского вида).
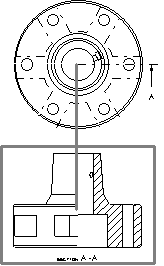
Изменение цвета линии сечения и ярлыка сечения
Вы установили в данном случае цвет для отображения символов, определяющих сечение, ещё до создания сечения. При желании это возможно изменить в любое время.
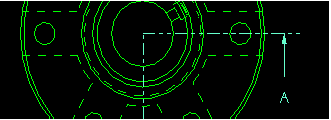
Откройте диалоговое окно Annotation Preferences.
| Annotation Preferences |
Выберите символ A на родительском виде и ярлык под видом с разрезом.
Обратите внимание, как в диалоговом окне Annotation все опции, кроме основных символов, становятся недоступными.
Щёлкните по панели Color.
В диалоговом окне Color в поле Number напечатайте 26, затем нажмите <Enter>.
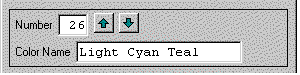
OK в диалоговом окне Color.
![]()
OK в диалоговом окнеAnnotation Preferences.
Изменение длины сегмента со стрелкой
На данном чертеже требуется расположить сегмент со стрелкой подальше от кромки детали.
Откройте диалоговое окно Section Line Display.
| Section Line Display |
Выберите линию сечения.
Измените значение в поле D на 20мм.
OK.
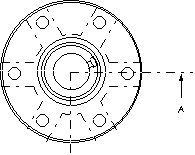
Закройте файл детали.