UNIGRAPHICS CAST V.17
Drafting
Создание сечений
Виды c частичным разрезом
Виды с частичным разрезом
Вы создадите вид с частичным разрезом используя процедуру создания ступенчатого разреза, чтобы можно было вручную определить позицию сегментов линий со стрелками, не позволяя системе делать это автоматически. Таким образом Вы сможете "разрезать" менее чем целую деталь.
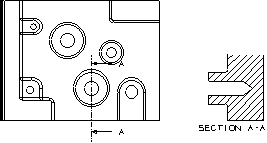
В этом разделе будут рассмотрены следующие темы:
-
Настройка параметров отображения вида с разрезом.
-
Настройка параметров отображения секущей линии.
-
Создание секущей линии, которая разрезает часть днтали.
Исследование детали
Откройте файл drf_section_3.prt.
Это модель крепления, которую Вы использовали на предыдущих уроках.
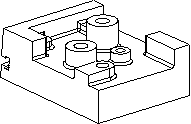
Запустите модуль Drafting.
Имеется только один лист чертежа для этой детали - SH1. Это чертёж формата A2 с двумя видами: вид сверху - TOP и вид спереди - ORTHO.
Ваша задача в этом упражнении - создать вид с разрезом передней бобышки. (Вы видeли подобный этому чертёж в более раннем разделе).
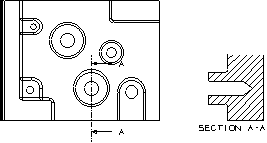
Вы не можете использовать процедуру создания простого разреза, поскольку это не позволит Вам устанавливать верхнюю стрелку сечения где Вам нужно на детали. Поэтому Вам следует воспользоваться процедурой создания ступенчатого разреза.
Настройка параметров отображения вида
Для данного вида с разрезом:
-
Не должны быть отображены кромки на заднем фоне, скрытые линии или линии перехода.
-
Все остальные параметры отображения оставьте в значениях по умолчанию.
В диалоговом окне View Display установите все необходимые параметры.
|
|
View Display |
-
Откройте диалоговое окно View Display.
-
Нажмите кнопку Default.
-
Нажмите кнопку Hidden Lines.
-
Убедитесь, что опция Font установлена на Invisible.
-
Нажмите кнопку Smooth Edges.
-
Отключите опцию Smooth Edges.
-
Нажмите кнопку Section View.
-
Отключите опцию Background.
-
OK.
Настройка параметров отображения ярлыка для вида с разрезом
Для данного вида с разрезом:
-
Ярлык должен выглядеть следующим образом "SECTION A-A".
-
Все символы в надписи должны быть одного размера.
-
Для данного вида с разрезом будет отображаться масштаб.
-
Масштаб должен быть отображен ниже названия вида.
-
Надпись масштаба должна быть короче надписи названия вида.
-
Префикс должен выглядеть так: "SCALE".
-
Размер символов должен быть таким же как и на надписи названия вида.
-
Масштаб должен отображаться в масштабе отношения.
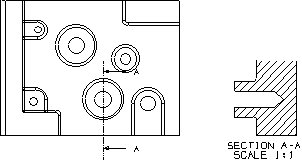
Используйте иконку View Label Preferences (или выберите из опускающегося меню Preferences > View Label) для проверки настроек отображения.
|
|
View Label Preferences |
-
Нажмите кнопку Section.
-
Убедитесь, что опция View Label включена.
-
Убедитесь, что кнопка View Letter активна (притоплена).
-
Убедитесь, что Prefix для данного вида с разрезом является SECTION.
-
Убедитесь, что Letter Format для данного вида с разрезом является A-A.
-
Установите Letter Size Factor на 1.
![]()
-
Убедитесь, что Letter для названия вида установлен как A.
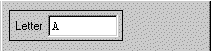
-
Включите опцию View Scale.
-
Проверьте, чтобы для Position было выбрано Below.
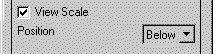
-
Установите Prefix Text Factor на 1.
![]()
-
Убедитесь, что Prefix для масштаба вида - SCALE.
-
Установите Value Format на Ratio.
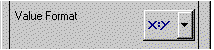
-
OK.
Настройка параметров отображения секущей линии
Для данного вида с разрезом:
-
Будет использован стандарт ISO для символов, обозначающих сечение на чертеже.
-
Линия сечения будет желтого цвета, вместо предусмотренного по умолчанию зелёного (при этом буквенные символы должны остаться зелёного цвета).
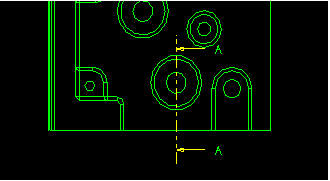
Используйте диалоговое окно Section Line Display для настройки желаемых параметров.
-
Откройте диалоговое окно Section Line Display.
|
|
Section Line Display |
-
Установите опцию Display на ISO Standard.
![]()
-
Щёлкните по панели Color.
-
Из возможных цветов в диалоговом окне Color выберите Yellow.
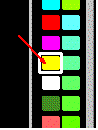
-
Нажмите кнопку OK в диалоговом окне Color.
![]()
-
Убедитесь, что опция Display Label включена.
-
Убедитесь, что в поле Letter находится символ A.
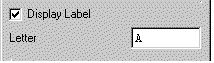
-
Нажмите кнопку OK в диалоговом окне Section Line Display.
Создание разреза для части модели
Это сечение должно показывать форму отверстия в бобышке на передней части детали.
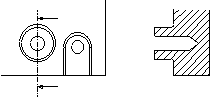
Откройте диалоговое окно Add View.
Нажмите иконку Stepped Section Cut.
Убедитесь, что ориентация сечения будет Orthographic.
|
|
Add View |
|
|
Stepped Section Cut |
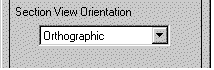
Убедитесь, что опция View Label включена.
Если желаете, чтобы ярлык масштаба тоже был отображён - включите опцию Scale Label.
![]()
Определение оси YC для шарнирной линии
Разрез, который Вы собираетесь создать, должен быть вертикальным относительно детали, поэтому следует выбрать вертикальную шарнирную линию.
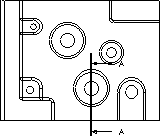
Для этого Вам следует выбрать одну из вертикальных кромок. Вы можете также использовать вектор, параллельный оси YC чертежа.
Вы можете выбрать эту опцию до или после выбора вида, который собираетесь "разрезать".
Установите опцию Vector Construction на YC Axis.
|
|
YC Axis |
Определение родительского вида
В настоящий момент активна иконка Select Parent View, отображающая этап создания разреза.
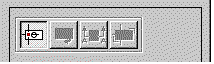
Выберите вид TOP.
Появляются границы вида с шарнирной линией и стрелкой направления взгляда на создаваемый разрез.
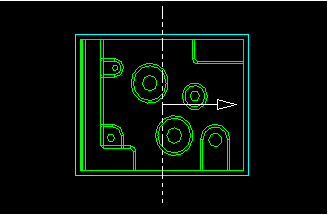
Становится активной иконка Define Hinge Line.
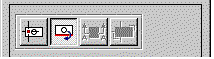
Предположим, Вы желаете смотреть на создаваемый разрез справа на лево.
Для этого нажмите среднюю кнопку мыши (MB2) или кнопку Reverse Vector для изменения направления стрелки.
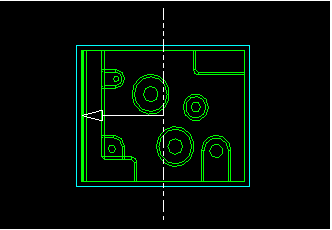
Нажмите кнопку Apply.
Появляется диалоговое окно Section Line Creation.
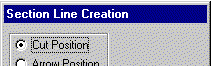
Теперь Вы готовы выбрать на модели два конструктивных элемента, определяющих две точки линии сечения.
Определение расположения секущего сегмента
Так как это процедура создания ступенчатого разреза, диалоговое окно Section Line Creation предоставляет все три опции по созданию разреза.
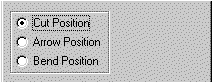
Для начала Вы должны разместить секущий сегмент.
Секущий сегмент должен проходить через центр отверстия в бобышке, расположенной ближе к переднему фронту детали.
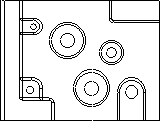
Вектор направления уже определён на шарнирной линии. Поэтому Вам следует определить на модели только одну точку, через которую пройдёт секущий сегмент.
Оставьте опцию Point Selection установленной на Infer.
Выберите центральную точку одной из окружностей, указанных на приведённом ниже рисунке.
|
|
Infer |
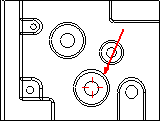
На чертеже появляется линия, проходящая через центр окружности. Эта линия параллельна шарнирной линии и показывает позицию секущего сегмента.
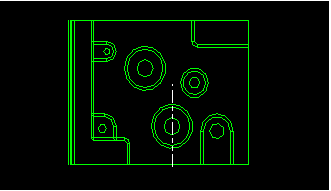
Определение сегментов со стрелками
Так как на этом разрезе будет только один секущий сегмент, Вам не надо определять расположение изгибов и достаточно определить только расположение сегментов со стрелками.
Включите опцию Arrow Position.
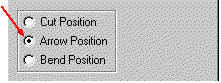
Точность в определении расположения стрелок не столь важна. Вы можете просто указать точку на экране, вблизи которой должна быть расположена стрелка.
Установите опцию Point Selection на Cursor Position.
Укажите точку расположения на детали, примерно как на приведённом ниже рисунке.
|
|
Cursor Position |
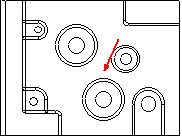
Укажите точку расположения вне детали, примерно как на приведённом ниже рисунке.
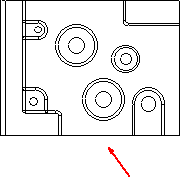
Появляются сплошные линии, определяющие место расположения стрелок. Каждая линия перпендикулярна к секущему сегменту.
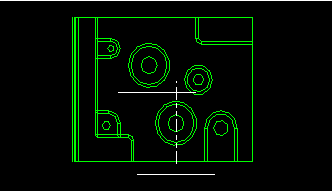
Создание секущей линии и размещение разреза
Нажмите OK в диалоговом окн Section Line Creation.
Секущая линия появляется на родительском виде.
Становится активной иконка Place View.
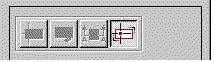
Появляется образ размещаемого разреза, прикреплённый к перекрестию курсора.
Укажите точку размещения с правой стороны от родительского вида.
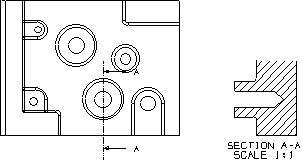
Отображение кромок заднего фона на разрезе
Для данного сечения был отключен режим отображения кромок заднего фона.
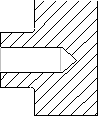
В последующих разделах Вы узнаете, как можно добавить к виду необходимые кривые.
Если Вы желаете видеть кромки заднего фона, используйте диалоговое окно View Display.
-
Откройте диалоговое окно View Display.
-
Выберите вид сечения.
-
Нажмите кнопку Section View.
-
Включите опцию Background.
-
OK.
| View Display |
Теперь на виде видны все кромки, расположенные на заднем фоне.
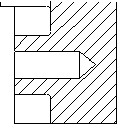
Как помните, отображение линий перехода было отключено.
Если опцию Smooth Edges включить, то вид разреза будет выглядеть как на приведённом ниже рисунке.
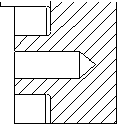
Закройте файл.