UNIGRAPHICS CAST V.17
Drafting
Создание сечений
Простой разрез
Простой разрез получается в результате рассечения модели одной плоскостью.
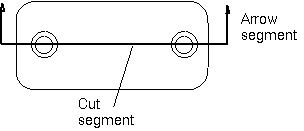
На этой части урока будут рассмотрены следующие темы:
-
настройка параметров отображения секущей линии.
-
добавление простого сечения на вид сверху.
-
определение места размещения секущего сегмента.
-
позволение системе самостоятельно разместить стрелки на секущей линии.
Исследование детали
Откройте файл drf_section_1.prt. Это пластина
с цековаными отверстиями и опорой вала с правой стороны детали.
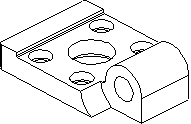
Запустите модуль Drafting. Открывается лист SH1. Лист имеет формат A2. На листе расположены два импортированных вида - TOP и TFR-TRI.
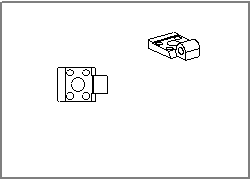
Настройка параметров отображения вида
Настоим отображение для этого разреза так, чтобы были видны линии на заднем фоне
линии и штриховка. Откройте диалоговое окно View Display.
| View Display |
Нажмите кнопку Section View для отображения параметров видов с разрезом.
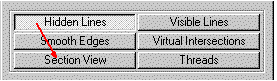
Включите опции Background и Crosshatch.
![]()
Скрытые линии должны быть невидимы. Перейдите на страницу Hidden Lines. Убедитесь, что опция Font установлена на Invisible.
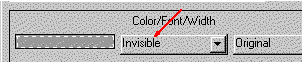
Уберите с этого вида отображение линий перехода. Нажмите кнопку Smooth Edges.
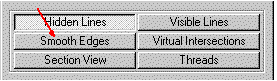
Отключите опцию Smooth Edges.
![]()
Нажмите OK в диалоговом окне.
Подготовка к установке параметров отображения
секущей линии и ярлыка секущей линии
Установим отображение секущей линии в соответствии со стандартом ISO.
Также установим отображение символов на секущей линии и название разреза
(система должна добавить их автоматически).
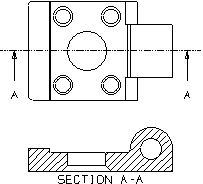
Нажмите иконку Section Line Display Preferences на панели инструментов
Drafting Preferences или выберите из меню Preferences
> Section Line Display. Открывается диалоговое окно Section Line
Display.
| Section Line Display Preferences |
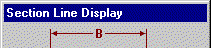
Убедитесь, что все параметры установлены в значения по умолчанию,
для этого нажмите кнопку Default.
Выбор способа отображения секущей линии
Так как чертёж у нас в метрических единицах, будем использовать стандарт ISO.
Просмотрите все возможные для применения секущие линии. Щёлкните по текущему
значению опции Display.
![]()
Раскроется меню со всеми доступными для использования типами секущих линий.
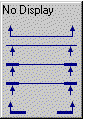
Обратите внимание, что одно из значений - No Display. Установите опцию
Display на ISO Standard.
![]()
Убедитесь, что опция Display Label включена.
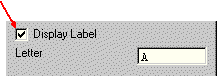
Когда включена опция Display Label поле Letter становится активным. Так как это первый разрез, создаваемый на чертеже, система присваивает ему символ обозначения "A". Нажмите OK в диалоговом окне Section Line Display.
Добавление вида с разрезом к чертежу
Нажмите иконку Add View To Drawing на панели инструментов Drawing
Layout или выберите из меню Drawing > Add View.
| Add View To Drawing |
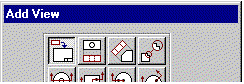
Это то же самое диалоговое окно, которое Вы использовали для добавления видов к чертежу. В этом диалоговом окне имеется пять иконок, которые Вы можете использовать для создания различных типов разрезов.
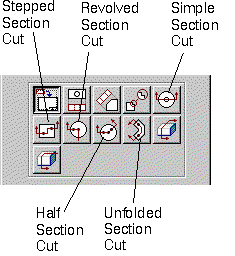
Нажмите иконку Simple Section Cut.
| Simple Section Cut |
Диалоговое окно изменяется, предоставляя Вам иконки и опции для создания простого разреза. В окне появились четыре иконки, представляющие шаги создания разреза. При необходимости Вы можете использовать эти иконки для возврата к предыдущим шагам создания разреза.
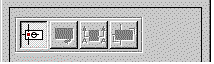
В списке отображены названия всех видов чертежа на данном листе.
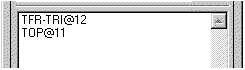
При необходимости можно задать конкретное расстояние между разрезом и родительским видом.
![]()
Настройка параметров отображения ярлыка вида с
разрезом
До создания разреза, проверьте настройки, которые будут использоваться для всех
видов с разрезами. Нажмите иконку View Label Preferences или
выберите из меню Preferences > View Label).
Открывается диалоговое окно
View Label.
| View Label Preferences |
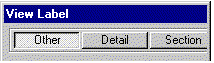
Нажмите кнопку Section для отображения настроек отображения разрезов. Убедитесь, что опция View Label включена.
![]()
Убедитесь, что кнопка View Letter находится в нажатом состоянии.
![]()
Убедитесь, что в поле Prefix введено слово SECTION.
![]()
В поле Letter Format должны быть введены следующие символы A-A.
![]()
На данном разрезе не будем отображать его масштаб. Отключите опцию View Scale.
![]()
Нажмите кнопку OK для закрытия диалогового окна. Размеры для символов для ярлыка задаются на странице General Lettering диалогового окна Annotation Preferences.
![]()
Вот как другие показатели величины должны влиять на символы в названии вида разреза.
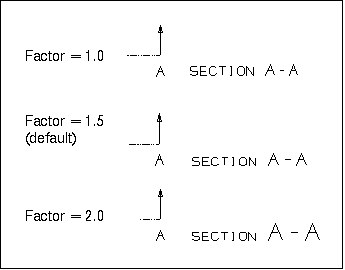
Определение родительского вида для разреза
Теперь Вы готовы создать простой разрез. Убедитесь, что активна первая иконка
процесса создания разреза.
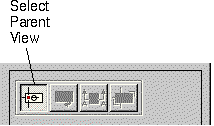
Выберите вид TOP. На экране появляются границы вида.
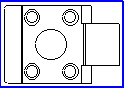
Определение ориентации разреза
Сделаем так, чтобы разрез был в ортографической ориентации к родительскому виду.
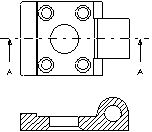
Ориентация задаётся опцией Section View Orientation. Щёлкните по текущей опции Section View Orientation. Раскроется список доступных опций.
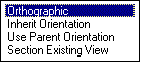
Для создания большинства разрезов в данном упражнении Вы будете использовать опцию Orthographic, но наличие остальных опций предоставят Вам больше возможностей для создания различных типов разрезов. Оставьте значение опции Section View Orientation на Orthographic.
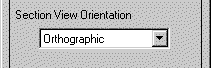
Определение "шарнирной" линии и
направления стрелок разреза
Как только Вы определили родительский вид, становится активной вторая
иконка процесса создания.
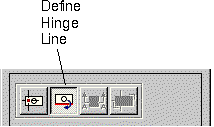
Произведём разрез детали по центру большого отверстия.
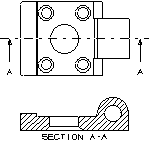
Следовательно "шарнирная" линия должна быть горизонтальной. В одном из предыдущих уроков Вы уже определяли "шарнирную" линию при определении дополнительного вида. Эта линия - ссылка, которую система использует, чтобы вращать вид разреза в соответствующее орфографическое положение к родительскому виду.
Опции Vector Construction
Система ждёт, чтобы Вы определили вектор "шарнирной" линии. Текущая опция
Vector Construction позволяет системе определить вектор "шарнирной" линии из
сделанного Вами выбора.
![]()
Раскройте список опций Vector Construction. Эти опции Вы будете использовать наиболее часто.
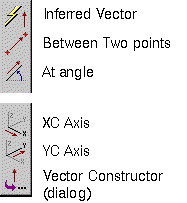
Выберите горизонтальную кромку, как показано на приведённом ниже рисунке.
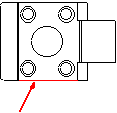
Вектор "шарнирной" линии (белая линия) появляется в центре детали параллельно
выбранной линии. Система также отображает стрелку направления, перпендикулярную
к "шарнирной" линии. Вы можете изменить направление с помощью кнопки Reverse
Vector.
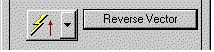
Сориентируйте стрелку направления, как показано на приведённом ниже рисунке.
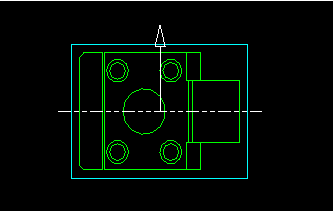
Нажмите кнопку Apply. Откроется диалоговое окно Section Line Creation.
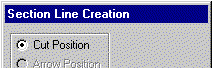
Определение расположения секущей линии
Появившееся диалоговое окно Section Line Creation показывает, что Вы
можете определить расположение секущей линии. Убедитесь, что в диалоговом окне
Section Line Creation опция Cut Position включена.
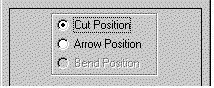
Так как на этой секущей линии нет изогнутых сегментов, эта опция не активна. Вы
также можете на этом шаге определить расположение стрелок или позволить сделать
это системе. Так как разрез будет проходить через центр большого отверстия, Вы
должны будете выбрать центральную точку отверстия. Щёлкните по текущей опции
Point Selection.
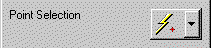
Откроется меню со всеми доступными опциями выбора точек. Самая нижняя иконка со стрелкой открывает диалоговое окно Point Constructor.
![]()
Оставьте выбранной Inferred Point.
![]()
Выберите центр большого отверстия в центре детали.
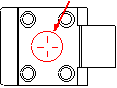
Система нарисует символ секущей линии через выбранную точку.
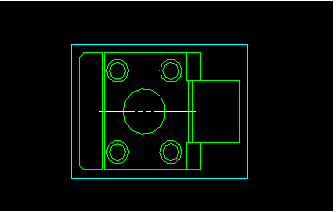
Вы можете вернуться на один шаг назад, выбрав опцию Remove Last.
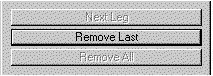
Создание секущей линии и размещение разреза на
чертеже
Позвольте системе самостоятельно разместить стрелки ориентации сечения. Нажмите
OK в диалоговом окне Section Line Creation. Система создаёт
секущую линии (вместе с ярлыком) на родительском виде. Четвёртая иконка процесса
создания становится активной.
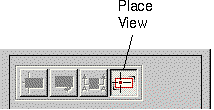
На экране появляется образ размещения. Новый вид выровнен с родительским видом (проверьте это перемещая курсор с прикреплённым к нему образом размещения).
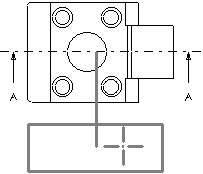
Этот вид может быть размещён только перпендикулярно к секущей линии на родительском виде. Разместите разрез в наиболее подходящем месте под родительским видом.
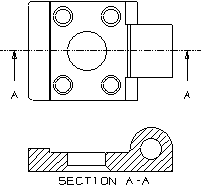
После создания разреза под ним появляется ярлык "SECTION A-A",
на разрезе твёрдотельной геометрии появляется штриховка и кромки на заднем фоне
(на центральном отверстии).
С помощью команды Undo Вы можете отменить создание разреза.
После создания разреза его можно переместить на другое место чертежа. Если Вы
переместите его на другой лист, то он потеряет ассоциативность с родительским
видом. Ассоциативная связь очень важна. Если разработчик сделает какие-то
изменения на модели, то изменения сразу же отобразятся на разрезе.
В случае удаления разреза, секущая линия и ярлык на родительском виде также
будут удалены.
Закройте файл.