UNIGRAPHICS CAST V.17
Drafting
Редактирование видов
Работа на виде
Иногда требуется добавить определённую геометрию только на один вид. При этом геометрия должна быть ассоциирована только с этим специфическим видом. Когда Вы перемещаете вид или изменяете его масштаб, то добавленные к виду объекты должны изменяться вместе с ним. Если добавляемые объекты не будут ассоциированы с видом, то при перемещения вида или изменении его масштаба объекты останутся без изменения на своих старых местах.
В этом разделе будут рассмотрены следующие вопросы:
-
расширение вида чертежа для того, чтобы "работать на виде"
-
настройка параметров отображения новых объектов (кривых)
-
добавление кривых (линий) на вид с помощью контрольных точек
Исследование детали и её чертежа
Откройте файл drf_edit_2.prt.
Открывается лист чертежа SH1.
Запустите модуль Drafting.
С этой деталью Вы уже работали раньше.
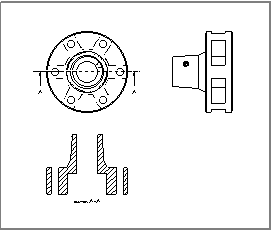
Вид с разрезом отображен без фоновых кромок. Ваша задача - добавить требуемые фоновые кромки на этот вид.
Раскрытие чертёжного вида
Вы будете добавлять некоторые кривые к виду разреза. Вы должны сообщить системе, что добавляемая геометрия будет связана только с этим видом. Это делается простым раскрытием вида.
Разместите курсор в границах вида разреза и затем нажмите правую кнопку мышки (MB3) и выберите из всплывающего меню Expand.
Вид расширяется до границ графической части окна. В нижней части окна появляется ярлык SX@4 WORK IN MEMBER VIEW, говорящий о том, что Вы работаете на виде.
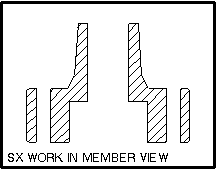
Вы можете видеть чертёж только в пределах границы вида. Вы также можете заметить, что некоторые иконки на панели инструментов сейчас не доступны.
Установка параметров отображения новых геометрических объектов (кривых)
Вам требуется создать несколько кривых (линий) на виде разреза, которые будут представлять фоновые кромки различных отверстий.
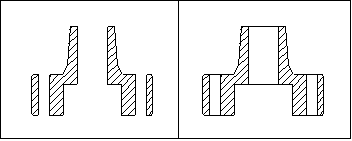
Кривые являются геометрическими объектами, не относящимися к объектам чертежа. Вы должны бы иметь возможность с первого взгляда точно определить, какие кривые являются зависимыми от вида (или какие кривые появляются только на этом виде и связаны только с ним). Один из способов достичь этого - установить для объектов специфический цвет.
Выберите Preferences > Object
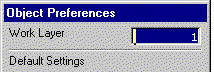
Щёлкните по текущей опции в поле Type.
![]()
Вы можете установить свой цвет для каждого конкретного типа линии.
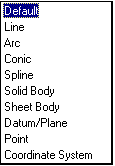
В данном случае требуется определить цвет для определённого типа геометрических объектов, которые Вы должны создать.
Установите значение Type на Line.
![]()
Кривые должны быть отображены желтым цветом.
Установите цвет для вновь создаваемых линейных объектов на Yellow.
-
В диалоговом окне Object Preferences выберите опцию Color.
-
В диалоговом окне Color нажмите иконку Yellow.
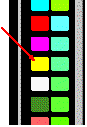
Система подтвердит название выбранного Вами цвета.
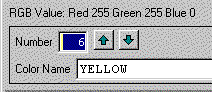
-
Нажмите OK в диалоговом окне Color.
Диалоговое окно Object Preferences покажет выбранный Вами цвет.
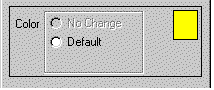
Нажмите OK в диалоговом окне Object Preferences.
Создание линий на виде
Диалоговое окно Curve Creation предоставляет полный комплект инструментов для создания и редактирования любого типа кривых (линий, окружностей, дуг и сплайнов).
Нажмите иконку Basic Curves на панели инструментов Curves (или выберите из меню Insert > Curve > Basic Curves).
| Basic Curves |
![]()
Убедитесь, что активна иконку Line.
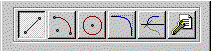
Убедитесь, что опция Point Method установлена на Infer (установка по умолчанию).
![]()
Убедитесь, что опция String Mode включена и что опция Break String является действием по умолчанию.
![]()
Выбор контрольных точек на имеющейся геометрии
Создайте кромку большого отверстия в верхней части детали. Первый шаг - определение начальной точки линии.
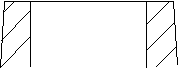
Вы можете сделать это выбором конечной точки кромки.
Перед выбором конечной точки проведите курсором по кромкам модели на данном виде.
При наведении курсора на кромку система высвечивает кромку и три её контрольные точки, две конечные и центральную.
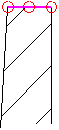
При использовании опции захвата точки Infer, Вы можете обнаружить следующее:
-
на высвеченной кривой выделяются контрольные точки
-
диалоговая панель в нижней части графического окна отслеживает расположение курсора
В качестве стартовой точки выберите точку грани, как показано на рисунке.
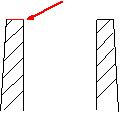
В месте расположения первой точки линии появляется крестик. Начинаясь от этой точки за курсором тянется "резиновая линия".
Обратите внимание на изменение значений в полях диалоговой панели в нижней части экрана.
Первые три поля отображают истинное положение курсора. Так как мы работаем на плоскости XY, значение ZC всегда остаётся равным нулю.
![]()
Эта информация может быть полезна при размещении точки, но Вы также можете вводить значения XY в эти поля с клавиатуры.
По мере перемещения курсора в текстовых полях для длины и угла создаваемой линии динамически изменяется. Последние поле - для ввода значения смещения после выбора линии.
![]()
В качестве конечной точки выберите другую кромку, как показано на рисунке.
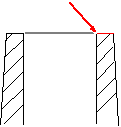
Щёлкните MB2 для выбора опции Break String.
Между двумя выбранными контрольными точками появляется желтая линия.
|
Если созданная линия не корректна, нажмите иконку Undo. |
Подготовка к созданию оставшихся линий
Так как Вы будете создавать большее количество линий, отключите опцию String Mode.
![]()
Чтобы уменьшить возможность ошибки при выборе, ограничьте тип выбираемой точки возможностью выбирать только конечную точку.
Перед продолжением работы щелкните по текущей опции Point Method.
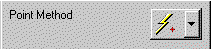
Раскроется панель со всеми возможными опциями выбора. Самая нижняя иконка открывает диалоговое окно Point Construction.
![]()
Установите опцию Point Method на End Point.
| End Point |
Создание оставшихся линий
Создайте оставшиеся линии центрального отверстия.
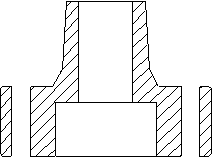
Как видите, теперь не появляются контрольные точки, а диалоговая панель в нижней части экрана не отслеживает позицию курсора. "Резиновая" линия продолжает тянуться от выбранной точки за курсором.
Создайте задние кромки для сквозных отверстий во фланце.
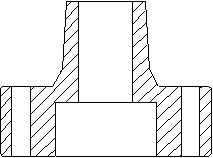
Нажмите кнопку Cancel в диалоговом окне Basic Curves.
Проверка созданных на виде кривых
Теперь можно выйти из вида.
Используйте MB3 > Expand для прекращения действия опции Expand и возврата в чертёж.
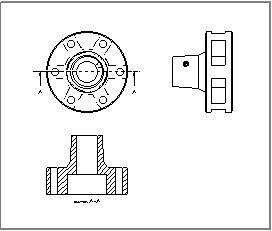
Цель создания кривых на "member view" - создать ассоциативную связь этих кривых с видом. Здесь Вы должны быть осторожны. Создаваемая на виде геометрия ассоциируется с видом, а не с указанной Вами позицией на виде. Если Вы измените размер отверстия на модели, то линии не будут уже привязаны к выбранным контрольным точкам. При перемещения вида разреза наблюдайте за созданными линиями, чтобы убедиться в их ассоциативности с видом.
Переместите вид разреза, сохраняя корректное ортографическое положение с родительским видом (т.е. только вертикально).
-
Нажмите иконку Move/Copy View.
| Move/Copy View |
-
Выберите вид разреза.
-
Нажмите иконку Vertically.
-
Обратите внимание на положение созданных линий при перемещении вида в новое положение.
-
Нажмите MB2 для Deselect Views.
Закройте файл.