UNIGRAPHICS CAST V.17
Drafting
Создание GD&T символов
Использование текстового редактора для создания GD&T символов
В этом разделе будут рассмотрены следующие темы:
-
использование текста размера для создания GD&T символа.
-
создание символа GD&T в окне редактора диалогового окна Annotation Editor.
-
проверка синтаксиса GD&T символа перед размещением на чертеже.
-
выбор выноски для символа и размещение его на чертеже.
-
редактирование GD&T символа.
-
перемещение GD&T символа.
Настройка параметров
Вы можете легко добавить GD&T (допуск формы и расположения) символ к размеру в качестве добавленного текста.
Откройте файл drf_gdt_2.prt.
Открывается лист чертежа SH1 формата A2.
Запустите модуль Drafting.
Это модель рычагов кулисы, с которой Вы уже работали раньше. В правом рычаге имеется отверстие, для которого назначен допуск.
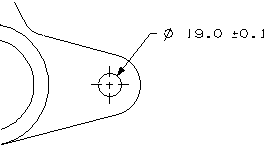
Добавление символа GD&T к размеру
Теперь Вы можете добавить символ GD&T к размеру отверстия. Это будет допуск расположения.
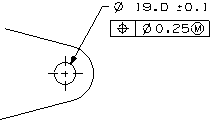
Увеличьте изображение размера отверстия (Zoom). Нажмите иконку Annotation Editor (или выберите из меню Insert > Annotation). Выберите размер.
| Annotation Editor |
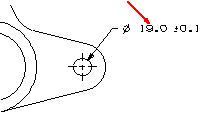
Нажмите кнопку GDT Symbols.

Расположите рамку допуска ниже текста размера.
В зоне Appended Text нажмите иконку Below.
| Below |
Выбор стандарта допуска
Вы можете использовать несколько стандартов для нанесения допуска.
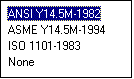
Установите Tolerancing Standard на ISO.
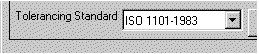
Панель Geometric Tolerancing теперь отображает символы в соответствии с этим стандартом.
Создание GD&T символа
"Тип рамки" задаётся из вертикальной колонки иконок в левой части панели.
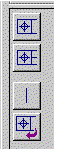
Нажмите иконку Begin Single Frame.
Код для одиночной структуры появляется в окне редактора. Курсор мерцает посередине текста кода.
| Begin Single Frame |
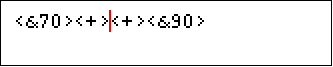
В окне предварительного просмотра появляется прямоугольник, показывая начало символа GD&T.
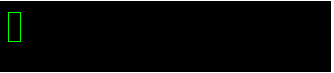
Для первого символа нажмите иконку Position. Код символа Position (&10) появляется в окне редактора, а сам символ появляется в окне предварительного просмотра.


Вы можете видеть, что знак плюс между угловыми скобками в окне редактора представляет вертикальные линии в символе GD&T. Вы устанавливаете допуск позиции GD&T символа.
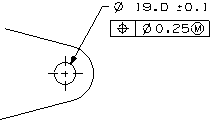
Нажмите иконку Diameter.
| Diameter |
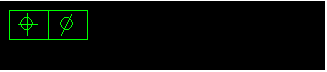
Введите значение допуска 0.25.

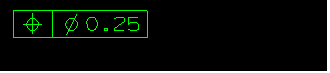
Для завершения этого геометрического допуска нажмите иконку Maximum Material Condition.
| Maximum Material Condition |

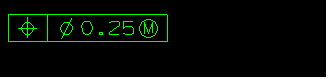
Apply.
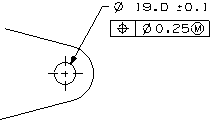
Проверка формата GD&T символа
Вы можете поручить системе проверить корректность GD&T символа. Для выполнения этой операции требуется соответствующая лицензия. Вы в данное время используете стандарт ISO.
Нажмите иконку Validate Feature Control Frame Syntax.
| Validate Feature Control Frame Syntax |
Информационное окно отображает наличие проблем с GD&T символом, если они имеются.
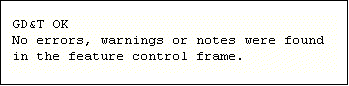
Закройте окно Information.
Нажмите кнопку OK в диалоговом окне Annotation Editor.
Создание следующего символа GD&T
Теперь Вы нанесёте допуск плоскостности на переднюю грань рычага.
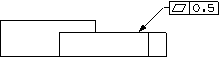
Откройте диалоговое окно Annotation Editor. Убедитесь, что окно текстового редактора очищено. Нажмите иконку Begin Single Frame. Нажмите иконку Flatness. Напечатайте 0.5.
Теперь Вы готовы нанести допуск на чертёж.
| Annotation Editor | |
| Clear | |
| Begin Single Frame | |
| Flatness |
Creating the Leader and Placing the GD&T Symbol
Нажмите кнопку Create With Leader (акция, выполняемая по умолчанию).
![]()
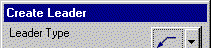
Используйте плоский тип выноски и позвольте системе самостоятельно выбрать сторону выноски.
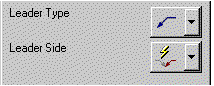
Выберите верхнюю кромку рычага на виде FRONT.
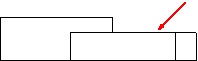
OK в диалоговом окне Create Leader. Выберите наиболее подходящее положение для символа на чертеже.
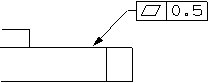
Редактирование GD&T символа
Если Вы знаете, где следует разместить курсор в окне редактирования, Вы можете легко редактировать существующий GD&T символ.
Очистите окно редактора, нажав иконку Clear.
| Clear |
Выберите символ допуска плоскостности.
Символ отображается в окне редактора и предварительного просмотра. Обычно Вам не надо будет очищать окно редактора, чтобы редактировать GD&T символ на чертеже. Выбранный символ заменит то, что находилось в окне редактора. Допуск плоскостности для этой детали должны быть равен 1 мм.
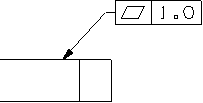
В окне редактора разместите курсор правее цифры 5.

Нажмите трижды клавишу <Backspace> и введите 1.0.


Apply.
Символ GD&T на рычаге изменяется.
Перемещение GD&T символа
Вы можете перемещать этот символ так же, как Вы перемещали ранее ID символ.
Нажмите иконку Edit Origin (или выберите из меню Edit > Origin).
| Edit Origin |
Открывается диалоговое окно Origin Tool.
Выберите символ GD&T (удерживайте MB1 в нажатом состоянии).
Появляется образ размещения, прикреплённый к курсору.
Перемещайте курсор в различные положения на чертеже. Нажмите кнопку Cancel в диалоговом окне. Закройте файл.