UNIGRAPHICS CAST V.17
Drafting
Управление чертежами
Перемещение и копирование видов чертежа
На этой части урока будут рассмотрены следующие темы:
-
Перемещение или копирование видов чертежа (в определённую точку).
-
Перемещение или копирование видов чертежа в горизонтальном или вертикальном направлениях.
-
Перемещение или копирование видов чертежа перпендикулярно к ссылочной линии.
-
Перемещение или копирование видов чертежа на другой чертёж.
Продолжение работы с чертежом '-6'
Откройте файл drf_manage_2.prt. Если это
необходимо, запустите модуль Drafting. Это тот же самый чертёж
93A123-6, с которым Вы работали на прошлой части урока (кроме выносного
элемента, имеющего масштаб 2:1).
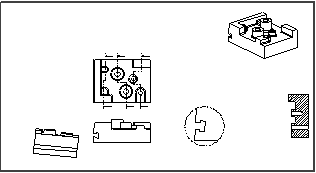
Как помните, Вы изменили размер данного чертежа, сделав высоту его соответствующей A1, а дину больше (1100мм). Масштаб чертежа был изменён на 1:1.
Подготовка к перемещению груза
Переместите выносной элемент в более подходящее положение. Выносной элемент
должен располагаться в непосредственной близости от вида, на который он
ссылается.
Нажмите иконку Move/Copy View на панели инструментов Drawing Layout
(или выберите из меню Drawing > Move/Copy View).
| Move/Copy View |
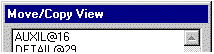
Названия всех шести чертёжных видов в алфавитном порядке появляется в списке диалогового окна.
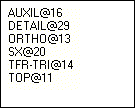
Номер после названия вида добавлен системой, чтобы сделать название вида уникальным. Диалоговое окно предоставляет Вам различные способы перемещения видов.
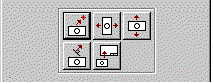
Перемещение вида в определённую точку
Выберите выносной элемент T-образного паза.
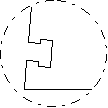
Границы вида высвечиваются голубым цветом (cyan), название вида в списке тоже выделяется. Иконка To A Point выбрана по умолчанию. Нажмите иконку To a Point или щёлкните средней кнопкой мыши.
| To a Point |
Переместите перекрестие курсора по графической области экрана. За курсором
перемещается образ размещения выбранного мира.
Выносной элемент не имеет ортографической связи с другими видами.
С помощью левой кнопки мыши разместите вид в левом верхнем углу чертежа.
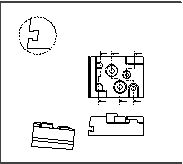
Образ размещения остаётся на перекрестии курсора, на случай если Вы захотите указать новую точку расположения для вида. (Это одна из процедур, когда Вы должны сообщить системе, что закончили.) Как только Вы укажете расположение, опция Deselect Views становится доступной.
![]()
Нажмите среднюю кнопку мыши или кнопку Deselect Views. Последняя иконка, которую Вы использовали (To A Point) снова становится активной.
Перемещение нескольких видов одновременно
При желании Вы можете перемещать за один раз несколько видов. Первый вид,
который Вы выберите, будет определён как "ключевой" вид. Система будет
использовать центр данного вида для определения окончательного расположения всех
выбранных для перемещения видов.
Убедитесь, что диалоговое окно Move/Copy View открыто. Выберите два вида
TOP и ORTHO. Вид TOP выберите первым, чтобы он стал
"ключевым" видом.
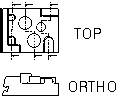
В случае, если Вы допустили ошибку, нажмите кнопку Deselect Views и начните выбор снова.
Перемещение вида горизонтально или вертикально на
определённое расстояние
Диалоговое окно Move/Copy View позволяет Вам определять расстояние
перемещения. Переместите эти виды на 50 мм вправо.
Включите опцию Distance. Напечатайте расстояние смещения - 50. Для
задания метода перемещения нажмите иконку Horizontally.
| Horizontally |
Перемещайте курсор взад и вперёд по виду TOP. Образ размещения перемещается взад и вперёд на 50 мм с каждой стороны вида. Щелкните левой кнопкой мыши правее вида TOP. Оба чертёжных вида появляются на 50 мм правее первоначального расположения, а образ размещения остаётся привязанным к курсору, показывая, что всё ещё активна процедура перемещения-копирования. Нажмите иконку Vertically.
| Vertically |
Теперь перемещайте курсор вверх и вниз по ключевому виду. На этот раз образ размещения двух видов будет перемещаться вверх и вниз на 50 мм относительно текущей позиции ключевого вида. Выберите точку выше ключевого вида. Оба вида переместятся вверх на 50 мм. Отключите опцию Distance.
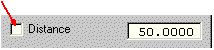
Значения расстояния остаётся в поле ввода на случай, если Вы пожелаете опять его использовать. Теперь ключевой вид (вместе с другими выбранными видами) будет перемещаться вертикально в указанную точку. Нажмите среднюю кнопку мыши или кнопку Deselect Views для прекращения процедуры.
Перемещение вида перпендикулярно к ссылочной линии
Переместите дополнительный вид наклонной поверхности левой стороны детали в
более подходящее положение.
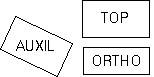
Способ сделать это состоит в том, чтобы найти ссылочную линию, которую можно использовать для определения точного направления перемещения. Убедитесь, что диалоговое окно Move/Copy View открыт. Выберите дополнительный вид.

Для определения метода перемещения нажмите иконку Perpendicular to a Line.
| Perpendicular to a Line |
Так как этот метод требует, чтобы Вы определили ссылку, опция Vector Construction становится активной. Значение по умолчанию для неё устанавливается Inferred.
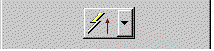
Измените опцию Vector Construction на Edge/Curve Vector.
| Edge/Curve Vector |
Вы можете начать перемещение дополнительного вида перпендикулярно вверх относительно линии его основания.
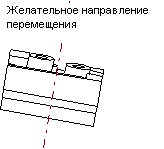
Выберите кромку основания на дополнительном виде.
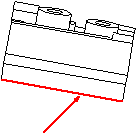
Появляется стрелка, указывающая направление перемещения.
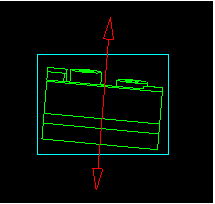
Переместите этот вид вниз, чтобы выровнять Т-образный вырез на двух видах (в большой точности потребности нет).
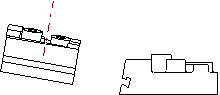
Позже Вы узнаете, как легко можно выровнять виды. Теперь вы можете переместить дополнительный вид ближе к родительскому виду, используя соответствующую кромку.
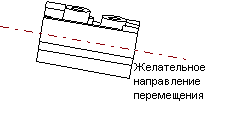
Опять нажмите иконку Perpendicular To A Line. Выберите наклонную кромку на правой стороне дополнительного вида или на наклонной поверхности вида ORTHO.
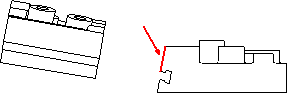
Укажите наиболее подходящее место для вида.
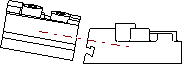
Нажмите кнопку Deselect view.
Копирование вида
При перемещении вида Вы можете его скопировать. Включите опцию Copy Views.
![]()
После того, как включена эта опция Вы можете копировать любой вид в другое расположение на чертеже или на другой чертёж. В поле View Name напечатайте copy и нажмите OK.
![]()
Если Вы не зададите для нового вида названия, система присвоит ему номер. Выберите триметрический вид. Нажмите иконку To a Point. Укажите расположение между видом спереди и разрезом. Нажмите кнопку Deselect view.
Просмотр информации о видах
Выберите из меню Information > Other
> View. Открывается диалоговое окно View Information со
списком названий всех видов чертежа.
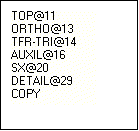
В графической части окна система показывает названия всех видов.
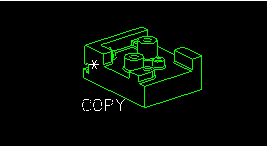
Если
Вы желаете получить больше информации о конкретном виде, дважды щёлкните его
название в диалоговом окне. Нажмите Cancel в диалоговом окне View
Information.
Ассоциативность разреза с родительским видом
На виде TOP имеются три секущие линии. Но какой линии принадлежит
единственное сечение? Вы можете это определить с помощью следующей процедуры.
Нажмите иконку Section Line Display Preferences на панели инструментов Drafting Preferences (или
выберите из меню Preferences > Section Line Display).
| Section Line Display Preferences |
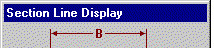
Нажмите кнопку Select Section View.
![]()
Выберите сечение, расположенное в правой части чертежа.
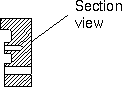
Правая секущая линия на виде TOP высвечивается красным цветом.
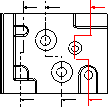
Нажмите кнопку Cancel в диалоговом окне. Где два других сечения? После создания они были перемещены на лист 93A123-7.
Перемещение вида на другой лист чертежа
Иногда возникает необходимость перемещения вида на другой лист чертежа. Вы
увидите как легко это сделать, переместив назад два недостающих сечения.
Откройте диалоговое окно Move/Copy View. Отключите опцию Copy Views.
![]()
Выберите сечение. В качестве метода перемещения выберите иконку To Another Drawing. Откроется диалоговое окно Views to Another Drawing со списком всех листов чертежа, содержащихся в этом файле (в алфавитном порядке).
| To Another Drawing |
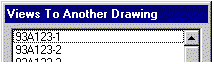
Вы
должны переместить это сечение на лист "-7" из серии "93A".
Выберите из списка 93A123-7. Нажмите OK в диалоговом окне. Вид
сечения исчезает. Он был перемещён на выбранный вид чертежа. откройте лист
93A123-7. Выберите из меню Drawing > Open.
В списке чертежей дважды щёлкните по названию
93A123-7.
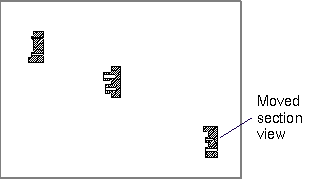
При
перемещении чертежа на другой лист, система располагает его в том же самом
месте, где он был расположен на листе оригинала.
Это процедура требует некоторого предварительного исследования. Вы должны быть
уверенным, что чертёж, на который перемещается вид, имеет достаточные размеры,
чтобы вид мог расположиться в правильной позиции. Тем не менее, считается
нормой, если происходит перекрытие видов.