UNIGRAPHICS CAST V.17
Drafting
Сложные разрезы
Местный разрез сборки
Если разрез отображен только на части деталь, то такой разрез называется местным разрезом.
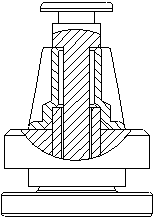
В этом разделе будут рассмотрены следующие темы:
-
настройка кривых на виде для создания местного разреза.
-
создание местного разреза
Создание местного разреза с круговой границей
Из каталога drf откройте папку drf_asmb_valve. Откройте файл сборки valve_assy_drf.prt.
В эту сборку входят четыре компонента.
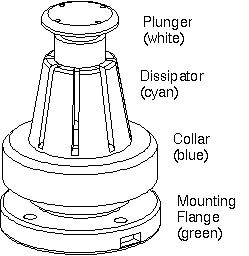
Сборочный чертёж
Запустите модуль Drafting.
Открывается лист SH1 формата E. На чертеже расположены три вида, в том числе вид TOP и вид спереди ORTHO. Вы можете использовать вид ORTHO для создания местного разреза.
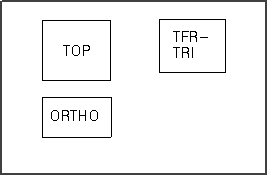
Вы создадите на виде ORTHO местный разрез центральной части детали.
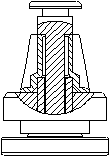
Настройка системы для динамического обновления видов
Настроим систему, чтобы все внесённые изменения сразу же появлялись на виде.
Убедитесь, что в диалоговом окне Drafting Preferences опция, отвечающая за подавление обновления видов выключена.
-
Выберите из меню Preferences > Drafting для открытия диалогового окна Drafting.
-
Отключите опцию Suppress View Update.
-
OK.
![]()
Создание кривых, определяющих границы местного вида
Вы должны работать на виде для создания окружности - будущей границы местного разреза.
Расширьте вид ORTHO с помощью MB3 > Expand. Откройте диалоговое окно Basic Curves. Выберите Insert > Curve > Basic Curves. Нажмите иконку Circle.
| Circle |
Вы должны ассоциировать центр окружности с контрольной точкой на виде. В данном случае можно просто указать расположение произвольной точки на виде.
Установите Point Method на Cursor Location.
| Cursor Location |
Укажите расположение в центре конусного компонента с канавками.
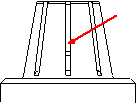
Создайте окружность, охватывающую всю конусную деталь с канавками.
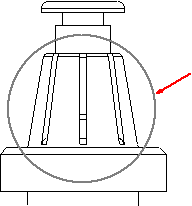
Выйдите из режима работы на виде и вернитесь в чертёж (MB3 > Expand).
Установка настроек отображения местного разреза
Система должна применить на этом разрезе сборочную штриховку.
Откройте диалоговое окно View Display.
| View Display |
Выберите вид ORTHO. Нажмите кнопку Section View для перехода на соответствующую страницу. Включите опцию Assembly Crosshatching.
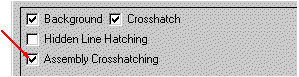
Можете оставить Hidden Line Hatching выключенной и установить для Adjacency Tolerance значение 0.
OK.
Для лучшего визуального разделения различных компонентов на большем твёрдотельном объекте будет нанесена штриховка под углом 45 градусов, на следующем по величине объекте - 135 градусов и т.д.
Создание местного разреза
Нажмите иконку Break Out Section на панели инструментов Drawing Layout (или выберите из меню Drawing > Break Out Section). Убедитесь, что опция Create включена.
| Break Out Section |
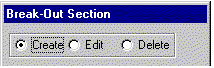
Убедитесь, что иконка этапа создания Select View активна.
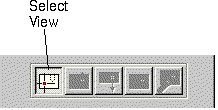
Выберите вид ORTHO (непосредственно в графическом окне или из списка в диалоговом окне).
Определение базовой точки
Становится активной следующая иконка процесса создания.
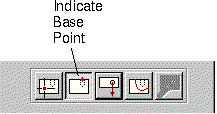
Секущая плоскость пройдёт через определённую Вами точку. В данном случае секущая плоскость пройдёт через центр детали.
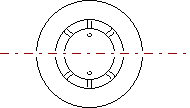
Вы должны выбрать центральную точку одной из окружностей, лежащей на секущей плоскости.
Измените опцию Point Position на Arc/Ellipse/Sphere Center.
| Arc/Ellipse/Sphere Center |
На виде TOP выберите наибольшую окружность. Это наружная кромка фланца.
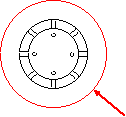
На всех трёх видах появляется стрелка направления, предлагаемого системой.
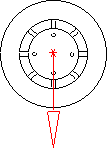
Определение границы местного разреза
При необходимости можете использовать иконку Indicate Extrusion Vector для изменения вектора.
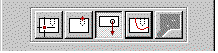
Нажмите иконку Select Curves.
| Select Curves |
Выберите созданную ранее окружность.
Становится активной иконка Modify Boundary Curves.
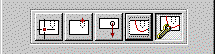
Появляются две маленькие окружности в точках, в которых Вы можете модифицировать окружность: центральная точка и точка на окружности. Пре необходимости можете использовать эти точки для изменения положения и размеров окружности.
Apply.
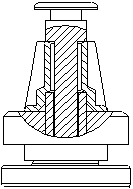
Редактирование местного разреза
Увеличьте границы местного разреза.
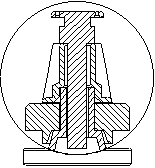
Вы можете использовать диалоговое окно Break Out Section для редактирования местного разреза.
В диалоговом окне Break Out Section включите опцию Edit.
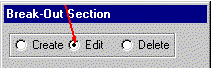
Первая иконка теперь называется Select a Break Out Section.
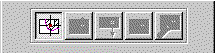
Выберите местный разрез.
Появляются стрелки направления. При необходимости Вы можете использовать иконку Indicate Base Point (в данный момент активна) для определения точки, через которую проходит секущая плоскость.
Нажмите иконку Modify Boundary Curves.
| Modify Boundary Curves |
Вы должны изменить границу местного разреза.
Измените опцию Point Position на Cursor Location.
| Cursor Location. |
Выберите окружность.
На окружности появляются две контрольные точки.
Выберите контрольную точку, расположенную на
окружности.
- Увеличьте размер окружности, чтобы в разрез попал весь верхний компонент
(плунжер).
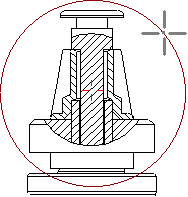
Apply.
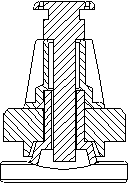
Удаление определённых фоновых линий
Предположим, что Вы не желаете размещать на чертеже кромки конусной детали с канавками, которые не попали в разрез.
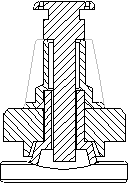
Нажмите иконку View Dependent Edit (или выберите из меню Edit > View Dependent Edit).
| View Dependent Edit |
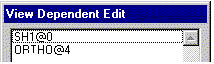
Выберите вид ORTHO. В секции окна Add Edits нажмите иконку Erase Objects.
| Erase Objects |
Увеличьте отображение редактируемого компонента. Выберите шесть кривых, которые будут удалены.
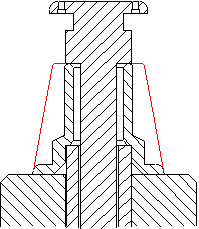
OK в диалоговом окне Class Selection.
Изменение штриховки
Если Вам не нравится как система нанесла штриховку, Вы можете её отредактировать.
Откройте диалоговое окно Annotation Preferences.
| Annotation Preferences |
Нажмите кнопку Fill/Hatch для перехода на страницу Fill/Hatch. Выберите штриховку показанного на рисунке компонента (collar).
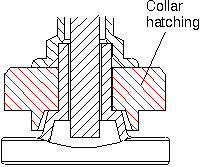
В поле Angle введите 150 и нажмите кнопку Apply.
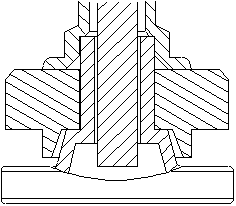
Ваша следующая задача - изменение штриховки на плунжере.
Установите шаг штриховки на .15.
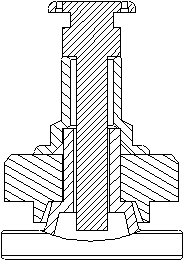
Если Вы желаете перейти к выполнению следующего упражнению, оставьте файл сборки открытым. Если нет, то сохраните файл под другим названием и закройте файл.