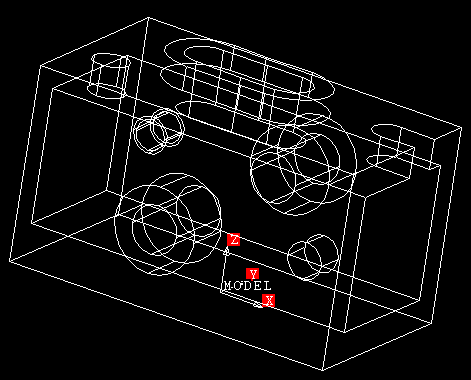Cimatronit Version 11.0
Проектирование модели и изготовление чертежа
Задачи
Цель данного упражнения создание полного чертежа модели.
Чтобы создать чертёж, вы должны сначала создать модель изделия, содержащую всю необходимую информацию для её изготовления. Данная модель может быль твёрдотельной (SOLID), каркасной (WIRE-FRAME) или сборочной (ASSEMBLY).
Для этого необходимо выполнить три основных шага:
- Создание модели.
- Создание видов, содержащих размеры и аннотацию.
- Создание чертежа, размещение на чертеже видов добавление различной аннотации о чертеже и другой текстовой информации.
Глава 1: Создание модели
Запускаем новую сессию Cimatron из главного меню.

При запросе системы определить название, введите [
Model].
![]()
Установите единицы на
INCH.
![]()
Проектировать будем каркасную (Wire-frame) модель. Выберите соответствующую кнопку в меню с правой стороны экрана.
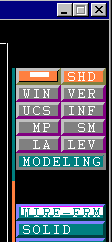
Ваш экран должен напоминать следующий рисунок. При этом UCS (пользовательская система координат) у Вас может быть представлена в изометрии.
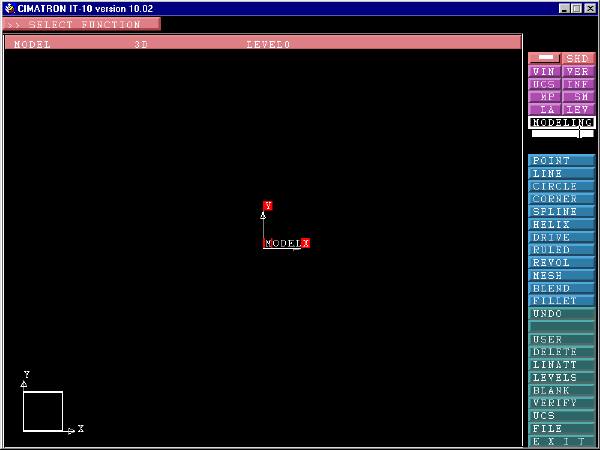
Теперь создадим основание нашей модели – прямоугольник размером 2х3,5 дюйма на плоскости XY. Выберите
LINE из центрального меню и затем BOX.
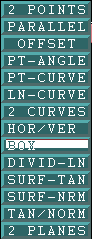
Из верхнего меню выберите
BY POINT.Введите ширину в 3,5 дюйма и высоту в 2 дюйма.
![]()
NOTE
Обратите внимание, что левая часть верхнего меню предлагает Вам определить
IND. 1St Point. Это начальная точка прямоугольника. Нам предложены некоторые точки для определения начальной точки прямоугольника. В правой верхней части меню опция Center указывает на то, что система координат будет находиться в центре создаваемого прямоугольника (возможны другие варианты).
Произведём щелчок правой кнопкой мыши и из появившегося меню выбираем
USCORG.Производим щелчок левой кнопкой мыши по системе координат модели. В результате на экране появляется следующий прямоугольник.
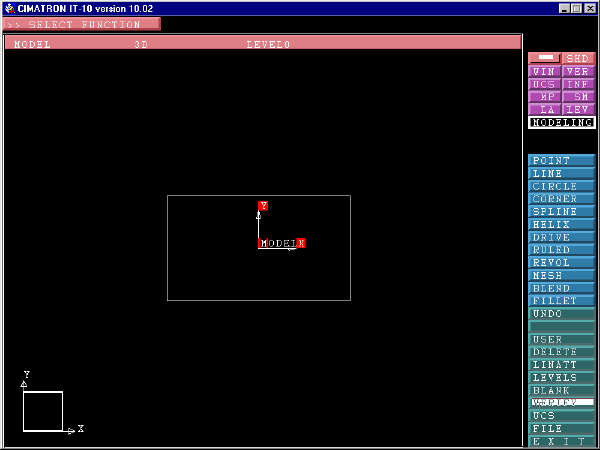
В следующем шаге создадим из полученного прямоугольника трёхмерный параллелепипед, высотой 2 дюйма.
Для этого воспользуемся функцией
SWEEP из правого меню (как правило, в показанной части меню доступны не все функции, чтобы их “пролистать”, воспользуётесь правой кнопкой мыши; для доступа ко всем функциям сразу, нажмите одновременно все три кнопки мыши).Выберите
LINEAR SWEEP для “выдавливания” в линейном направлении.Появится следующее меню в верхней части экрана:
![]()
Выберите
DELTA (для задания направления вводом значений X,Y и Z).Затем выберите
ACTIVE, для указания того, что мы будем использовать активную систему координат.
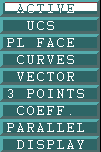
Теперь необходимо указать геометрию, которую мы будем “выдавливать”.
![]()
Введите значение
DELTA как 2 дюйма и нажмите [Enter].Теперь выберите четыре линии, образующие прямоугольник, указывая их курсором и нажимая левую кнопку мыши. Затем нажмите среднюю кнопку
Вам необходимо указать направление выдавливания. Возможные варианты указаны стрелками. Выберите верхнюю стрелку (положительное направление оси
Z).Теперь на экране отображена “выдавленная” заготовка для нашей модели.
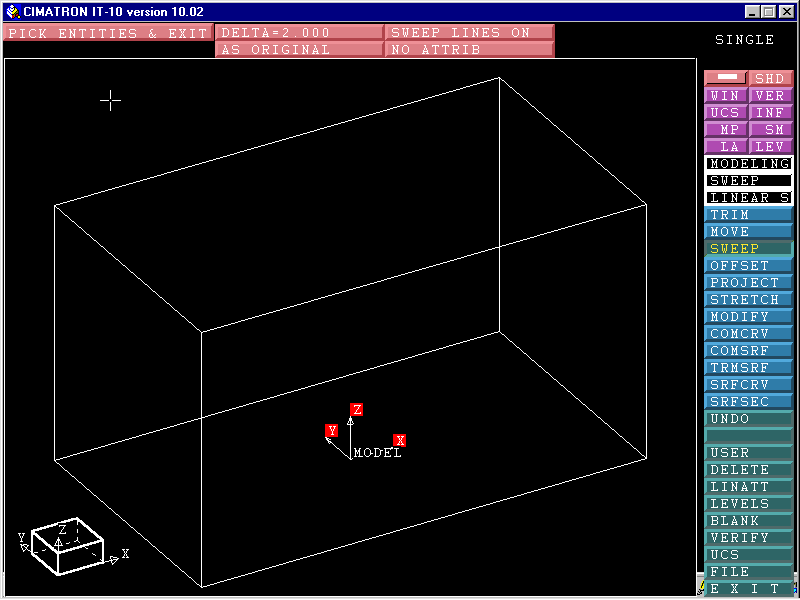
Создадим в этой заготовке квадратный вырез. Для этого на конце заготовки с помощью функций
OFFSET и TRIM создадим квадрат.Из среднего меню выберите
OFFSET и затем 3D OFFSET.
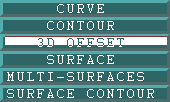
Теперь определим плоскость, в которой будем производить смещение.
Выберите опцию
CURVES, так как мы будем использовать две линии концевой грани модели для определения плоскости.
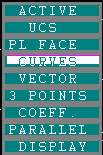
Укажите две грани, которые будут определять плоскость и на запрос
CURVES O.K.? ответьте YES.
![]()
Теперь мы запрошены указать значение смещения и смещаемые линии. Нажмите на
OFFSET и введите [.3125] и нажмите {Enter]. Укажите четыре линии, образующие конечную грань модели, и сместите их внутрь. (После выбора каждой линии появляются стрелки, указывающие возможные направления смещения). Полученный результат должен напоминать следующий рисунок.
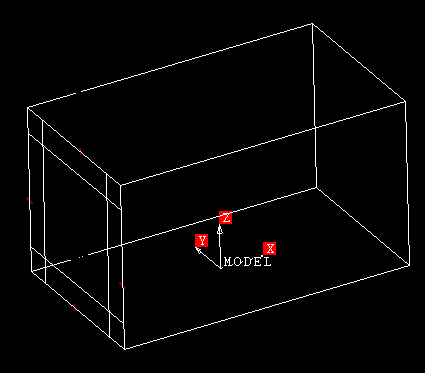
Теперь из смещенных линий создадим квадрат, подрезав выступающие части.
Из среднего меню выбираем
CORNER и затем CORNER из открывшегося сверху меню.
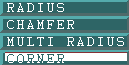
Попарно выбираем линии, для подрезки углов.
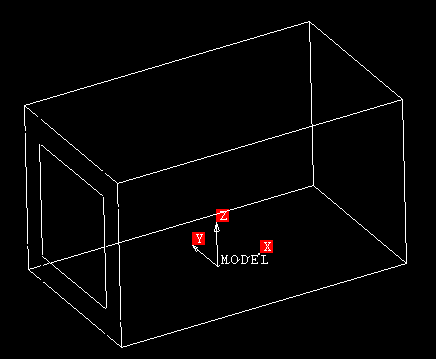
Теперь с помощью опции
SWEEP можно завершить создание выреза в заготовке. Выберите SWEEP и затем LINEAR SWEEP. В верхнем меню выбираем REF. POINTS. В качестве направления и расстояния вытеснения выберем одну из линий вдоль боковых поверхностей.Теперь мы запрошены указать
REF. POINTS.
![]()
Укажите угловую точку основания (левой кнопкой).
Укажите противоположную точку основания.
Теперь выбираем поочерёдно все стороны полученного квадрата и нажимаем среднюю точку мыши. В результате получаем следующую модель.
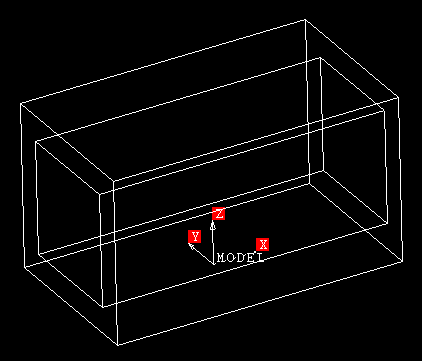
В следующем шаге создадим бабышку на боковой стороне модели. Для начала создадим линию, делящую боковую поверхность модели пополам. Мы будем ее использовать для расположения бабышки на грани.
Для наглядности изменим активный цвет на красный.
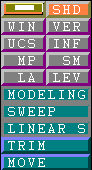
Выберите
LINE и затем DIVID-LN. Система запрашивает указать первую линию, – укажите верхнюю линию боковой грани и затем нижнюю. Этим мы создадим линию, расположенную посредине между указанными линиями.
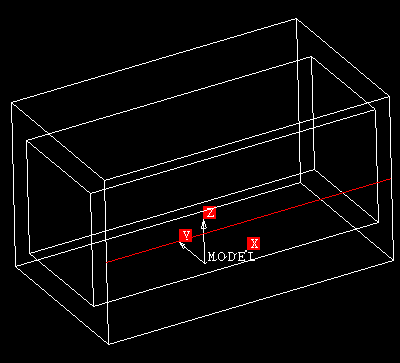
Изменим для наглядности активный цвет на зелёный.
Выбираем из среднего меню
CIRCLE и из появившегося меню CENTER (RAD/DIA).
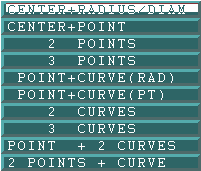
После этого появится следующее меню.

В этом меню имеется несколько опций. Вы можете производить выбор между RADIUS или DIAMETER. Также можно определять плоскость, на которой будет расположено основание бабышки.
NOTE
Любая окружность или дуга будут создаваться на активной плоскости XY. Если окружность должна быть создана на другой плоскости, до указания центра окружности необходимо эту плоскость определить.
В качестве значения радиуса введите [
.4385]. Из верхнего меню выберите DEFINE PLN и затем 3 POINTS.
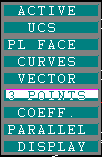
Выберите три угловые точки для образования плоскости эскиза на боковой грани. После определения плоскости ответьте
YES для подтверждения завершения выбора точек.
![]()
Производим щелчок правой кнопкой мыши и из появившегося меню выбираем MID, для захвата объекта по центру.
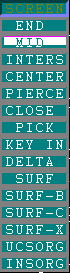
Выберите созданную ранее линию на боковой поверхности заготовки. На экране появится окружность.
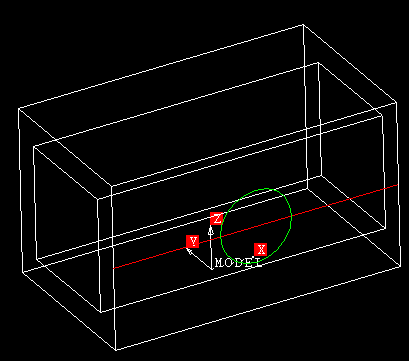
Теперь с помощью перемещения этого круга создадим наружное основание бабышки. Выберите из центрального меню
MOVE. Укажите окружность и произведите щелчок средней кнопкой. Из появившегося меню выберите DELTA.
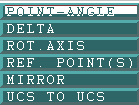
Выберите
KEY-IN для ввода значений X, Y и Z.
![]()
Измените значение DY на [
-.500]. Это позволит переместить копируемый круг в отрицательном направлении оси Y активной системы координат (в данном случае UCS модели).
После ввода значения нажмите кнопку
<CR>. При этом появится следующее меню.
![]()
Теперь мы можем выбирать, будем мы перемещать или копировать окружность. Если меню настроено на перемещение, то нажмите кнопку
MOVE. Теперь переместите курсор на кнопку <CR> и нажмите левую кнопку.
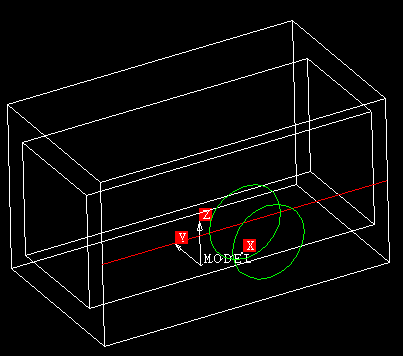
Сделаем теперь в бабышке отверстие диаметром 1/2". Для этого сделаем окружность на внешней части бабышки. Не забудьте определить плоскость эскиза. Активный цвет изменяем на белый. Наша модель теперь выглядит примерно так.
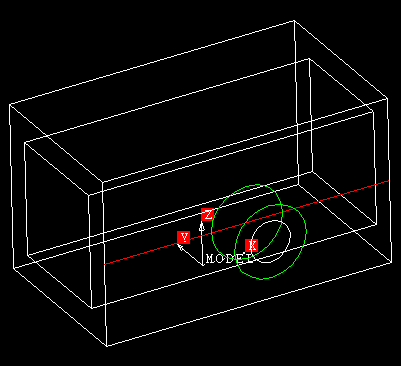
Для завершения создания отверстия через бабышку и стенку модели скопируем окружность диаметром 1/2" подобно описанному выше способу, но в положительном направлении оси Y и на расстояние, равное толщине стенки и высоте бабышки. Модель должна выглядеть примерно так, как показано на рисунке ниже.
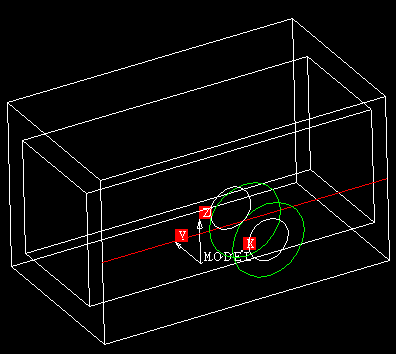
Необходимо добавить некоторые линии для того, чтобы было видно, как простирается от модели бабышка и проходит через модель отверстие. Изменим активный цвет на лиловый. Выберите
LINE из центрального меню и из появившегося меню 2 POINTS.
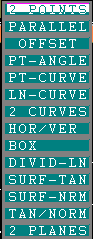
Теперь мы можем рисовать линии между двумя любыми точками. Выбираем опцию захвата
END, если она не появляется по умолчанию.Укажите окружность диаметром 1/2" на внешней стороне бабышки и затем противоположную ей окружность на внутренней поверхности стенки модели. Проделайте аналогичную операцию с основаниями бабышки (окружности диаметром 7/8").
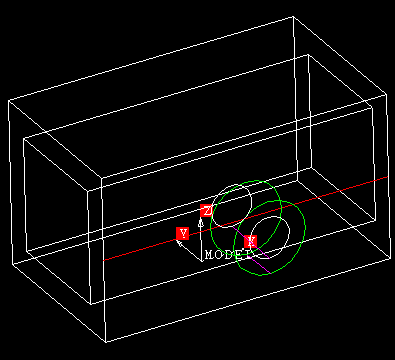
После создания этих линий произведём их вращение вокруг бабышки. Это необходимо для создания видов, которые будут созданы позже.
Выберите
MOVE и укажите две созданные линии. Нажмите среднюю кнопку мыши и из появившегося меню выберите ROT. AXIS.
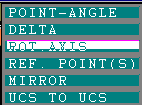
Определим ось вращения, указав две точки. Для этого используем окружности диаметром 1/2" и захват по центру. Показанная ниже строка меню предлагает указать начальную точку оси.
![]()
Щелчком правой кнопки вызовите меню и установите опцию захвата на
CENTER. Укажите одну из маленьких окружностей.
![]()
Укажите противоположную окружность.

В открывшемся меню имеются опции
MOVE или COPY, угол вращения, в данном случае 90 градусов, и число создаваемых копий. Установите число копий на 3 и нажмите <CR> TO CONTINUE.
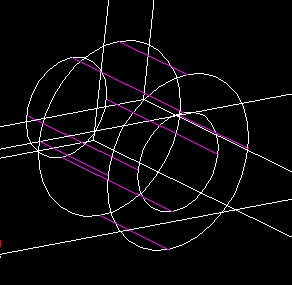
В данной детали необходимо сделать ещё несколько отверстий. Создадим отверстие рядом с бабышкой. Так как данный конструктивный элемент можно зеркально отображать, - создадим его только один раз.
Это отверстие будет расположено в следующем положении - 3/8" от грани в отрицательном направлении оси X и 1" в положительном направлении оси Z от основания, отверстие должно проходить насквозь стенки модели. Мы должны создать окружность на внешней границе стенки с помощью опций
CIRCLE и DELTA-INTERSECTION.Выберите
CIRCLE из среднего меню, затем CENTER (RAD/DIA). Измените опцию на DIAMETER, введите .375 в качестве DIAMETER VALUE. (Не забудьте определить плоскость эскиза).Вместо опции захвата
MID для размещения окружности переключитесь на опции INTERSECTION и DELTA.
![]()
Произведите щелчок правой кнопкой, для доступа к опциям
INTER и DELTA.
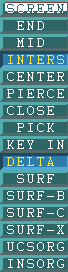
Затем укажите две грани основания, которые пересекаются в нижнем правом углу, расположенном на экране ближе к нам (см. рисунок ниже).
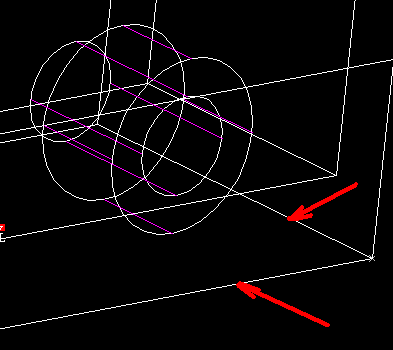
После указания пересечения появляется меню в верхней части экрана.. Измените значение DX на [
-.375] и значение DZ на [1.0].
![]()
Переместите курсор на
IND. CENTER POINT и произведите левый щелчок мышью. Вы должны видеть окружность, как показано на рисунке ниже.
NOTE
Если окружность появилась в другом месте, значит, Вы неверно определили плоскость эскиза.
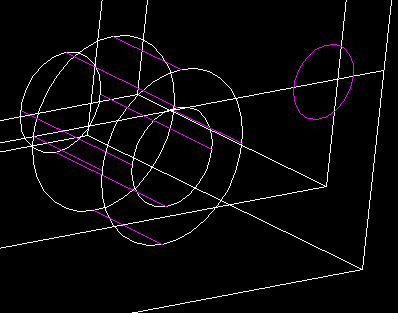
Теперь скопируйте окружность и создайте линии, которые показывают, как отверстие проходит через объект, аналогично способу, описанному выше. Удостоверьтесь, что Вы используйте верное направление и расстояние.
СОВЕТ
Обращайте внимание на оси системы координат, расположенные в нижней левой части экрана, для правильного определения +/- направления.
Конечный результат должен напоминать рисунок внизу.
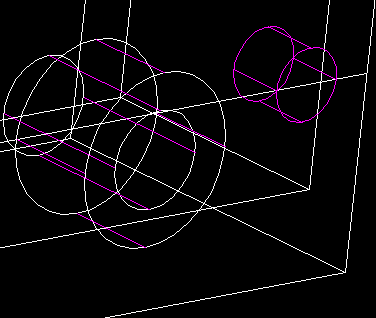
Используя технику, описанную выше, создайте ещё два отверстия. Одно на верхней части модели в положении, если смотреть сверху, с центром 0,375 дюйма от левой границы плоскости и 0,688 дюйма от основания. Второе расположено на задней стенке модели и его центр расположен, если смотреть сзади, 1 дюйм от основания и 0,375 дюйма от правой границы. Диаметр обоих отверстий будет 0,375 дюйма. Отверстие на задней стенке с резьбой. Для её обозначения на чертеже создадим ещё одно “отверстие” диаметром 0,3125 дюйма внутри большего отверстия. Конечный результат показан на рисунке ниже.
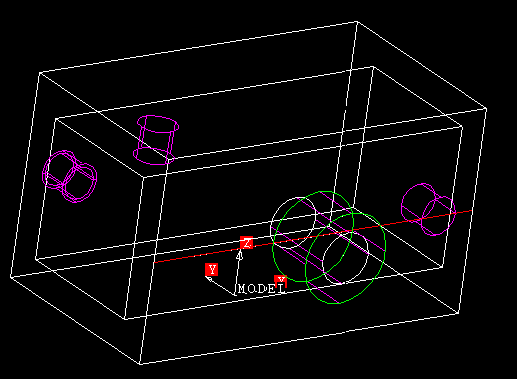
Теперь мы скопируем с помощью зеркального отображения бабышку и отверстие в ней на противоположную сторону модели.
Выберите
MOVE и затем выберите все линии, которые необходимо копировать. Нажмите среднюю кнопку мыши.
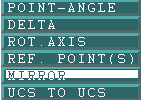
Выберите
MIRROR. Теперь необходимо выбрать плоскость, относительно которой будет сделано зеркальное отражение. Вместо опции CURVES мы теперь будем использовать опцию 3-POINTS.Установите опцию захвата для всех трёх точек на
MID.
NOTE
Вам, вероятно, придется выбирать опцию
MID после каждого выбора. Выбирайте линии в последовательности указанной на рисунке ниже.
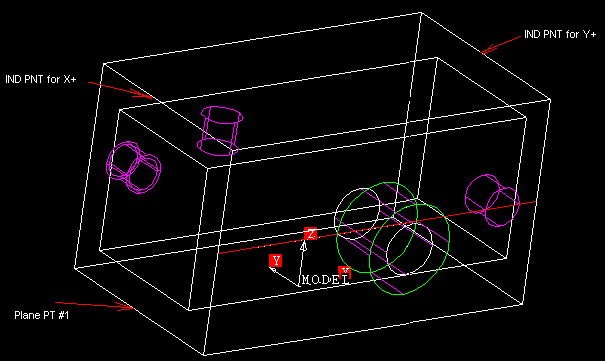
После выбора точек нажмите среднюю кнопку.
![]()
Ответьте
YES если точки указаны правильно, или NO если желаете указать точки заново.
![]()
Вам предоставлена возможность выбора между опциями
COPY и MOVE, если уже высвечена опция COPY переместите курсор на <CR> TO CONTINUE и нажмите левую кнопку мыши.Модель теперь должна выглядеть примерно так.
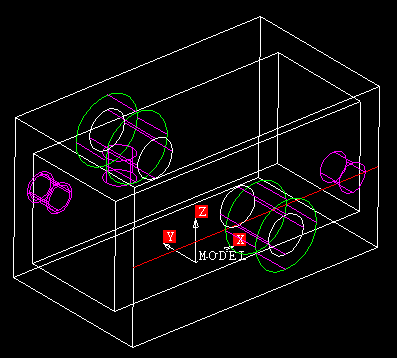
Осталось выполнить еще несколько операций для завершения модели – паз на концевой части и бабышку с отверстием на верхней части.
Паз необходимо сделать на расстоянии 11/16" от боковой стороны и 3/8" от конечной части. Создадим его центральную точку с помощью опции
OFFSET.Выберите
OFFSET из меню и затем CURVE и наконец FIXED OFFSET.
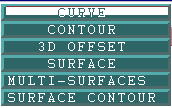
![]()
Установите значение смещения на
11/16 (обратите внимание как значение изменится на .688). Выберите верхнюю грань с тыльной стороны. Измените значение смещения на 3/8 и сместите верхнюю конечную грань (с правой стороны) внутрь. Этим мы создадим центральную точку для радиуса паза. Активный цвет изменим на красный.

Измените значение смещения на
.1875 и сместите центральную линию паза в обоих направлениях. Это будут наружные грани паза. Теперь создадим окружность диаметром 3/8 на созданной нами центральной точке радиуса паза. Завершим создание контура паза с помощью опций TRIM и DIVIDE.Выберите
TRIM и затем DIVIDE BY CURVES.
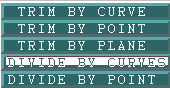
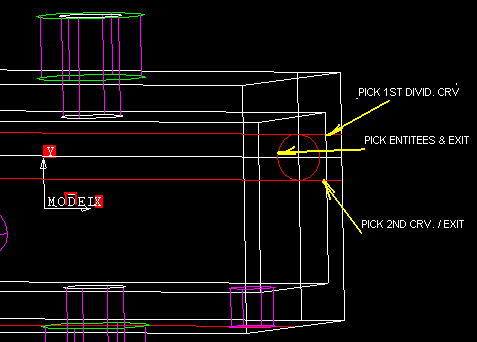
Укажите линии в указанном на рисунке выше порядке и нажмите среднюю кнопку. Теперь Вы будете запрошены указать элементы геометрии для подрезания. Укажите окружность, как показано на рисунке выше и нажмите среднюю кнопку мыши.
NOTE
Вы должны указать ту часть окружности, которую желаете сохранить.
Теперь необходимо обрезать линии над дугой, для завершения создания формы паза.
Опять выберите
TRIM, но из следующего меню, на этот раз, выберите TRIM BY CURVES.
![]()
Укажите дугу в качестве секущей кривой и затем укажите линии, которые необходимо обрезать (укажите ту часть, которую надо сохранить). Нажмите среднюю кнопку мыши.
Выберите опцию
DELETE и укажите вспомогательные линии, которые мы создали для построения центра радиуса паза.Модель должна напоминать этот рисунок.
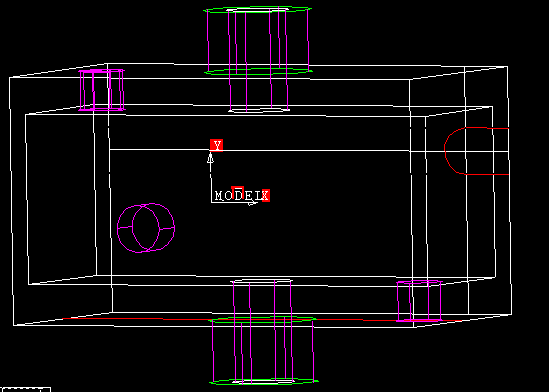
Теперь мы можем закончить создание паза выдавливанием его формы вниз на глубину равную толщине стенки.
Для удобства работы не стесняйтесь вращать, перемещать и масштабировать модель.
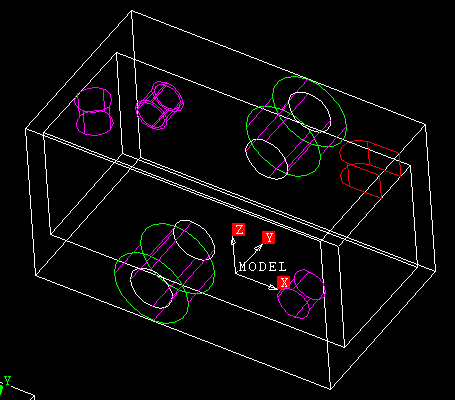
Теперь необходимо обрезать линии наружного контура проходящие через край паза.
Для этого используем функцию обрезания под названием
DIVIDE BY POINT. Эта функция разрывает линию, деля её на два отрезка, в указанной точке.Выберите
TRIM и затем DIVIDE BY POINT.
![]()
Укажите линию, которую Вы желаете разбить.
![]()
Укажите точку, в которой Вы желаете разбить линию (внутри границы паза).
Произведите подрезание линий наружного контура между границами паза.
В результате должна получиться следующая модель, показанная на рисунке ниже.
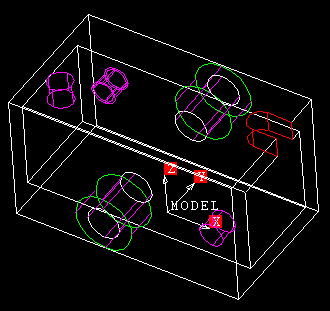
На последнем этапе создадим на верхней части модели ещё одну бабышку и отверстие в ней.
Создайте линию на верхней плоскости модели линию, проходящую по центру с помощью опций
LINE – DIVIDING LINE (аналогично подобной операции, проделанной ранее).Сместите эту линию на расстояние
. 4375 дюйма от центра. Это будет шириной бабышки.Теперь сместите линию наружного контура, со стороны паза на
1.375 дюйма внутрь модели. Теперь сместите полученную линию на .875 дюйма. Это будут центра радиусов бабышки.Создайте две окружности диаметром
.875 дюйма используя созданные нами центра. Переключитесь на вид сверху. Для этого нажмите одновременно среднюю и правую кнопки мыши. И из появившегося меню выберите PICTUR.
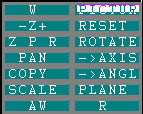
Затем выберите
TOP.
![]()
Ваш экран должен выглядеть примерно так.
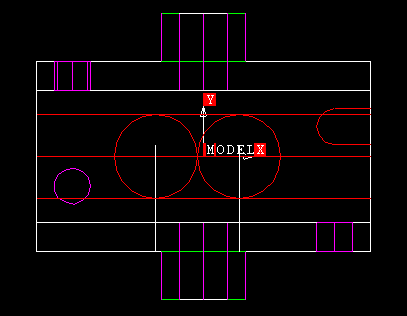
С помощью опций
TRIM и DIVID-LN произведите обрезку лишней геометрии, используемой для создания бабышки.
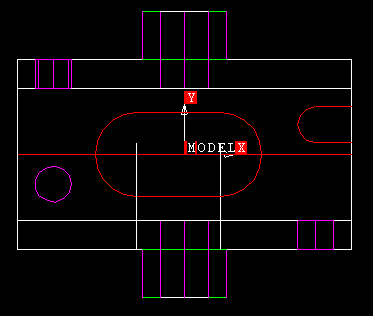
Выдавите созданную нами кривую в положительном направлении вдоль оси Z на расстояние в
.250 дюйма. Этим мы завершили создание быбышки.Теперь создайте окружности диаметром 1/2", которые будут служить для построения отверстий через модель. С помощью опции захвата
CENTER используёте дугу диаметром 7/8" для расположения окружностей.
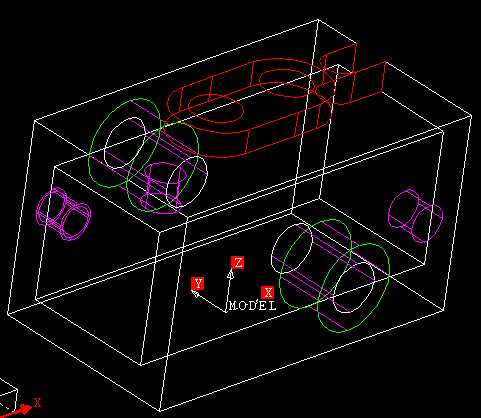
Создайте линию, проходящую через центр бабышки вдоль её длинны по верхней плоскости. Сместите её на расстояние в
.250 дюйма от центра в обе стороны. Теперь испробованными ранее способами с помощью опции TRIM подрежем окружности и линии для получения желаемой формы.
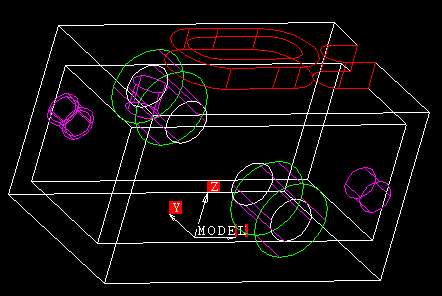
Для завершения построения модели Вы должны выдавить созданную кривую в отрицательном направлении оси Z. Вычислите расстояние вытеснения исходя из высоты бабышки и толщины стенки корпуса.
Окончательный вариант модели выглядит, как показано на рисунке ниже. Вся вспомогательная геометрия удалена, цвет всех линий изменён на белый.