Cimatronit
Первое знакомство с Cimatron
it
Символ
it в названии программы обозначает Integrated Technologies. Эта обучающая программа предназначена для новых пользователей Cimatronit. Она покажет Вам, как запустить приложение, управлять мышью и меню, создавать простую геометрию, определять и выполнять простые пути режущего инструмента. Данное упражнение рассчитано приблизительно на один час работы.
Что такое Cimatron
it?Cimatronit является интегрированной CAD/CAM системой. Программное обеспечение предназначено для использования инженерами, техниками и проектировщиками, которые связаны с планированием, черчением, анализом и обработкой деталей на станке. Cimatronit предлагает полное решение всех этих стадий производственного процесса.
АППАРАТНЫЕ ТРЕБОВАНИЯ
Процессор Pentium Pro 200Mhz или Pentium II
Память 128Mb RAM (рекомендуется)
Жесткий диск минимум 2Gb со скорость доступа не менее 8ms (рекомендуется)
Минимум 10x скоростной CD-ROM
Стандартная 3-х кнопочная мышь (обязательно)
Параллельный порт принтера
Cimatronit требует от системы возможность работы с настройкой на 256 цветов Рекомендуется настроить разрешающую способность монитора на 1024x768
Windows NT version 4.0 (service pack 3), Windows95 (заключительная версия) или Windows98
Использование Мыши
Способы работы в
Cimatronit несколько отличаются от других программ САПР. Cimatronit использует мышь с тремя кнопками.Мышь с тремя кнопками используется следующими способами:
![]() Левая (L) кнопка служит для выбора функции из меню или объекта в области рисования
Левая (L) кнопка служит для выбора функции из меню или объекта в области рисования
![]() Средняя (M) кнопка служит для возврата на один шаг назад (при навигации по меню), для выхода из задачи
Средняя (M) кнопка служит для возврата на один шаг назад (при навигации по меню), для выхода из задачи
![]() Правая (R) кнопка служит для вызова дополнительного меню при рисовании, для прокрутки боковых меню
Правая (R) кнопка служит для вызова дополнительного меню при рисовании, для прокрутки боковых меню
![]() L и M кнопки (одновременное нажатие) служат для отказа от выбора в графической области экрана
L и M кнопки (одновременное нажатие) служат для отказа от выбора в графической области экрана
![]() M и R (одновременное нажатие) кнопки служат для вызова всплывающего меню
M и R (одновременное нажатие) кнопки служат для вызова всплывающего меню
![]() L и R (одновременное нажатие) кнопки позволяют освободить курсор (убрать его изображение с экрана)
L и R (одновременное нажатие) кнопки позволяют освободить курсор (убрать его изображение с экрана)
![]() Все три кнопки позволяют показать полное побочное меню
Все три кнопки позволяют показать полное побочное меню
Главное меню
Для вызова Главного меню выполните следующую последовательность команд (Windows9X):
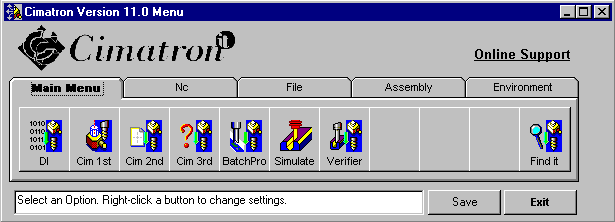
START > PROGRAMS > Cimatron11 > Cimatron it 11 Main Menu
Открытие Файла
С помощью левой кнопки мыши выберите иконку
Cim 1st из Cimatronit главного меню. Когда приложение запустится, напечатайте название для нового файла [first], затем нажмите клавишу [ENTER].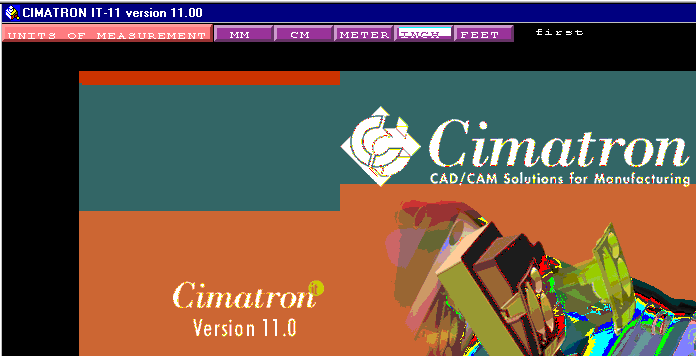
Выберите
INCH из главного меню.
Note:Чтобы открыть сохраненный ранее файл, щелкните правой кнопкой мыши и найдите нужный вам файл в открывшемся диалоговом окне. Вам, вероятно, придется перемещаться через несколько каталогов, чтобы найти файл, который Вы желаете открыть.
Схема Экрана
Необходимо понимание схемы экрана для эффективной работы с
Cimatronit. Следующие рисунки позволяют представить общую схему экрана: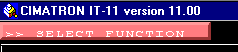
Строка сообщений (верхний левый угол экрана)
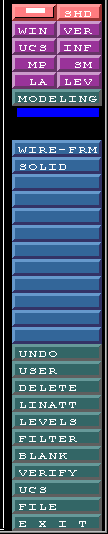
Меню с правой стороны экрана
Большую часть экрана занимает графическая область, где будет производиться построения.
Изменение настроек окна
Одновременное нажатие кнопок М и
R мыши вызывают следующие меню.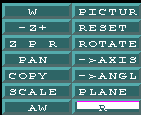
Операции этих меню описаны ниже:
W - увеличение области экрана с помощью рамки, произведите щелчок в верхней левой точке и затем в нижем правом углу новой области окна.
-Z+ - увеличение или уменьшение. Производя щелчок кнопкой L произодим уменьшение масштаба изображения. При использовании кнопки R - масштаб увеличивается. Поместите курсор в центр области, которую Вы хотите рассмотреть.
Z P R - служит для динамического масштабирования, перемещения и вращения (Zoom Pan and Rotate). Выберите точку на экране, держа одновременно нажатой одну из клавиш на клавиатуре (Z, P или R) и кнопку L на мышке, выполните соответствующую операцию.
PAN - выбранная левой кнопкой точка перемещается в центр графической области экрана.
AW - рисунок автоматически масштабируется, чтобы заполнить всё графическую область экрана.
PICTUR - служит для поворота модели в одну из позиций: вид спереди, вид с боку, вид сверху и изометрический вид. Чтобы модифицировать, удалять или переименовывать вид, нажмите одновременно L и М кнопками мыши на названии вида в верхнем меню, чтобы отобразить параметры для редактирования.
R - перерисовывать или обновить дисплей.
Определение расположения точки (ind point):
В многих случаях, например при рисовании линий или окружностей или когда производите измерение расстояния, Вы должны указать точку
.Чтобы видеть меню выбора точки, щелкните
R кнопкой мыши, когда строка сообщений (верхняя левая строка) высветит: IND POINT.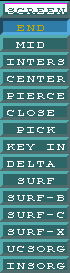
Обычно используемые функции этого меню описаны в таблице ниже.
|
Функция Меню |
ОПИСАНИЕ |
|
SCREEN |
Для выбора точки на активной плоскости (обычно плоскость XY, где Z=0, если не определено иначе) |
|
END |
Для выбора точки на конце линии, дуги, круга и т.д. |
|
MID |
Для выбора средней точки линии, дуги, круга и т.д. |
|
INTERS |
Для выбора точки на пересечении двух кривых |
|
CENTER |
Для выбора точки в центре дуги или круга |
|
CLOSE |
Для выбора точки на кривой, близко к тому месту, где находится курсор |
|
PICK |
Выбирать точку уже имеющуюся на экране |
|
KEY IN |
Ввод координат точки с клавиатуры |
|
DELTA |
Используется с другим способами выбора, типа END. Используйте DELTA END для ввода дистанций по осям X, Y и Z от конца кривой. Используйте кнопку мыши R для активизации или освобождения функции DELTA |
|
SURF |
Для точки где-нибудь на поверхности, близко к тому месту, где был произведён щелчок |
|
SURF-B |
Для выбора точки на границе поверхности, близко к тому, где поверхность была выбрана |
|
SURF-C |
Для выбора точки на углу поверхности, близко к тому месту, где поверхность была выбрана |
|
SURF-X |
Для выбора точки на поверхности в точке пересечении двух кривых |
|
TP NOD |
Для выбора точки на пути движения режущего инструмента |
|
UCSORG |
Для выбора точки, расположенной в начале координат (X=0, Y=0, Z=0) |
Note:
Захват Объекта
(не террористами)Вы обратите внимание, что, когда Вы желаете выбрать точку, Вы не должны размещать курсор мыши точно в желаемой точке. Например, если Вы выбираете
end опцию выбора точки, тогда Вы только должны быть близко к концу линии, и точка будет помещена точно на конце выбираемого объекта. Эта функция необходима, чтобы создать геометрию, которая является точной на 100%, и также для ускорения процесса рисования.
Выбор объекта
Во многих случаях, необходимо выбрать объекты (линии, кривые, точки и т.д.). Например, какие объекты Вы хотите удалить?
При подсказке
PICK ENTITIES, Вы можете вызвать всплывающее меню, щелкнув кнопку R. Меню покажет некоторые (или все сразу) из приведённых ниже параметров:|
Опция Меню |
Описание |
|
SINGLE/BOX |
Значение по умолчанию, можно выбирать объекты щелчком или выводя окно выбора вокруг выбираемого объекта |
|
POLYGON |
Выведите многоугольник вокруг объектов, которые Вы хотите выбрать |
|
EXCLUDE |
Исключение объектов, выбранных для выполнения какой-либо команды |
|
CHAIN |
Выбор всех связанных кривых в каркасном рисунке |
|
LIMITED CHAIN |
Выбор все связанных кривых от начальной до конечной точек |
|
ALL |
Выбор всех объектов на рисунке |
Выход из Cimatron
Для выхода изCimatronit, выполните следующие операции.
Выберите EXIT в правом нижнем углу экрана
Выберите CLOSE
Выберите SAVE ON FILE, если Вы хотите сохранить работу, или ABANDON для выхода без сохранения
Выберите CONTINUE для открытия другого файла, или QUIT для выходить из программы полностью
Если Вы выбрали CONTINUE, тогда щелкните R кнопкой мыши, чтобы вызвать меню открытия файла.
Общие Функции
Меню общих функций (зеленое) - находится с правой части экрана. Используется, главным образом, для управления геометрией построения.
Показаны далеко не все функции, так как это заняло бы слишком много места на экране. Для прокрутки меню к следующей странице, поместите курсор в меню и щелкните
R кнопкой мыши.Некоторые из общих функций, типа
UCS и Verify, также повторяются в меню доступа (в верхнем правом углу экрана).
Обычно используемые функции:
UNDO - Отменяет всю работу, которая была выполнена последней функцией
DELETE - Удаление выбранных объектов
BLANK - Скрыть выбранные объекты
LEVELS - Распределение по слоям
LINATT Изменение атрибутов линии, типа цвета
UCS - Пользовательская система координат
UNITS Изменение единиц, например, дюймов на миллиметры
VERIFY Измерение расстояния, радиуса дуг или углов между линиями
Undo
Команда отмены уничтожит всю работу, которая была сделана предыдущей функцией.
Note:
Будет уничтожена вся работа в пределах последней функции - не только последний шаг.
Delete
Имеются четыре способа стереть часть Вашей работы:
- Выберите
DELETE; держите нажатой L кнопку мыши и перетащите через геометрию, которую Вы желаете удалить; отпустите кнопку L; используйте кнопку M для выхода.Выберите
DELETE; используйте R кнопку мыши, чтобы вызвать подменю; выберите POLYGON; выведите многоугольник на экране (используя левую кнопку) который включает объекты для удаления.Выберите
SM трафарета выбора.Использование
Blank
Иногда, когда слишком много линий на экране делают трудным видеть то, что Вы рисуете или пытаетесь выбрать. Использование функции
blank дает Вам возможность временно скрыть некоторые из объектов. Объекты, которые скрыты, не могут быть удалены или модифицированы, пока они не будут отражены на экране.
Скрытие объекта:
Выберите BLANK
Выберите на экране объекты, которые Вы желают скрыть
Используйте для выхода кнопку M мыши
Отображение скрытых объектов:
Выберите BLANK
Выберите UNBLANK-ALL или UNBLANK-PICK
Используйте для выхода кнопку M мыши.
Level
ЗаменаACTIVE и DISPLAY слоёв.
Выберите LEVELS
Выберите ACTIVE (или DISPLAY)
Используйте R кнопку мыши, чтобы вызвать меню
Выберите слой, представляющий интерес
Используёте M кнопку мыши для выхода
Для перемещения между каждым из 50 слоёв используйте кнопку R мыши.
COPYили MOVE объектов с одного слоя на другой:
Выберите LEVELS
Выберите MOVE (или COPY)
Выберите ENTITIES
Используйте кнопку мыши R, для вызова меню
Выберите слой
Выберите объекты, которые Вы хотите переместить
Дважды нажмите кнопку M для выхода
Имеются другие способы управления слоями. Они используются также,
как и команды move или copy.RENAME - изменяет название слоя
DEFINE - создаёт новый слой
PROTECT - защищает объекты на слое от изменений
DELETE - удаляет последний слой в списке
Linatt (изменение типа и цвета линии)
Чтобы изменять атрибуты линий (цвет или тип) объектов, которые будут созданы или для объектов, уже созданных, используйте функцию LINATT, следующим образом:
Замена атрибутов объекта, который Вы создаете:
Выберите LINATT
Выберите объект
Выберите colour, pen 1 или solid, для вызова подменю выборов
Выберите желаемый цвет, толщину линии или тип линии
Hint:
Быстрый способ изменять цвет объектов, которые Вы создаете, состоит в том, чтобы выбрать маленькое цветное поле в верхнем правом угле экрана и затем выбирать цвет, который Вы хотите использовать.
Изменение атрибутов уже созданных объектов:
![]() Выберите LINATT
Выберите LINATT
![]() Выберите MODIFY
Выберите MODIFY
![]() Выберите объекты на экране, который Вы хотите изменить
Выберите объекты на экране, который Вы хотите изменить
![]() Выход (кнопка M мыши)
Выход (кнопка M мыши)
![]() Выберите MODIFY COLOR (pen или line font)
Выберите MODIFY COLOR (pen или line font)
![]() Выберите цвет из меню
Выберите цвет из меню
![]() Выход (кнопка M мыши)
Выход (кнопка M мыши)
UCS
Активация, создание, перемещение, переименование и/или удаление пользовательской системы координат.
Verify
Используется, чтобы измерить расстояния, дуги или углы для уже созданной геометрии.
Возможны два способа:
![]() Выберите VERIFY в нижнем правом меню (зелёного цвета) или
Выберите VERIFY в нижнем правом меню (зелёного цвета) или
![]() Выберите VER в правом верхнем углу
Выберите VER в правом верхнем углу
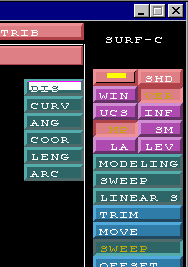
Обратите внимание, что второй метод - является сокращенной формой первого метода и выполняет почти ту же самую функцию. Поэтому удобнее выбрать
VER.DIS - Измерение расстояние между двумя кривыми, двумя точками и т.д.
CURV - Определение радиуса кривизны в различных точках на кривой
ANG - Измерение угла между двумя линиями
COOR - Показ x, y и z координат выбранной точки
LENG Измерение длины выбранной кривой
ARC Измерение радиуса или диаметра дуги или окружности
ИМПОРТИРОВАНИЕ ФАЙЛОВ IGES
Когда Вы получаете IGES файл, Вы можете транслировать его в файл .pfm (формат Cimatronit).
Процесс для конвертирования данных следующий:![]() Из Главного меню Cimatronit , выберите иконку DI (Data Interface)
Из Главного меню Cimatronit , выберите иконку DI (Data Interface)
![]() Из опускающегося меню в диалоговом окне Data Interface выберите Application>IGES>Read
Из опускающегося меню в диалоговом окне Data Interface выберите Application>IGES>Read
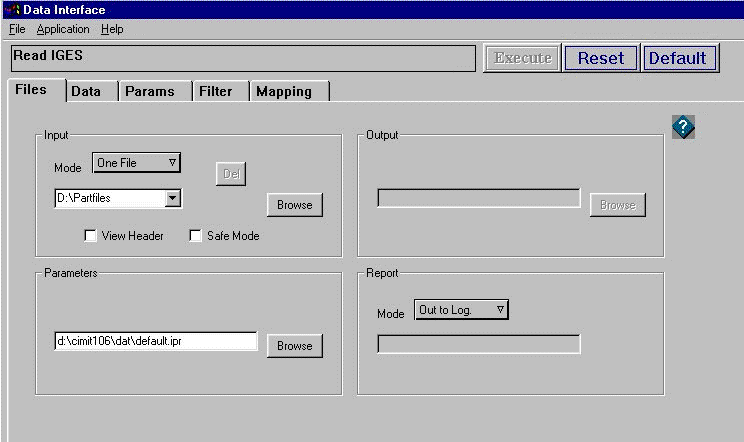
PFM файл является стандартным для файла части (детали) Cimatronit. Возможности Cimatron при использовании IGES файлов не ограничивается только одним преобразованием в формат .pfm, но и позволяют уменьшить количество ошибок в файле (так заявляют разработчики).