Cimatronit Version 11.0
Знакомство с CAD
itПри запуске
Cimatronit, вы можете создавать новый файл или загружать предварительно сохраненные файлы. Так как это первый запуск Cimatronit, Вы создадите новый файл.Для вызова Главного меню выполните следующую последовательность команд (Windows9X):
START > PROGRAMS > Cimatron11 > Cimatron it 11 Main Menu
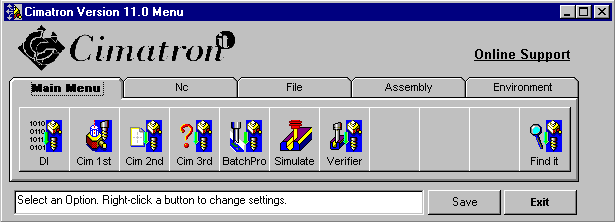
Выберите иконку
Cim 1st из главного меню и начните новую сессию Cimatronit с названием CAD1 и режиме INCH:![]()
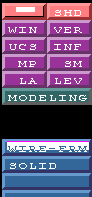
Система запускает режим
Modeling. Modeling, в свою очередь, имеет два режима: Wireframe и Solids. В данном случае будем использовать режим Wireframe. Выберите эту функцию из меню.После выбора WIRE-FRM все опции меню моделирования каркасных моделей и поверхностей сделаются доступными.
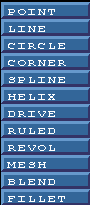
На экране показываются далеко не все опции меню. Для прокрутки меню используйте щелчок правой кнопкой мыши в области меню. При нажатии одновременно всех трёх кнопок на экране отображаются все опции меню.
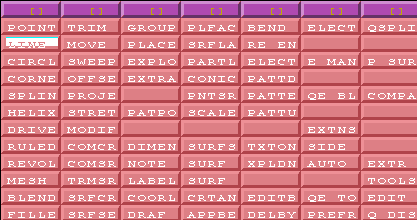
Note
: Ваши меню могут отличаться, от показанных на рисунке выше. Это зависит от модулей, купленных с Вашей системой.
Создание Геометрии
Выберите левой кнопкой мыши
LINE и затем из вновь появившегося меню BOX для создания прямоугольника размером 6x5.
Если меню на Вашем экране будет отличаться от картинки выше, произведите щелчок левой кнопкой по кнопке
BY POINT.Произведите щелчок правой кнопкой и выберите
KEY IN из появившегося меню. Затем нажмите клавишу <ENTER> для активации следующего меню.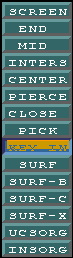
![]()
По умолчанию координатная система расположена в точке 0,0,0. Нажмите
<ENTER> для принятия этого значения.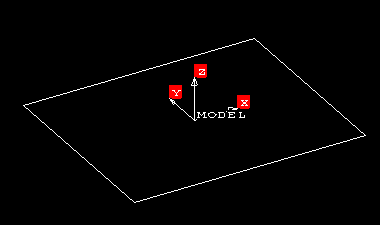
Note
Выберите
SWEEP и "вытяните" 4 линии вверх на 3 дюйма.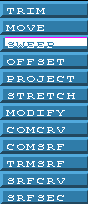
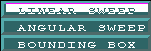
![]()
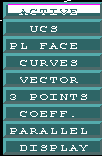
![]()
Произведите щелчок правой кнопкой мыши и из появившегося меню выберите
ALL.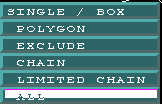
Щелчок средней кнопкой мыши. Появятся две стрелки, указывающие возможные направления вытеснения. Выберите левой кнопкой стрелку, направленную вверх.
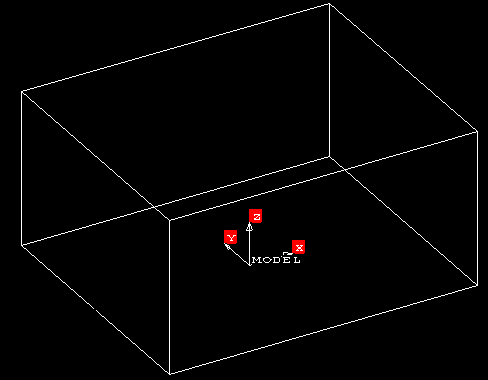
Затем Вы создадите вырез в верхней части детали. Но сначала, измените активный цвет на зелёный, выбирая цветное поле в верхнем правом углу экрана (GREEN). Используйте опять команду BOX.
Key in прямоугольник размером 3 X 3 с центром в координате X0, Y0, Z3. Затем вытесните его на 1" вниз.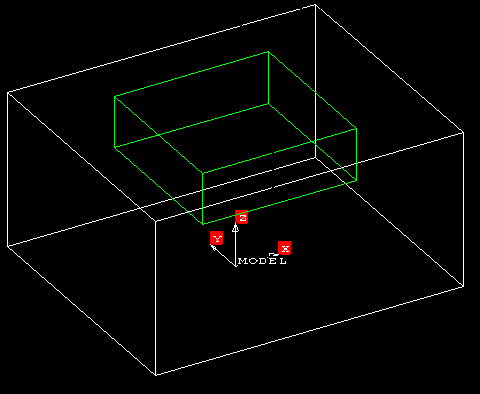
В следующем шаге создадим фаску в левом нижнем углу блока. Измените активный цвет на красный (RED) и выберите
CORNER > CHAMFER.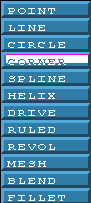
Измените длину линии на 1 дюйм,
![]()
и выберите две линии в нижнем левом углу.
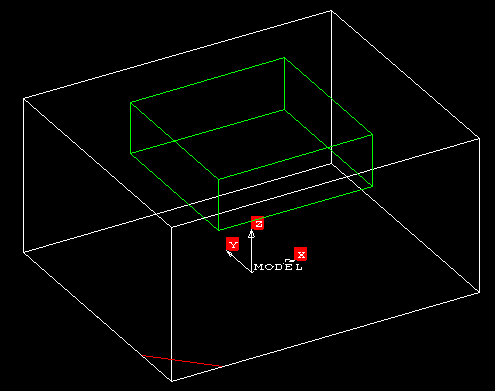
Используя команду CIRCLE,
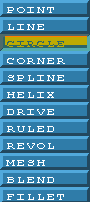
Создайте четыре окружности радиусом 0.5 дюйма на основании выреза по углам,
0.75 дюйма внутрь от каждой грани, образующей угол.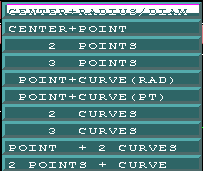

Произведите щелчок правой кнопкой мыши и выберите из появившегося меню
END, на клавиатуре нажмите клавишу [D]. Это активизирует функцию DELTA. Это позволит Вам вводить координаты точек с клавиатуры. D работает в комбинации с любой опцией точки. Чтобы выключить это, нажмите на клавиатуре клавишу "D" снова. Данное переключение возможно в любое время. Убедитесь, что надпись DELTA END появилась в верхнем левом углу экрана.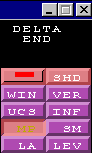
Выберите нижний левый угол поверхности зеленого параллелепипеда. Напечатайте следующие координаты центра окружности.
![]()
После ввода каждой координаты нажимайте [ENTER]. В заключение нажмите [ENTER] ещё раз для завершения создания окружности.
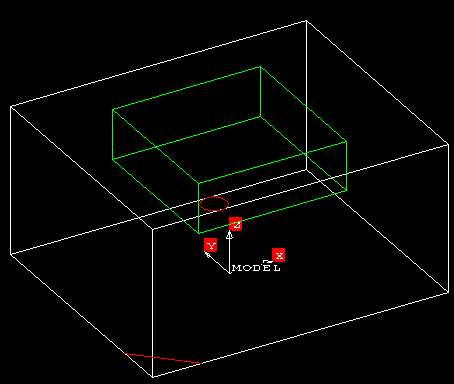
Таким же способом создайте ещё три окружности в других углах. Не забывайте изменять знак (+/-) перед размером
0.75, ориентируясь на систему координат.
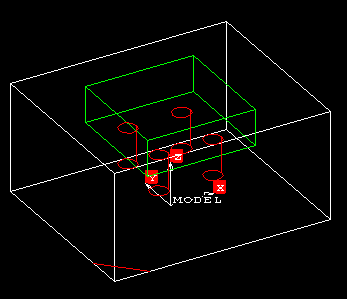
Произведите выдавливание окружностей на
1 дюйм в низ по оси Z, для создания отверстий.