|
ArtCAM Pro User Guide Рисование в ArtCAM |
Краткий Обзор
ArtCAM использует обычные двухмерные компьютерные изображения, для создания трехмерных моделей, которые называются рельефами. Имеются два основных способа сохранения и представления двухмерных изображений на компьютере - с использованием растра или векторов. Имеются преимущества и недостатки у обоих методов, но ArtCAM способен использовать любой способ в зависимости от ситуации. Инструментальные средства ArtCAM позволяют преобразовывать растровое изображение в контурное изображение и наоборот.
Что такое - растровое изображение?
Растровое изображение - один из методов сохранения и представления рисунков иа компьютере. Рисунки преобразуются следующим образом - разделяются на квадраты (названные пикселями) и каждый квадрат окрашивается в соответствии с рисунком. Если используются только несколько пикселей, рисунки будут отображаться не качественно. Но с большим количеством пикселей, трудно различить отдельные квадраты, и качество изображения значительно улучшается. Следующий пример показывает отрезок, построенный, с использованием малого числа пикселей и построенный с большим количеством пикселей.
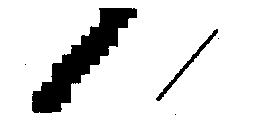
Растровая разрешающая способность - количество пикселей, используемых для отображения рисунка. Наилучшие результаты получаются при самой высокой разрешающей способности. Но увеличение разрешающей способности требует значительной вычислительной мощности, чтобы обрабатывать это изображение, поэтому необходим компромисс между качеством и быстродействием. Растровые изображения просты в использовании, и этот тип изображения получается при сканировании или из растровых графических пакетов (Adobe PhotoShop и Paint Shop Pro). При достаточно высокой разрешающей способности они идеально подходят для представления многих моделей. ArtCAM Pro позволяет "вырастить" из цветных областей растрового изображения трехмерные формы.
ArtCAM может получать файлы растровых изображений, созданные другими пакетами, или полученные при сканировании и сохраненные в любом из следующих форматов:
-
Файлы в формате Windows Bitmap (.bmp) ArtCAM может читать монохромные, а также имеющие 16 и 256 цветов. 24-битовый "true color" будет автоматически преобразован в 256 цветов.
-
Изображение в формате Tiff(.tif).
-
Изображение в формате PCX (.рсх).
-
Изображение в формате CompuServe (.gif).
-
Изображение в формате JPEG (jpg).
Для загрузки растрового файла выберите File - Open (Файл - Открыть) из верхней строки меню. Выберите тот тип файла, который необходим или опцию Все Файлы (*.*) используя список Тип Файлов.
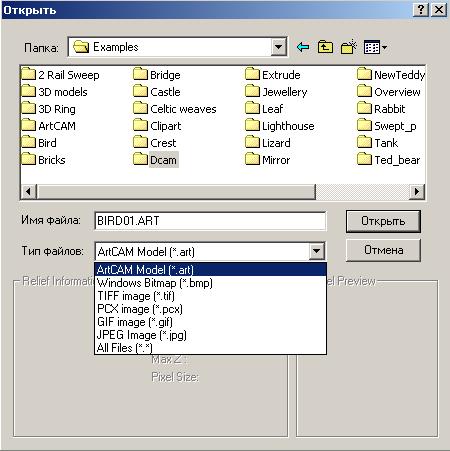
Что такое - вектор?
Векторы (так же называемые контурами) - альтернативный метод представления границ объекта. Компьютер представляет эти изображения как математические формулы, описывающие длину, угол и кривизну каждого объекта. Это делает их чрезвычайно гибкими и позволяет быстро управлять объектами и изменять их так, как требуется. Вектора не требуют сетки и не зависят от растровой разрешающей способности. Так как векторы описываются математическими формулами, ArtCAM может непосредственно использовать их для построения траектории механической обработки и создания трехмерных форм. Вектора идеальны для создания гладких элементов» например, таких как текст. Следующий пример показывает растровую букву "А" и ее векторный эквивалент. Векторная буква не только выглядит более гладкой, но и может непосредственно использоваться для задания траектории движения инструмента при механической обработке.
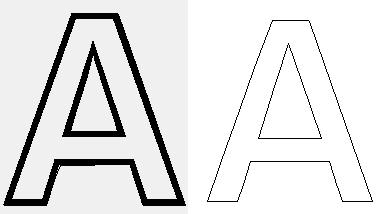
ArtCAM может читать файлы, содержащие вектора, в следующих форматах:
-
Двухмерные файлы AutoCAD (.dxf),
-
Файлы Postscript (.eps),
-
Файлы Adobe Illustrator (.aj),
-
Файлы Windows Metafiles (.wmf).
Для загрузки векторного файла выберите File - Import - Import Vector Data (Файл - Импорт - Импорт Векторов) из верхней строки меню. Помните, что импортировать можно только в предварительно созданный проект.
Что такое - рельеф?
Трехмерная модель, созданная ArtCAM, называется Рельефом. Она создается из квадратов (пикселей), на которые разбивается растровое изображение, однако, вместо цвета каждому квадрату (пикселю) назначается определенная высота.
Когда создается новое изображение, появляется окно диалога, в котором необходимо указать размер изображения в миллиметрах или дюймах. Также в этом окне задается разрешающая способность. Значение, которое будет задано сейчас, определит разрешающую способность трехмерного рельефа и связанного с ним двухмерного растрового изображения.
Как было сказано выше, должен быть найден компромисс между качеством изображения (и, соответственно, трехмерной модели) и временем компьютерных вычислений. Для большинства проектов 1000 пикселей - минимум. Так как трехмерный рельеф создастся из квадратов (пикселей), качество а гладкость трехмерных форм, созданных по контурам будет также зависеть от разрешающей способности (хотя и в меньшей степени, чем те, которые были созданы из растровых форм). Рельефы можно сохранить и загрузить независимо друг от друга, используя меню Relief (Рельеф). Файлы рельефа ArtCAM имеют расширение .rlf. Если не существует двухмерное растровое изображение такой же разрешающей способности как у рельефа, ArtCAM создает при загрузке рельефа черно-белое полутоновое растровое представление трехмерной модели такой же разрешающей способности.
Начало Нового Проекта
1. В меню File (Файл) выберите New (Новый) или нажмите кнопку New Model (Новая Модель) на панели инструментов File (Файл). Появится окно диалога Sise For New Model (Размер Новой Модели).
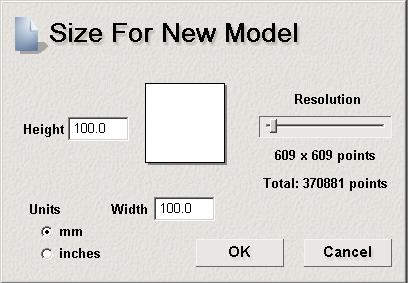
2. Используя бегунок, установите разрешение примерно 600x600 точек. Значение Width (Ширина) и Height (Высота) оставьте прежними - 100 мм.
3. Щелкните по кнопке ОК, будет создано окно с заголовком 2D Вид:0 (2D View:0). Окно, которое мы открыли, называется Двухмерным Видом и оно содержит двухмерное изображение, которое мы будем использовать, чтобы создать трехмерным рельеф. Размер этого изображения зависит от числа пикселей, заданных в диалоговом окне Size For New Model (Размер Новой Модели). Оно определит качество двухмерного растрового изображения и трехмерного рельефа, а также время, требуемого для выполнения каждой операции (смотри выше).
Рисование растрового изображения
Обычно двухмерный рисунок импортируется в ArtCAM из внешнего источника (сканер или специализированный двухмерный графический пакет), но ArtCAM имеет ряд полезных графических инструментов для создания или редактирования рисунка. Растровые инструменты редактирования сгруппированы в Bitmap Toolbar (Инструментальной Панели Растр):
![]()
1. Открыв новое изображение, щёлкните по закладке Bitmap (Растр).
2. Нажмите иконку Paint (Красить).
|
|
Paint (Красить) |
3. Нажмите левую кнопку мыши и, не отпуская ее, переместите мышь (это называется "перетащить"), для того, чтобы нарисовать линию.
4. Размер и форма инструмента Paint (Красить) задается при помощи бегунка Brush Size (Размер Кисти).
5. Щелчок по этой иконке изменяет тип кисти с круглой кисти на квадратную кисть и наоборот.
6. Перемещая бегунок вверх, увеличивается размер кисти, что сразу же отображается на иконке.
7. Нажмите иконку Line Draw (Рисовать Линию).
8. Нажмите левую кнопку мыши в том месте, где должно быть начало линии, затем переместите курсор в конечную точку и отпустите кнопку. Толщина линии также определяется при помощи бегунка Brush Size (Размер Кисти).
9. Измените при помощи бегунка Brush Size (Размер Кисти), и повторите операцию рисования.
Первичный/Вторичный Цвет
В начале можно использовать для рисования только черный цвет (этот цвет установлен по умолчанию при первом запуске ArtCAM.
Цвета, которые являются доступными для рисования, находятся в нижней части окна Двухмерного Вида на Colour Palette (Цветовой Палитре).
![]()
Два перекрывающихся квадрата, находящихся в левой части Colour Palette (Цветовой Палитры) - это текущие Primary (Первичный Цвет) и Secondary (Вторичный Цвет). Первичный Цвет определяет, каким цветом Вы будете рисовать на экране (в данный момент установлен черный цвет). Для того чтобы выбрать другой цвет, просто щелкпите левой кнопки мыши по этому цвету в Цветовой Палитре, например, по белому цвету, и он станет новым Первичным Цветом. Используя белый цвет, Вы можете стирать нежелательные участки Вашего рисунка. Выбор и использование Вторичного Цвета будет подробно рассмотрено далее.
Изменение цветовой палитры
ArtCAM начинает работу с новым проектом с готовым набором цветов, установленным по умолчанию. Дня того чтобы установить новые цвети, доступные для рисования, Вы должны добавить их в Цветовую Палитру.
1. Нажмите иконку Add Colours (Добавить Цвета) на инструментальной панели Bitmap (Растр).
|
|
Add Colours (Добавить Цвета) |
2. Нажмите кнопку Define Custom Colours (Определить Цвет).
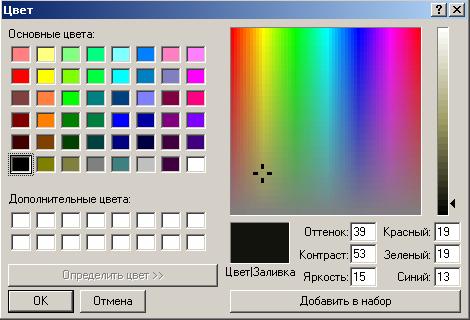
Вы можете использовать более сложные способы выбора цвета, но находящиеся в левой части окна палитра предварительно определённых цветов (48 цветов - Basic Colours (Базовая Палитра), как правило удовлетворяет для решения большинства задач ArtCAM.
3. Выберите нужный цвет из палитры Basic Colours (Базовая Палитра) и щелкните по кнопке Add to Custom Colours (Добавить в Набор).
4. После того, как было добавлено требуемое количество цветов, щелкните по кнопке ОК. Цвета, которые Вы добавили, будут теперь отображены на Цветовой Палитре рядом с первоначальными (заданными по умолчанию). Если появится следующее окно сообщения.
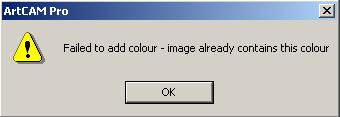
Это значит, что цвет, который Вы выбрали, уже существует в цветовой палитре. ArtCAM не дает возможности использовать один и тот же цвет дважды и игнорирует вторичный выбор существующего цвета. При желании цветовые палитры могут быть сохранены для дальнейшего использования с помощью опции в меню Colour (Цвет).
Управление окном Двухмерного Вида
Увеличение и Уменьшение
Чтобы просмотреть изображение в некоторой области рисунка, используйте иконки просмотра на инструментальной панели View (Просмотр).
![]()
Для того чтобы увеличить какую-либо область изображения выберите иконку Zoom, переместите курсор увеличения в центр области, которую вы хотите увеличить, и щелкните левой кнопкой мыши.
Для того чтобы изменить размер окна до определенной области, вначале выберите иконку Zoom, щелкните левой кнопкой мыши и выделите область изображения прямоугольной рамкой. Вид будет изменен таким образом, чтобы поместить выделенную область изображения полностью на экране.
Иконка Zoom Out уменьшает изображение. Если уменьшение недостаточно после первого щелчка мышки можно повторять операцию до тех пор, пока изображение не будет уменьшено до необходимого изображения.
Иконка Previous View возвращает предыдущий вид.
Комбинация Клавиш Увеличение и Уменьшение
Вы также можете увеличить определенную область изображения, перемешал курсор мыши на область изображения, которое Вы желаете увеличить, удерживая клавишу Ctrl щёлкните правой кнопкой мышки. Это действие увеличивает область, находящуюся под курсором. Для уменьшения - удерживайте клавишу Shift и щёлкните правой кнопкой мышки.
Другие три иконки (Zoom 1:1, Window Fit, Zoom Object(s)), слева направо, выполняют следующие действия, - устанавливает масштаб 1:1, автоматически изменяет размер окна таким образом, чтобы была видима вся страница и масштабирует изображение по выбранному вектору (более подробно будет описано ниже).
Если имеется мышь с колесиком, то ее можно использовать для увеличения или уменьшения изображения в Двухмерном Виде.
Прокрутка
Если изображение не помещается в окне Двухмерного Вида (это происходит при увеличении изображения), в ArtCAM можно выполнить прокрутку изображения с помощью полос прокрутки в правой и нижней частях окна.
Полосы прокрутки используются для того, чтобы увидеть те части изображения, которые в данный момент находятся вне окна. Часть изображения, которое является видимым, может быть изменено нажатием на стрелки в конце полосы прокрутки, перемещением бегунка в соответствующую позицию или листанием вверх и вниз, щелчком левой кнопкой мыши с обеих сторон бегунка.
Просмотр Векторного и Растрового Слоев
Растровое изображение и векторы сохраняются на различных слоях, которые независимы друг от друга. Часто бывает необходимо просмотреть каждый слой по отдельности, это может быть достигнуто при использовании иконки-переключателя на Инструментальной Панели Двухмерного Вида.
![]()
Иконка Bitmap On/Off (Растр Вкл./Выкл) - переключатель растрового изображения, выводит нa экран и убирает с экрана растровый слой. Когда кнопка нажата, растровое изображение видимо, когда кнопка находится в не нажатом состоянии растровое изображение - невидимо.
|
|
Bitmap On/Off (Растр Вкл./Выкл) |
Иконка Vectors On/Off (Вектор Вкл./Выкл) - переключатель контурного изображения, выводит на экран и убирает с экрана векторный слой. Когда кнопка нажата, контурное изображение видимо, когда кнопка находится в не нажатом состоянии векторное изображение - невидимо.
|
|
Vectors On/Off (Вектор Вкл./Выкл) |
Если Вы не можете увидеть то изображение, которое Вы ожидали увидеть, проверьте состояние этих переключателей. ArtCAM гарантирует, что по крайней мере одна из этих кнопок всегда будет нажата, но это может быть не та кнопка, которая необходима!
Очистка растрового изображения
Хотя растровое изображение и вектора расположены на разных слоях, прежде чем мы продолжим рассматривать инструментальные средства редактирования векторов, удалим предварительно созданное растровое изображение.
1. Назначьте белый цвет Первичным Цветом.
2. Выберите из меню Model (Модель) команду Clear (Очистить).
Эта операция убирает растровое изображение и заполняет экран текущим Первичным Цветом (в данном случае это белый цвет).
Рисование векторов
До этого Вы изучали принципы работы с растровыми изображениями и отдельными пикселями. В этом разделе Вы изучите инструментальные средства для работы с векторами, доступные в ArtCAM. Вектора могут использоваться для того, чтобы непосредственно создавать трехмерные формы, и как удобный способ создания растровых изображений, по которым различными методами могут быть построены трехмерные формы.
Инструменты редактирования вектора
Принципы работы с векторами отличны от принципов работы с растровыми изображениями. Это различие объясняется тем, что вектора находятся на отдельном слое и не взаимодействуют непосредственно с растром. Вектор состоит из ряда математически определенных точек (узлов), которые соединены между собой линиями иди кривыми, необходимыми для формирования формы вектора. Положение узлов и характер участка вектора (тип формы кривой) может быть изменен после создания вектора, В начале могут быть не совсем понятны принципы работы с векторами, но далее, после их изучения, они предоставляют большие возможности, чем растровые изображения. Инструменты редактирования векторов объединены вместе на инструментальной панели Vector (Вектор):
![]()
Сейчас мы будем использовать иконку Create Polyline (Создать Полилинию) для создания векторного отрезка.
1. Выберите закладку Vector (Вектор).
2. Нажмите иконку Create Polyline (Создать Полнлннию).
|
|
Create Polyline (Создать Полнлннию) |
3. Щёлкните левуой кнопкой мышки в окне Двухмерной) Вида. В этом месте будет начальная точка отрезка.
4. При перемещении курсора иа экране появляется пунктирная линия, показывающая положение отрезка.
5. Щелкните левой кнопкой мыши и том месте, где должна располагаться конечная точка отрезка. Векторный отрезок будет соединять эти две точки.
6. Нажмите клавишу Esc на клавиатуре, чтобы завершить процесс создания отрезка. Вы должны получить, что-то примерно похожее на приведённый ниже рисунок.
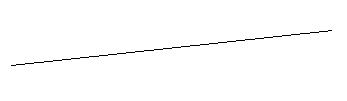
7. Нажмите иконку Vector Selection (Выбор Векторов) на инструментальной панели Vector (Вектор).
|
|
Vector Selection (Выбор Векторов) |
8. Выберите только что созданный отрезок. Пунктирный прямоугольник, который появляется вокруг отрезка, указывает, что он выбран.

Теперь можно перемещать и изменять этот отрезок.
9. Поместите курсор поверх любого Узла. Курсор примет такой вид закрашенной чёрной стрелки. Это курсор Редактирования Уллов.
10. Щелкните левой кнопкой мыши и переместите курсор, лля того чтобы передвинуть узел.
11. Поместите курсор поверх Отрезка. Курсор примет вид незакрашенной стрелки, это курсор Редактирования Отрезка.
12. Щелкните левой кнопкой мышл и переместите курсор, при этом переместится весь отрезок.
13. После того, как курсор Редактирования Отрезка стал видимым, щёлкните правой кнопкой мышки, чтобы открыть меню Редактирования Отрезка.
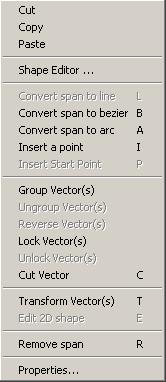
В зависимости от предварительных действии, можно использовать опции этого меню, для выбранного вектора или отрезка. Это зависит от того, в какой части вектора была нажата правая кнопка мышки.
14. Выберите опцию меню Convert span to bezier (Конвертировать участок в кривую Безье). Отрезок преобразуется в кривую, и Вы должны получить что-то похожее на приведённый ниже рисунок.
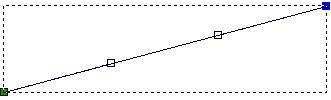
Обратите внимание, что поместив курсор поверх отрезка и нажав клавишу B, то есть, используя комбинацию клавиш на клавиатуре, отрезок также преобразуется в кривую Безье.
Эти две дополнительные точки называются Точками Управления, они могут перемешаться подобно узлам, и служат для изменения формы кривой. Перемещая Точки Управлении, вы можете получить гладкую кривую, похожую на показанную на приведённом ниже рисунке.
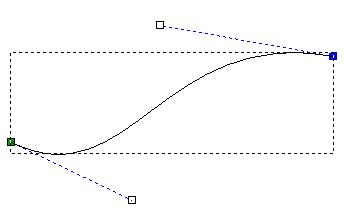
1. Поместите курсор в середину кривой, чтобы появился курсор Редактирования Отрезка, и щёлкните правой кнопкой мышки. Появится меню Редактирования Отрезка.
2. Выберите опцию Insert a Point (Вставить Точку). Будет добавлен новый узел.
Обратите внимание, что разместив курсор поверх отрезка и нажав клавишу I, будет достигнут тот же результат.
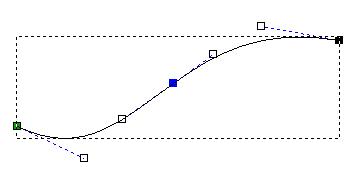
Новый узел разбивает контур на две части.
3. Поместите курсор на левую часть и, используя меню Редактирования Отрезка, конвертируйте этот участок в линию при помощи опции Convert span to line (Конвертировать участок в линию).
4. Переместите курсор на правый участок и конвертируйте его в линию.
5. Выделите средний узел и перетяните его левее и выше, чтобы создать ломаный вектор.
6. Поместите курсор на средний узел, чтобы курсор изменился на курсор Редактирования Узла.
7. Щелкните правой кнопкой мыши. Появится меню Редактирования Узла.
8. Выберите опцию Smooth Point (Сгладить Точку).
Обратите внимание, что разместив курсор поверх отрезка и нажав клавишу S, то есть используя комбинацию клавиш на клавиатуре происходит сглаживание точки.
Угол примет сглаженную форму.
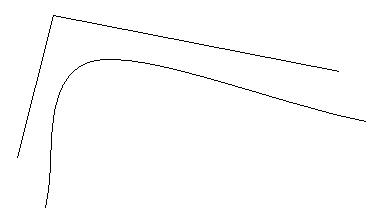
9. Выберите вектор и переместите одну из контрольных точек среднего узла. Остальные контрольные точки автоматически переместятся таким образом, чтобы кривая имела гладкую форму.
10. Поместите курсор поверх средней точки и щелкните правой кнопкой мыши для того, чтобы вызвать меню Редактирования Узла. Опция Smooth Point (Сгладить Точку) имеет отметку, которая показывает, что эта опция в данный момент включена.
11. Выберите опцию Smooth Point (Сгладить Точку) для того, чтобы ее выключить.
12. Переместите одну из контрольных точек, чтобы увидеть разницу.
Добавление узлов к линии по одному - достаточно медленный процесс. Поэтому, если Вы хотите, то можете использовать инструмент Create polyline (Создать Полилинию), чтобы сразу создавать более сложные формы. Когда вы выберите этот инструмент, каждое нажатие левой кнопки мыши в окне Двухмерного Вида будет добавлять новый узел, соединяя его прямой с предыдущим узлом прямым отрезком.
Для того чтобы закончить процесс Создания Полилинии, нажмите клавишу Esc или щелкните поверх начального узла, чтобы замкнуть полилинию. Если Вы нажмете клавишу SPACE (Пробел), ArtCAM автоматически соединит первый и последний узел, чтобы замкнуть полилилию.
Одновременное нажатие левой кнопки мыши и перемещение курсора, при активизированном инструменте Create polyline (Создать Полилннию) булет создаваться гладкая кривая, состоящая из множества кривых Безье.
Группирование Векторов
1. Когда вы закончили редактирование вектора, выделите его и, нажав правую кнопку мыши, выберите опцию Group Contours (Сгруппировать Вектор(ы)).
Опция меню Group Contour(s) (Сгруппировать Контур(ы)) также доступна в меню Vector (Вектор).
Отдельные узлы и точки управления исчезают, и появляется ограничивающая рамка с Маркерами.
Если вектор не замкнут, он имеет синий цвет, если вектор самопересекающийся, то он отображается красным цветом.
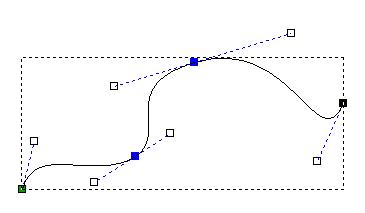
Не сгруппированный вектор
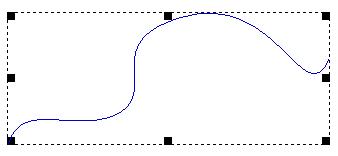
Сгруппированный вектор
2. Щелкните левой кнопкой мышки и, переместив маркеры, растяните весь вектор.
Если Вы поместите курсор поверх маркера, то курсор превратится в двойную стрелку, которая показывает, в каких направлениях вы можете растягивать контур.
При нажатии клавиши Shift (Пробел) и растягивании контура за угловой маркер, контур растягивается пропорционально в горизонтальном и вертикальном направлениях.
Изменение Векторов
Кроме изменения маркерами, вектора могут редактироваться при помощи диалогового окна Transform Vector(s). Оно может быть вызвано опцией Transform... (Преобразования...) из меню Vector (Вектор).
1. Выберите вектор, который Вы хотите изменить.
2. Выберите Transform... (Преобразования...) из меню Vectors (Вектор). Появится окно Transform Vector(s).
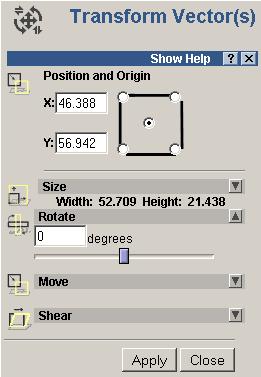
3. Щелкните по закладке Rotate (Повернуть).
4. Переместите бегунок или введите требуемое значение в поле Rotate (Повернуть).
Пунктирная линия указывает новое положение Вашего контура (если задано точное значение, Вы должны нажать клавишу табуляции Tab, чтобы увидеть новое положение вектора).
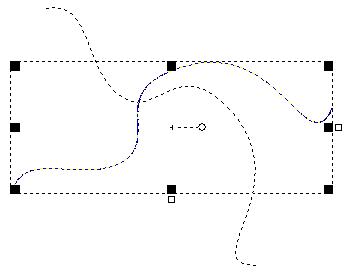
5. Нажмите кнопку Apply (Применить).
На закладке Move (Переместить) можно управлять точным положением контура.
На закладке Shear (Скос) Вы можете наклонить контур по координатам X (слева/направо) или Y (вверх/вниз).
Ручное Перемещение Векторов
Векторы также могут быть перемешены и расположены вручную при использовании клавиш перемещения на клавиатуре. Выбранный вектор(а) может быть перемещен в окне двухмерного вида по оси X или Y, нажатием соответствующих клавиш перемещения на клавиатуре.
Создание Простых Закрытых Контурв
Дополнительно к инструменту создания полилинин имеются еще два инструментальных средства для автоматического создания эллипсов и квадратов. После того, как они будут созданы, на их основе могут быть получены, как описывалось выше, более сложные формы.
Создание Квадрата/Прямоугольника
Инструмент Create Rectangle (Создать Прямоугольник) создает прямоугольник.
|
|
Create Rectangle (Создать Прямоугольник) |
Для того чтобы получить квадрат, перемещайте курсор удержитвая клавишу Shift.
Создание Окружности
Инструмент Create Circle (Создание Окружности) создает окружность или эллипс.
|
|
Create Circle (Создание Окружности) |
Заливка вектора
Вектора не имеют никакого цвета, это - набор простых линий или кривых. Далее Вы ознакомитесь с возможностью создания трехмерных форм непосредственню из контуров, без использования цвета, но вначале рекомендуется для ознакомления использовать возможность АrtСАМ создавать трехмерные формы по областям цвета. Вы уже умеете создавать области цвета, используя растровые инструменты рисования. Кроме этого Вы также можете использовать инструмент Flood Fill Vector (Залить Вектор) для создания на растровом слое области цвета по границе вектора.
|
|
1. Создайте окружность с помощью иконки Create Circle (Создание Окружности) на инструментальной панели Vector (Вектор).
|
|
Create Circle (Создание Окружности) |
2. Выберите инструмент Flood Fill Vector (Заливка Вектора). Он создает цветную область растра, которая соответствует выбранному вектору, используя первичный цвет (в данном случае - красный).
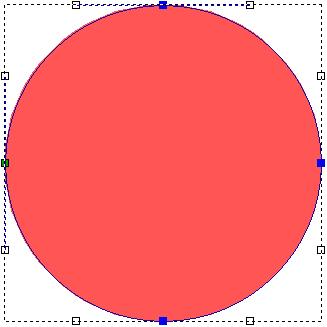
Вектор и новая созданная цветная область растра могут выводиться на экран по отдельности, используя переключатели.
![]()
Замечанне: для того, чтобы успешно использовать этот инструмент (заливка вектора), необходимо, чтобы вектор был замкнут. В том случае, если Вы используете открытый (незамкнутый) вектор, например изогнутую кривую, цветная область растра будет создана, как будто начальный и конечный узел вектор были соединены прямой линией.
Создание Контура из Растрового Изображения
Вы можете также дополнительно создавать контуры по областям растрового изображения.
1. Выберите команду Select Аll (Выбрать Всё) из меню Edit (Редактирование).
2. Нажмите клавишу Delete, чтобы удалить векторную окружность, которая была создана ранее. Теперь Вы можете использовать растровую область для создания контура.
3. Убедитесь, что цвет окружности выбран как Первичный Цвет (в данном случае красный цвет).
4. Нажмите иконку Bitmap to Vectors на инструментальной панели Vector (Вектор).
|
|
Bitmap to Vectors |
Появляется диалоговое окно Vector from Bitmap (Вектор из Растра), в котором необходимо задать требуемые параметры.
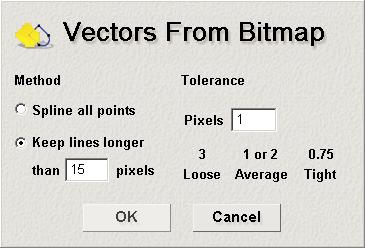
5. Нажмите кнопку ОК.
АлСАМ создаст новый контур по краю области Первичного Цвета в окне Двухмерного Вида.
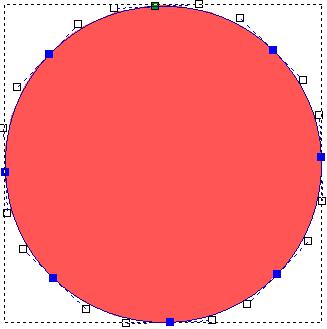
|
|