|
ArtCAM Pro User 5.5 Guide Занятие 9 - Птица |
Краткий Обзор
В этом разделе шаг за шагом рассматривается процедура создания рельефа на примере сканированного рисунка птицы. Более подробную информацию о сканировании рисунков можно найти в разделе Занятие 13 -Сканирование.
Птица
Этот рисунок был сканирован с разрешением 300 точек на дюйм. Размер исходного рисунка был равен приблизительно 75 на 75 мм, то есть было использовано достаточно высокое разрешение. При таком разрешении размер файла сканируемого рисунка формата А4 очень велик, что сильно увеличивает время обработки. Если же размер изображения превышает 900 на 900 пикселей, время обработки становится критическим и Вам следует подумать, как его уменьшить. Можно, например, уменьшить разрешение, а также можно разделить рисунок на несколько отдельных частей, обработать их по отдельности и затем соединить их вместе.
Импортирование Сканированного Файла
Сначала необходимо импортировать сканированный рисунок с птицей в АrtСАМ. Из меню File (Файл) выберите Open (Открыть). Появится диалоговое окно.

Перейдите в каталог где находятся файлы с примерами (в этом случае Examples/Bird). В списке Files of Type (Тип Файлов) выберите Windows Bitmap (*.bmp). В поле File Name (Имя Файла) введите bird.bmp.

Основные Принципы
Перед тем, как начать работать с изображением, необходимо выработать основные принципы построения рельефа. Имеются три основных области:
1. Тело птицы.
2. Ветки.
3. Листья.
В общем случае белые области должны быть самыми выступающими областями рельефа, то есть они должны возвышаться над основными поверхностями. Например, прожилки листьев должны выступать над поверхностью листьев. В двух местах необходимо сделать углубления - на линии разделения клюва и на нижней части птицы для имитации оперения. Сечение рельефа веток и тела птицы будет круглым. Если для листьев также задать круглое сечение, они будут слишком выпуклыми. В этом случае можно применить ограничение но высоте.
Использование Цветов
Теперь можно начать работу с изображением. Увеличьте размер окна, содержащего образ, на весь экран. Назначение задания цветов заключается в том, что каждый цвет может иметь свое сечение рельефа. В этом случае необходимо закрасить в разные цвета следующие объекты:
-
листья
-
птицу
-
ветки
-
прожилки листьев
-
выступающие части веток
-
выступающие части тела
-
глаз, зрачок
-
клюв, линию разделения клюва
-
лапы, выступающие части лап
Определение Цветовой Палитры
К существующей цветовой палитре необходимо добавить нисколько цветов. Нажмите иконку Colour Palette (Изменить Цветовую Палитру).
|
|
Add Colour (Изменить Цветовую Палитру) |
Для данного примера уже определена цветовая палитра. Из меню Colour (Цвет) выберите Load (Загрузить). Палитра для этого примера находится в файле hird.pal. Изображение, которое Вы должны получить, находится в файле bird02.art.
Работа с цветами
Сначала необходимо закрасить области белого цвета. Выберите цвет для прожилок листьев (например, светло-зеленый) и задайте его в качестве первичного цвета, а в качестве вторичного цвета задайте белый. При закрашивании белые пиксели станут зелеными, а черные останутся черными. Основную часть области можно закрасить большой кистью, а затем, увеличив изображение иконкой Zoom In Tool и выбрав маленькую кисть, можно закончить остальное.
|
|
Zoom In Tool |
1. Нажмите иконку Paint Selective (Красить Первичным Цветом по Вторичному).
|
|
Paint Selective (Красить Первичным Цветом по Вторичному) |
2. Задайте первичный цвет (например, светло-зеленный), указав его в цветовой палитре с помощью левой кнопки мышки.
3. Задайте вторичный цвет (белый), указав его в цветовой палитре с помощью правой кнопки мышки.
4. Выберите большую кисть.
5. Закрасьте прожилки листьев в светло-зеленный цвет. При необходимости изменяйте размер кисти.
6. Закрасьте верхние - элементы оперенья в фиолетовый цвет.
7. Закрасьте выступающий части нижней части тела в бирюзовый цвет.
8. Закрасьте клюв в желтый цвет.
9. Закрасьте лапы в темно-серый цвет.
10. 3акрасьте глаз в синий цвет.
11. Закрасьте ветки в оранжевый цвет.
Результат должен выглядеть как показано на приведённом ниже рисунке.

Это изображение сохранено в файле birdOl.art. Следующим шагом будет закраска областей черного цвета. Опцию Flood Fill (Заливка) можно применять только в том случае, если область имеет замкнутую границу. Если Вы попытаетесь залить нижний левый лист темно-зеленным цветом, то этот цвет заполнит большую часть изображения. Однако, если вы предварительно отделите край листа с помощью опции Paint Selective (Красить Первичным Цветом по Вторичному), то получите желаемый результат.
|
|
Flood Fill (Заливка) |
|
|
Paint Selective (Красить Первичным Цветом по Вторичному) |
Затем, выполните заливку. Завершите работу, используя следующие цвета:
Листья - томно-зеленный,
Тело - темно-синий,
Лапы - темно-серый,
Ветки - темно-коричневый,
Линии клюва - хаки,
Глаз - синий,
Зрачок - синий.
Сравните результат с изображением, сохраненным в файле Bird02.art.

Подчистка сканируемого изображения
Полученное изображение необходимо немного подчистить. Предварительно необходимо решить для себя следующие вопросы:
1. Каким будет внешний контур листьев (например, останется белым).
2. Какими будут прожилки листьев (например, останутся светло-зеленными).
3. Где кончаются ветки и начинаются листья.
4. Подправить контуры когтей.
5. Проверить, не остались ли черные и белые пиксели.
Решение подобных проблем обычно основано на собственном опыте. Подчистку листьев необходимо сделать в соответствии с требованиями к конечному результату. Рельеф будет создаваться для области цвета, поэтому большая область цвета будет иметь более высокий рельеф. Следовательно, если Вы хотите, чтобы каждый лист отделялся от другого листа четкой линией, убедитесь, что между ними имеется белая граница. Другие возможные эффекты описаны я главе Разграничение Рельефов раздела Занятие 14 - Технические Приемы.
В заключение необходимо закрасить отдельные пиксели, оставшиеся белыми или черными в результате сканирования Или неполной закраски. Выберите маленькую кисть и закрашивайте один пиксель за другим в нужные цвета. Для данной операции не имеет значения, какую команду Вы используете, Paint (Красить) или Paint Selective (Красить Первичным Цветом по Вторичному).
|
|
Paint (Красить) |
|
|
Paint Selective (Красить Первичным Цветом по Вторичному) |
Если несколько черных или белых пикселей останется на теле птицы - это может сильно повлиять на конечный результат. Такой эффект рассматривается в главе Эффект пятен раздела Занятие 14- Технические Приемы. Окончательно отредактированное изображение сохранено в фале bird03.art.
Создание Трехмерного Рельефа
ArtCAM строит трехмерный рельеф путем назначения высоты каждому пикселю двухмерного изображения. Можно складывать два рельефа друг с другом. Это позволяет создавать более сложные рельефы.
Вычисление рельефа начинается с того, что с помощью диалогового окна диалога Shape Editor (Редактирование формы) для всех цветов изображения задаются их атрибуты.
В данном примере мы хотим, чтобы листья, птица и ветки представляли собой основу рельефа, над которой должны выступать отдельные детали. Наиболее важной частью изображения является птица, поэтому она должна иметь большую высоту, чем все остальные части изображения.
Эффект выступа отдельных деталей над основой рельефа достигается сложением профилей друг с другом. Сначала цвет листьев и цвет прожилок листьев связывается между собой, и им назначается круглое сечение рельефа. Затем для цвета прожилок добавляется дополнительное сечение. Такие же действия выполняются для цветов веток и птицы. Перед тем как начать выполнение построения рельефа необходимо создать несколько разных видов. Все виды содержат одинаковый рисунок и отличаются только наличием связи между цветами.
Замечание:
Единственная разница между Двухмерными Видами - связь между цветами. Если рисунок меняется на одном виде, он изменится и на всех остальных видах.
Требования К Видам
Количество видов зависит от количества слоев рельефа, необходимых для достижения конечного результата. Более подробную информацию о видах и связывании цветов можно получить в разделе Занятие 6 - Связывание Цветов. В данном примере:
1. Первый вид необходим для построения основного рельефа птицы, листьев и веток.
2. Второй вид необходим для построения рельефа прожилок листьев, выступающих частей веток, основной части лап, выступающих частей тела птицы, а также клюва.
3. Третий вид необходим для построения рельефа глаза и выступающих частей лап.
4. Четвертый вид необходим для построения рельефа зрачка.
Полезно бывает сохранить один вид без изменений (то есть без связи между цветами). Это помогает избежать путаницы. Таким образом, всего необходимо иметь пять видов. Для того, чтобы была уверенность, что Вы работаете с исходным изображением, вначале откройте файл bird03.art из директории Examples/Bird при помощи меню File (Файл) - Open (Открыть) и затем создаете новый вид. Чтобы создать новые виды необходимо выполнить следующее:
1. Из меню 2D View (Двухмерный Вид) выберите New View (Новый Вид).
2. Из меню 2D View (Двухмерный Вид) выберите Edit View Name (Редактировать Имя Вида). Появится диалоговое окно Edit View Name.
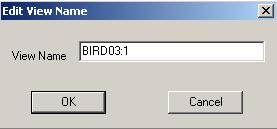
Введите подходящее имя (например, Листья и тел0:1). Номер в заглавии служит для того, чтобы позднее было легче вспомнить последовательность построения рельефа. Предлагаемый набор имен показан на приведённом ниже рисунке.

Замечание:
Кнопка Display/Hide Note (Отобразить/Скрыть Заметки) может использоваться для того, чтобы описать как строился рельеф.
|
|
Display/Hide Note (Отобразить/Скрыть Заметки) |
Связывание Цветов
Теперь наступило время задать в каждом виде связь между цветами. В первом виде (Листья и тело:1) цвет прожилок листьев необходимо связать с цветом листьев, цвет выступающих частей тела с цветом тела, цвет выступающих частей веток и цвет лап с цветом веток.
1. Сделайте первый вид (Листья и тело:1) текущим (щелкнув мышкой по названию или с помощью меню Window (Окно).
2. Выберите цвет листьев (темно-зеленый) в цветовой палитре в качестве первичного цвета левой кнопкой мышки.
3. Сделайте двойной щелчок правой кнопкой мыши по светло-зеленому цвету.
Все листья стали темно-зеленого цвета, а на цветовой палитре видно, что светло-зеленный цвет стал, связан с тёмно-зелёным.

Повторите эту операцию еще раз, связав цвет тела птицы с цветами остальных деталей выступающих частей тела, клюва, линии разделения клюва, глаза и зрачка) а также цвет веток с цветами выступающих частей веток и лап. Изображение теперь окрашено только в три цвета.

Этот результат сохранён в файле bird04.art, вид Leaves and Main Body:1.
Назначение Формы Рельефа
Фирмы рельефа назначается для цветов в оном виде, а затем к ним добавляются профили, назначенные в следующем виде.
1. Сделайте вид Leaves and Main Body:1 текущим, щёлкнув по названию мышкой, либо выбрав 2 Leaves and Main Body:1 в меню Window (Окно).
2. Сделайте двойной щелчок левой кнопкой мыши по темно-синей области. Появится диалоговое окно Shape Editor (Редактор Формы). Это диалоговое окно можно также открыть выбрав опцию Shape Editor (Редактор Формы) в меню Colour (Цвет).
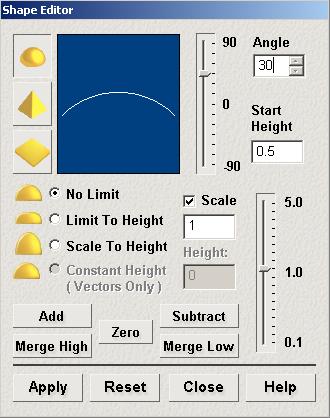
3. Задайте нужное сечение. Для тела птицы предлагаются следующие атрибуты:
Profile (Профиль): Round (Круглый),
Scale (Коэффициент Масштабирования): 1,
Start Height (Стартовая Высота): 0.5,
Angle (Угол): 30,
Region Height (Ограничение Высоты): No Limit (Без Ограничения).
4. После задания всех значений нажмите на кнопку Apply (Применить). Значения сохраняются, но рельеф еще не вычисляется.
5. Повторите эту операцию для двух других цветов. Выбор цвета в цветовой палитре делает его текущим в открытом диалоговом окне Shape Editor (Редактор Формы). Предлагаемые атрибуты профиля можно найти в файле birdO5.art, а также в таблице, приведенной ниже. Все эти значения вводятся для вида Leaves and Main Body:1, после чего будет выполнено вычисление рельефа.
Вид 1 - Leaves and Main Body:1 (Листья и тело:1)
| Профиль | Тип | Масштаб | Стартовая высота | Угол | Ограничение высоты |
| Тело | Круглый | 1 | 0,5 | 30 | Без ограничений |
| Листья | Круглый | 1 | 0,3 | 15 | Ограничение 1 |
| Ветки | Круглый | 1 | 0,3 | 45 | Без ограничений |
Вид 2 - Highlights:1 (Выступающие части:2)
| Профиль | Тип | Масштаб | Стартовая высота | Угол | Ограничение высоты |
| Клюв | Плоский | 0,75 | |||
| Крыло | Плоский | 0,5 | |||
| Тело + глаза | Плоский | 0,3 | |||
|
Выступы веток |
Круглый | 1 |
0 |
45 | Без ограничений |
|
Прожилки листьев |
Круглый | 1 |
0,2 |
45 | Без ограничений |
| Лапы | Круглый | 1 | 0,2 | 45 | Без ограничений |
Вид 3 - Eyes and Claws:3 (Глаза + когти:3)
| Профиль | Тип | Масштаб | Стартовая высота | Угол | Ограничение высоты |
| Глаз | Круглый | 1 | 0 | 45 | Без ограничений |
| Выступы лап | Круглый | 1 | 0,3 | 45 | Ограничение 0,3 |
Вид 4 - Pupi]s:4 (Зрачки:4)
| Профиль | Тип | Масштаб | Стартовая высота | Угол | Ограничение высоты |
| Зрачок | Плоский | 0.15 |
Вычисление и Визуализация Рельефа
После того, как для всех цветов вида Leaves and Main Body:1 заданы атрибуты цвета, можно приступать к вычислению рельефа.
1. Нажмите иконку Replace Relief (Заменить Рельеф).
|
|
Replace Relief (Заменить Рельеф) |

Полученный результат Вы можете сравнить с рельефом, сохранённым в файле birdOl.rlf.
Создание Дополнительных Рельефов
Они создаются так же, как был создан базовый рельеф для вида Leaves and Main Body:1.
1. Сделайте текущим вид Highlights:2.
2. Свяжите цвета глаза и зрачка с цветом основной части тела птицы, а цвет выступающей части лап с цветом лап.
3. Определите атрибуты для оставшихся цветов. Предлагаемые величины находятся в приведённых выше таблицах.
4. Нажмите иконку Add Relief (Добавить Рельеф).
|
|
Add Relief (Добавить Рельеф) |
5. Посмотрите на полученный рельеф в трёхмерном виде.
Базовые рельефы тела и клюва были немного приподняты так, чтобы получились углубления для линии разделения клюва и деталей тела. (Такой же результат можно получить если задать для линии разделения клюва и деталей тела вогнутую форму, не меняя рельефа тела.) В качестве последнего шага определите атрибуты цвета для видов 3 и 4 и добавьте новые рельефы к уже существующим, при помощи иконки Add Relief (Добавить Рельеф). Файл Bird05.art был сохранен с этими уже установленными атрибутами, а конечный результат находится в файлах в BirdO5.art и Bird04.rlf.

1. Чтобы окончательный вариант откройте файл BirdO5.art в директории Examples/Bird используя иконку File Open (Открыть Файл).
|
|
File Open (Открыть Файл) |
2. Затем из меню Model (Модель) выберите опцию Set Size (Установить Размер), появится диалоговое окно Set Model Size (Задание Размеров Модели). В области Method (Способ задания) проверьте, чтобы была выбрана опция Scanned Resolution In dpi (Разрешение Сканирования в dpi) и для неё было задано значение 300.
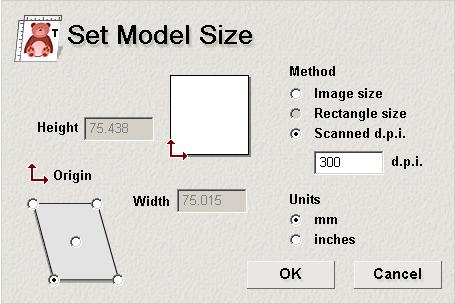
3. Далее из пункта меню Relief (Рельеф) выберите Load (Загрузить) - Replace (Заменить) и выберите файл bird04.rlf из директории Examples/Bird.
Создание/Восстановление Рельефов
Поскольку генерация рельефа для вида 1 занимает довольно много времени, имеет смысл сохранить этот при помощи команды Save (Сохранить) в меню Relief (Рельеф), а также конечный рельефы (BirdO1.rlf и Bird04.rlf). Конечный рельеф может понадобиться для генерации траектории инструмента. Рельеф, сгенерированный для вида Leaves and Main Body:1, можно использовать в том случае, если Вы захотите внести некоторые изменения в рельефы остальных видов, тогда Вам не придется тратить много времени на генерацию базового рельефа.
Резюме
В этом разделе рассматривалась стратегия создания рельефа для достаточно сложного рисунка. Давались рекомендации по ускорению раскраски и подчистке изображения.
|
|