|
ArtCAM Pro 5.5 User Guide Инструменты |
Краткий Обзор
В этом разделе кратко описаны важные инструменты. Для получения более подробной информации смотрите соответствующий раздел ArtCAM Pro Help System.
Использование резиновой рамки
Иконка Selection Rectangle (Резиновая Рамка) находится на верхней инструментальной панели. Выберите этоту иконку левой кнопкой мыши в окне Двухмерного Вида и создайте резиновую рамку так же как рисовали прямоугольный контур.
|
|
Selection Rectangle (Резиновая Рамка) |
Резиновая рамка может быть изменена и перемещена в любой момент с помощью щелчка по ее границе или углу и растягиванием до нужного размера. Ширина и высота резиновой рамки отображается в реальных единицах в Строке Состояния (в правой нижней части экрана).
![]()
Резиновая рамка может быть чрезвычайно полезна для точного измерения. Но этот инструмент становится не активным, как только выбирается другой инструмент. Для того чтобы увеличить или уменьшить изображение при использовании резиновой рамки можно использовать комбинации клавиш (щелчок правой кнопки мыши при нажатой клавиши Shift или Ctrl).
Создание Купола
Если Вы хотите быстро и точно получить такой же купол, какой может быть создан при помощи атрибутов цвета, то используйте команду Create Dome (Создать Купол) в меню Relief (Рельеф).
1. Нажмите иконку Selection Rectangle (Резиновая Рамка) и задайте границы области, внутри которой будет создаваться купол.
|
|
Selection Rectangle (Резиновая Рамка) |
2. Выберите команду Create Dome... (Создать Купол...) из меню Relief (Рельеф).
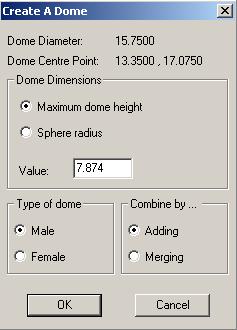
Диаметр основания купола определяется габаритами резиновой рамки. Высота купола может быть задана или непосредственно, как максимальная высота, или косвенно - путем задания радиусы сферы. В области Type of dome (Тип купола) задается тип формы - выпуклая или вогнутая. В области Combine by... (Тип Комбинирования) задается каким образом, купол будет объединен с текущим рельефом.
3. Нажмите кнопку ОК для того, чтобы принять установки по умолчанию.
4. Перейдите в окно Трехмерного Вида, чтобы увидеть созданный купол.
Иногда купол может отображаться при закраске с гранями. Это - погрешность закраски и ее не будет в окончательной модели.
Задание размера изображения
Если Вы при помощи резиновой рамки ограничите какую-нибудь область, выберите команду Set Size (Залать Размер) из меню Model (Модель) и установите опцию Rectangle size (Размеры Прямоугольника) в области Method (Метод Измерения). Высота и ширина теперь соответствует высоте и ширине резиновой рамки и остальная часть рельефа установлена по размеру относительно этих установок. Эту функцию полезно использовать, если необходима некоторая часть рельефа с точными габаритами.
1. Закройте и Сохраните все файлы, с которыми Вы работали.
2. Выберите из меню Relief (Рельеф) команду Load (Загрузить), затем опцию Replace (Заменить).
3. Откройте файл fin_pend.rlf.
4. Разместите резиновую рамку вокруг портрета женщины.
5. Выберите команду Set Size (Задать Размер) из меню Model (Модель).
6. В области Method (Метод Измерения) выберите Rectangle size (Размер прямоугольника).
7. Двойным шелчком в полях Height (Высота) выделите текущее значение и затем введите вместо него значение - 10 мм.
8. Нажмите кнопку ОК.
Рельеф изменится таким образом, что в окончательном варианте головка женщины будет иметь высоту 10 мм.
Обрезка
Резиновая рамка также может использоваться, чтобы задать область изображения (и соответствующий ей рельеф). Команда Crop (Обрезать) из меню Edit (Редактировать) удаляет все то, что находится вне выделенной области.
Добавить Границу
Иногда необходимо увеличить область изображения и рельеф. При помощи опции Add Border (Добавить Границу) из меню Model (Модель) можно добиться этого, задав любой размер или все габариты для текущего изображения и рельефа.
Масштабировать по цвету
Имеется возможность масштабировать целый рельеф или только те области, которые лежат под заданным цветом при помощи команды Scale (Масштабировать) из меню Relief (Рельеф). Открывается диалоговое окно, в котором необходимо ввести необходимое значение высоты всего рельефа или только для требуемого цвета. Существующая максимальная высота может быть изменена на новую.
Удаление Областей Рельефа
Кнопка "Обнулить" в диалоговом окне Colour Attributes (Атрибуты Цвета)
В диалоговом окне Shape Editor... (Редактор Формы...) имеется кнопка Zero (Обнулить), которая обнуляет рельеф, соответствующий области первичного цвета. Операция выполняется сразу же как только Вы нажмёте эту кнопку, кнопка Apply (Применить) при этой операции не используется.
Восстановить вне Цвета
Опция Reset Not Under Colour (Восстановить Вне Цвета) из меню Relief (Рельеф) или иконка Reset Not Under Colour (Восстановить Вне Цвета) на инструментальной панели Relief Editing (Редактирование Рельефа) - противоположна операции, выполняемой кнопкой Zero (Обнулить). Высота всех областей, находящихся не под текущим первичным цветом будет обнулена.
|
|
Reset Not Under Colour (Восстановить Вне Цвета) |
Обнулить Рельеф по Цвету
Иконка Zero Relief under Colour (Обнулить Рельеф по Цвету) на инструментальной панели Relief Editing (Редактирование Рельефа) устанавливает области рельефа, находящиеся под текущим первичным цветом в ноль.
|
|
Zero Relief under Colour (Обнулить Рельеф по Цвету) |
Восстановить Рельеф
Иконка Reset Relief (Удалить Рельеф) на инструментальной панели Relief (Рельеф) устанавливает все области рельефа обратно в нулевое значение.
|
|
Reset Relief (Удалить Рельеф) |
Инвертировать Выпуклый/Вогнутый
Если Вы хотите создать вогнутую форму из выпуклого рельефа (или наоборот), Вы можете использовать команду Invert > Male/Female (Инвертировать > Выпуло/Вогнуто) из меню Relief (Рельеф), чтобы автоматически преобразовать рельеф.
Инвертировать Рельеф Только no Z
Эта команда просто инвертирует рельеф по оси Z. Например, это преобразует выпуклый рельеф в литейную форму. Для моделей, которые имеют надписи важно учитывать, что необходимо использовать из меню Relief (Рельеф) опцию Invert > Male/Female (Инвертнрвоать > Выпукло/Вогнуто)
|
|