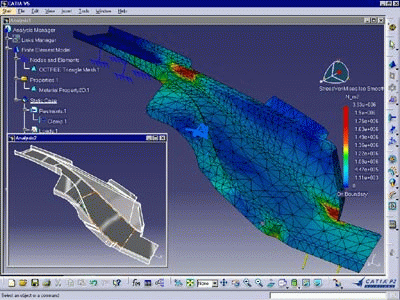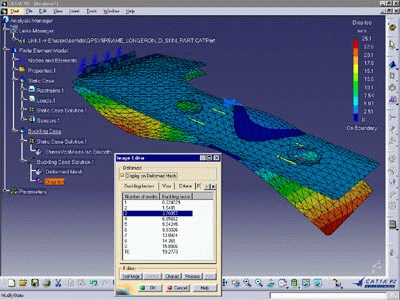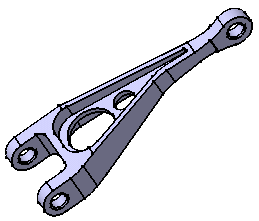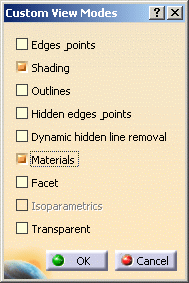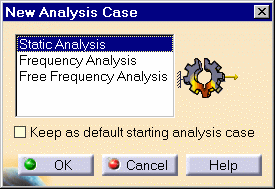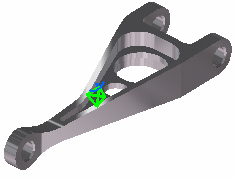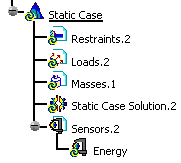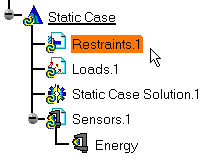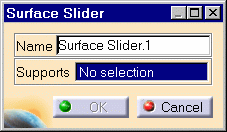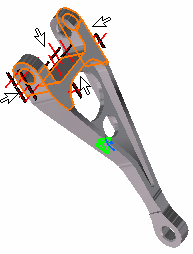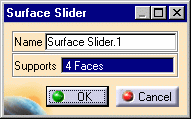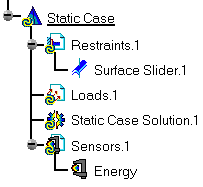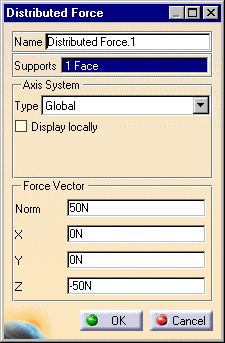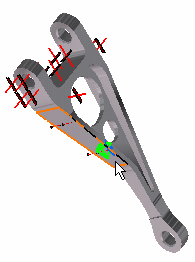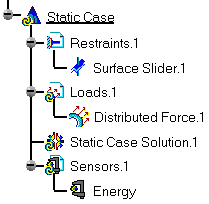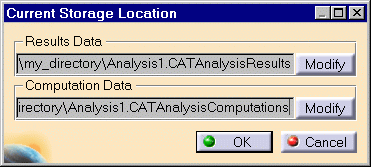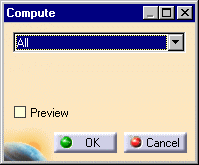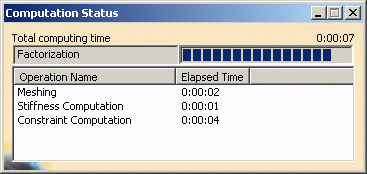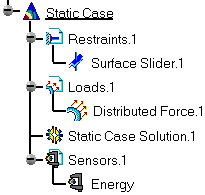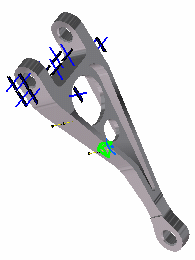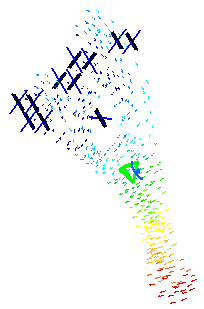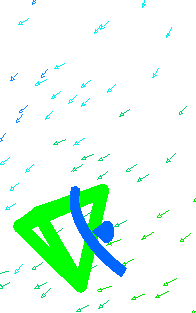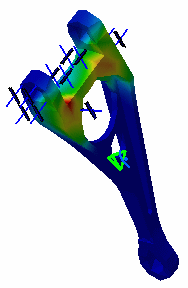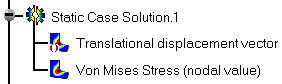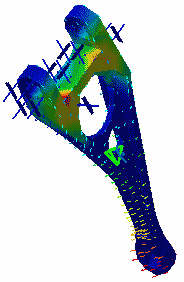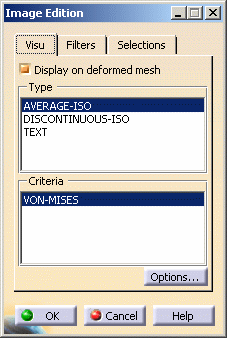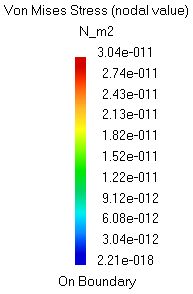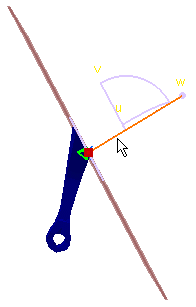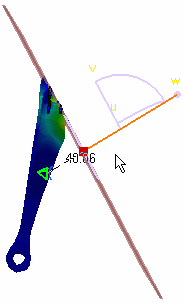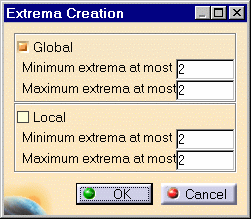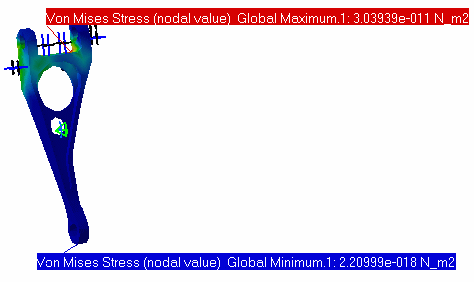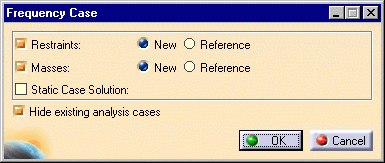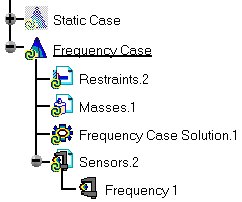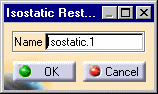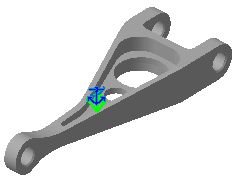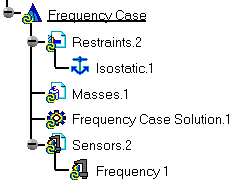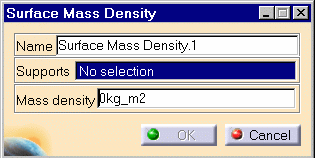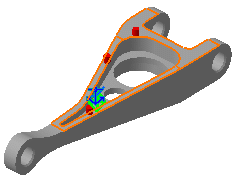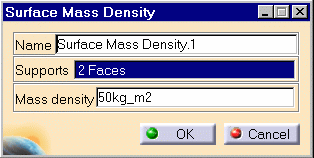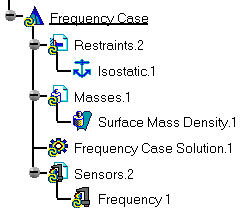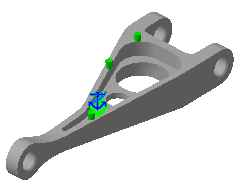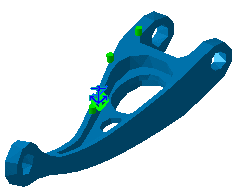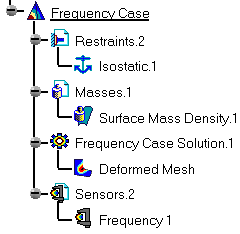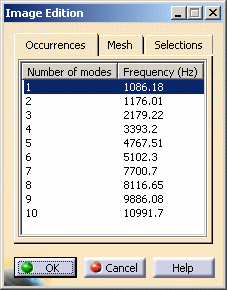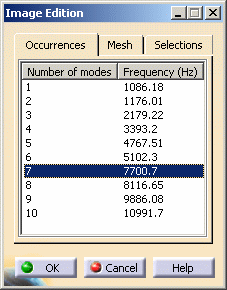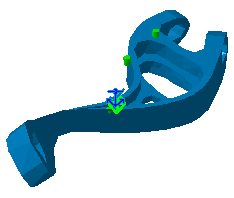|
|
Workbench Documentation Preface and Getting Started Analysis Generative Structural Analysis (GPS and EST) |
|
Продукт ELFINI Structural Analysis, Generative Part Structural Analysis и Generative Assembly Structural Analysis Version 5 позволяет Вам быстро выполнить начальный механический анализ для системы из 3D деталей. Необходимые для анализа предположения объясняются в главе Before You Begin. Как быстро развивающийся продукт ELFINI Structural Analysis Version 5 с Generative Part Structural Analysis и Generative Assembly Structural Analysis может использоваться совместно с имеющимися и последующими продуктами компании пятой версии, такими как Part Design, Assembly Design и Generative Drafting. Возможность доступа к наработкам, произведённым в CATIA Solutions Version 4, позволяет производить поддержку изделия от концепции до производства.
|
|
|
Руководство пользователя для Generative Structural Analysis (GPS and EST) было разработано, чтобы показать Вам как анализировать системны, состоящие из отдельных деталей или сборки, действующих в пределах определенной среды. Есть несколько способов испытания детали к внешним воздействиям. Есть также другие различные типы полезной информации. Эта книга насыщена поясняющими иллюстрациями. |
Начало работы
|
Эта обучающая программа в пошаговом режиме проведёт Вас через
Вашу первую сессию ELFINI and
Generative Part Structural Analysis, позволяя поближе познакомиться с
продуктом. Вы просто должны будете следовать приведённым ниже инструкциям. |
|
|
Выполнение этого упражнения рассчитано на 20 минут. |
Вход в среду проектирования Generative Structural Analysis
|
|
В первом примере будет показано как загрузить файл .CATPart (и загрузить соответствующее дерево спецификации) входя в среду проектирования Generative Structural Analysis и определяя, что Вы будете выполнять статический анализ. Определение статического анализа означает, что Вы будете анализировать статические граничные условия для документа CATAnalysis одно за другим. |
|
|
Перед началом работы:
|
|
|
Открытие файла CATPart1. Выберите из меню File -> Open, затем выберите необходимый .CATPart. В данном случае Вам потребуется файл sample01.CATPart. Открывается документ Part Design с показанной на приведённом ниже рисунке деталью.
|
|
|
Определение режима отображения2. Выберите View -> Render Style -> Customize View и активируйте опцию Materials в диалоговом окне Custom View Modes.
|
|
|
Вход в среду проектирования Generative Structural Analysis3. Выберите Start -> Analysis & Simulation -> Generative Structural Analysis. Открывается диалоговое окно New Analysis Case с выбранным по умолчанию Static Analysis типом анализа.
|
|
|
Static Analysis подразумевает, Вы будете анализировать статические граничные условия документа CATAnalysis один за другим. |
|
|
Frequency Analysis подразумевает, Вы будете анализировать динамические граничные условия документа CATAnalysis. |
|
|
Free Frequency Analysis подразумевает, Вы будете анализировать условия динамичного изгиба в документе CATAnalysis. Опция Keep as default starting analysis case позволяет установит предлагаемый по умолчанию тип анализа при последующем входе в среду проектирования Generative Structural Analysis. |
|
|
4. При необходимости выберите требуемый тип анализа в диалоговом окне New Analysis Case. В данном случае оставьте выбранным Static Analysis. 5. Нажмите кнопку OK в диалоговом окне New Analysis Case. Открывается документ CATAnalysis. Он называется Analysis1. Теперь Вы можете производить различные операции. Между документами CATPart и CATAnalysis устанавливается связь.
|
|
|
Двойной щелчок по зелёному символу позволяет отобразить спецификации сетки или задать параметры сетки. Отображается стандартная структура дерева спецификации. Как Вы можете видеть ниже, Finite Element Model содержит Static Case, который подразделён на пока пустые Restraints и Loads, наряду с пустым Static Case Solution.1. Во время выполнения этой обучающей программы Вы будете определять Restraint и Load в документе CATAnalysis и, затем, вычислять Static Case Solution.
|
Создание ограничения типа Surface Slider
|
|
В этом примере Вам будет показано, как ограничить различные грани детали таким образом, чтобы они могли только скользить вдоль их плоскостей касания. Вы создадите ограничение поверхностного скольжения на конечно-элементной модели, содержащий Static Analysis Case. |
|
|
1. Выберите в дереве спецификации Restraints.1, чтобы сделать его активным.
|
|
|
2. Нажмите иконку
Surface Slider
|
|
|
3. Последовательно выберите четыре грани, как показано на приведённом ниже рисунке.
|
|
|
На экране сразу же после выбора соответствующей грани появляются символы поверхностного скольжения. Данные диалогового окна Surface Slider при выборе граней автоматически обновляются.
4. Нажмите кнопку OK в диалоговом окне Surface Slider. В дереве спецификации объект Surface Slider.1 появляется под Restraints.1.
|
Создание нагрузки типа Distributed Force
|
|
В этом примере будет показано как распределить по грани детали результирующую силу. Вы создадите распределённую силу на конечно-элементной модели, содержащей Static Analysis Case. |
|
|
1. Выберите в дереве спецификации объект Loads.1, чтобы сделать его активным.
2. Нажмите иконку
Distributed Force 3. Введите -50N в поле Z (Force Vector). Поле Force Vector Norm обновляется автоматически.
4. Выберите грань детали, как показано на приведённом ниже рисунке.
Появляется символ (стрелка), представляющий Distributed Force. 5. Нажмите кнопку OK в диалоговом окне Distributed Force для создания Distributed Force. Объект Distributed Force.1 появляется в дереве спецификации ниже Loads.1.
|
Вычисление Static Case
|
|
В этом примере будет показано вычисление Static Case Solution конечно-элементной модели, на которой Вы уже создали Restraint и Load. Вы сохраните результат в текущем каталоге. |
|
|
1. Нажмите иконку
Storage Location 2. При необходимости измените путь в поле Result Data и/или Computation Data и нажмите кнопку OK в диалоговом окне Current Storage Location.
Results Data и Computation Data сохраняются в файлах со следующими расширениями:
3. Нажмите иконку
Compute
4. По умолчанию выбрано All. Эта опция предлагает определить, какие комплекты объектов должны корректироваться. 5. Нажмите кнопку OK в диалоговом окне Compute для начала вычисления. В диалоговом окне отображается состояние процесса вычисления и ряд сообщений (Meshing, Factorization, Solution), которые информируют Вас о продвижении процесса вычисления.
|
|
|
|
|
|
Цвет символов Restraints и Loads меняется на голубой, также отражая то, что вычисление Static Case Solution прошло успешно.
|
Просмотр результатов смещения
|
|
В этом примере будет показано как визуализировать смещения CATAnalysis в соответствии определёнными Вами ограничениями и нагрузками. Вы произвели предварительно вычисление Static Analysis Case и теперь будете генерировать отчёт с результатами смещений:
|
|
|
|
1. Нажмите иконку
Displacement
|
|
|
|
Стрелки, представляющие смещение: |
Увеличенное изображение: |
|
|
|
|
|
|
2. Нажмите иконку
Stress
Von Mises
Оба объекта, Translational displacement vector и Von Mises Stress (nodal value), появляются в дереве спецификации ниже Static Case Solution.1.
|
|
|
|
Вы можете выбрать одновременное отображение и Translational displacement vector, и Von Mises Stress (nodal value). Для этого выберите правым щелчком Translational displacement vector в дереве спецификации и выберите опцию Activate/Deactivate из всплывающего меню.
|
|
|
|
3. Дважды щёлкните по значку Von Mises Stress в дереве спецификации. Открывается диалоговое окно Image Edition.
|
|
|
|
Более детальная информация по этому вопросу предоставлена в Editing the Color Palette. |
|
|
|
|
|
|
|
|
|
|
|
4. Нажмите иконку
Search
Image Extrema
Нажмите кнопку OK как только Вы определили число необходимых Вам экстремумов. В данном случае Вы определите два абсолютных экстремума. Расположения глобальных максимума и минимума отображаются на экране и объект Extrema появляется в дереве спецификации ниже Static Case Solutions.
Как Вы могли видеть выше, величины не удовлетворяют нашему статическому случаю: Вам нужно более распределенное усилие так, чтобы значение напряжения Von Mises могло быть более показательным. Вы сохраните документ, модифицируете величины и вновь вычислите статический случай в следующем примере. |
|
Ввод случая частотного анализа
|
|
В этом примере будет показано как ввести Frequency Analysis Case используя документ CATPart с названием sample01.CATPart. Создание случая частотного анализа подразумевает, что Вы будете анализировать динамические граничные условия документа CATAnalysis. |
|
|
Прежде чем Вы начнёте: |
|
|
1. Выберите из меню Insert -> Frequency Case. Открывается диалоговое окно Frequency Case с дающий возможность использовать существующий случай анализа как Reference или создать новый (New).
|
|
|
2. Нажмите кнопку OK. Появляется новый анализ со стандартной структурой спецификации. Finite Element Model содержит теперь Frequency Case, который в свою очередь содержит не определённые объекты Restraints и Masses, а также Frequency Case Solution.1.
|
|
|
Как помните, если Вы выберите Start->Analysis & Simulation -> New Generative Analysis в документе CATPart содержащем деталь без определённого материала, откроется окно библиотеки материалов. |
Создание изостатического ограничения
|
|
В этом примере будет показано как на детали создать изостатическое ограничение. Другими словами, Вы примените статически определенные ограничения, позволяющие поддерживать тело. |
|
|
1. Высветите в дереве спецификации объект Restraints.2, чтобы сделать его активным.
|
|
|
2. Нажмите иконку
Isostatic Restraint
Вы ограничите деталь таким образом, что она станет статически определённой и все движения жёсткого тела будут невозможны. Программа автоматически определит точки ограничения и направления. |
|
|
3. Нажмите кнопку OK в диалоговом окне Isostatic Restraint для создания Iso-static Restraint. Изостатический символ появляется на детали.
|
|
|
Объект изостатического ограничения (Isostatic.1) добавлен ниже объекта Restraints.1 в дереве спецификации.
|
Создание неструктурной массы
|
|
В этом примере будет показано как создать Mass Surface Density основываясь на геометрии поверхности. В этом примере Вы распределите массовую плотность 50kg/m2 по нескольким граням детали. |
|
|
1. Высветите в дереве спецификации Masses.1.
|
|
|
2. Нажмите иконку
Surface Mass Density
|
|
|
3. Выберите грани, по которым будет распределена массовая плотность. Отображаются красные символы, представляющие Mass Surface Density.
|
|
|
4. В поле Mass Density диалогового окна Surface Mass Density введите 50kg_m2.
5. Нажмите кнопку OK в диалоговом окне Surface Mass Density. Новый объект, Surface Mass Density.1, появляется в дереве спецификации ниже Masses.1.
|
Вычисление Frequency Case Solution
|
|
В этом примере будет показано как вычислить Frequency Case Solution в котором Вы предварительно создали Restraint и Mass. |
|
|
1. Нажмите иконку
Storage Location
При желании измените пути к каталогам, в которых будут сохранены данные и нажмите кнопку OK в диалоговом окне Current Storage Location. |
|
|
Данные будут сохранены в файлах со следующими расширениями:
|
|
|
2. Нажмите иконку
Compute
|
|
|
После завершения вычисления, статус объектов
в дереве спецификации
Frequency
Case Solutions изменяется на зачтённый. Иными словами, значок
|
|
|
Обратите внимание, символы Restraints и Masses меняют свой цвет на зелёный, отражая факт, что Frequency Case Solution была вычислена успешно. |
Просмотр результатов вычисления
|
|
В этом примере будет показано как визуализировать виды колебаний после вычисления Frequency Analysis Case и как сгенерировать отчёт. |
|
|
1. Нажмите иконку
Deformation
|
|
|
2. Дважды щелкните по Deformed Mesh в дереве спецификации. Открывается диалоговое окно Image Edition, содержащее список режимов вибрации с соответствующими частотами. Вы можете визуализировать любой режим выбрав его из списка.
|
|
|
3. Выберите режим №7, например. Выбранный режим отображается на экране.
4. После завершения редактирования картинки нажмите кнопку OK в диалоговом окне. |
|
|
|