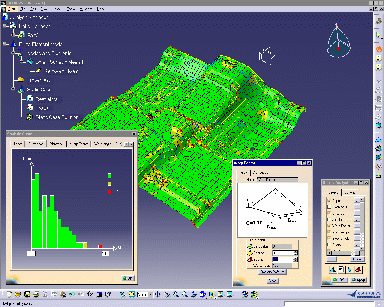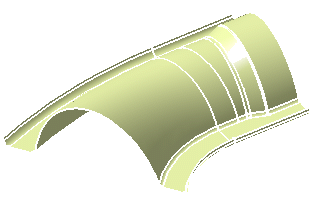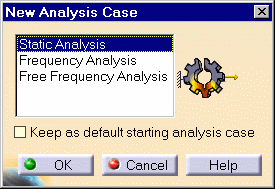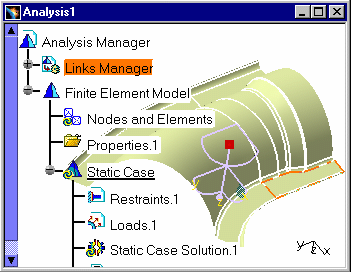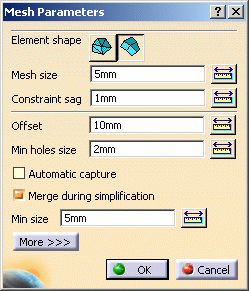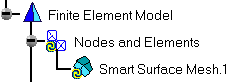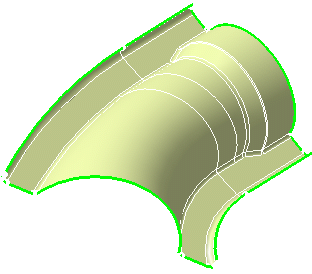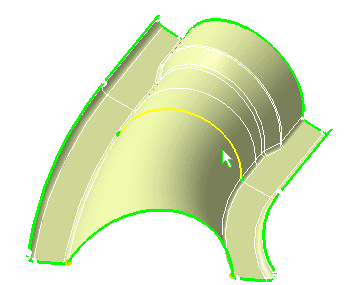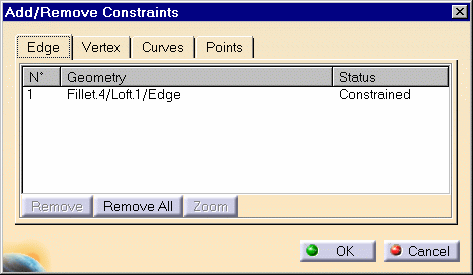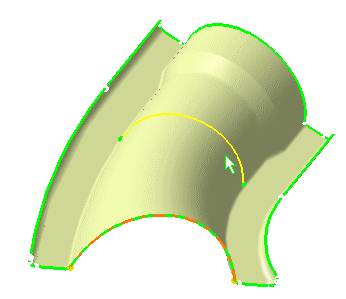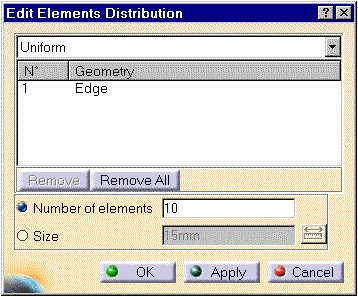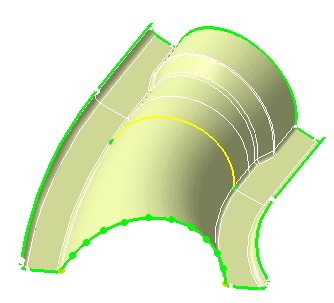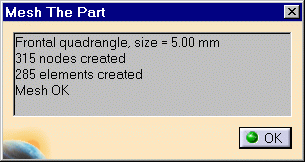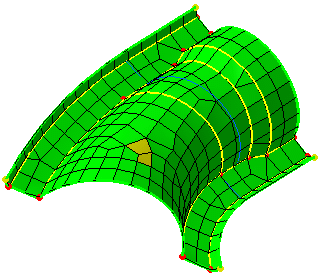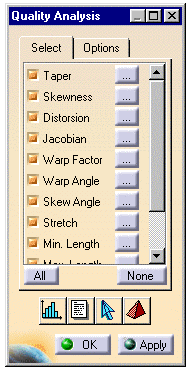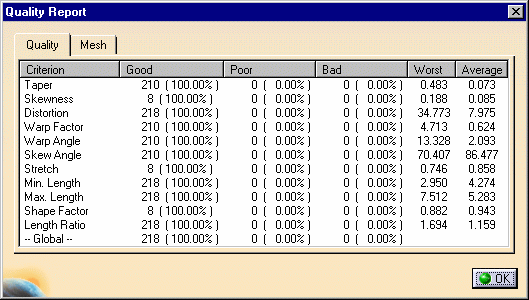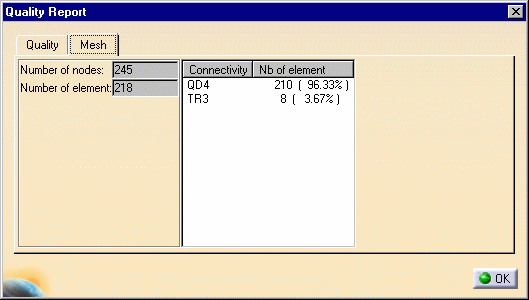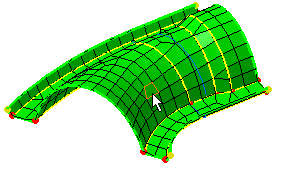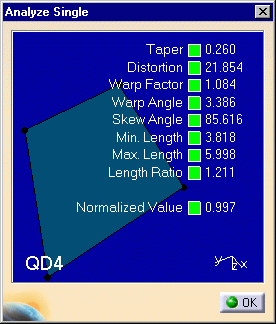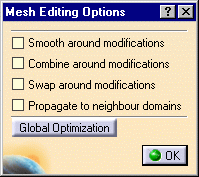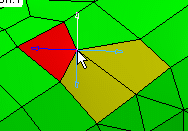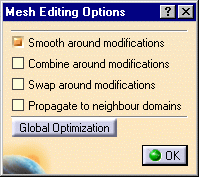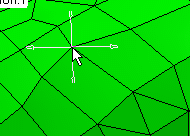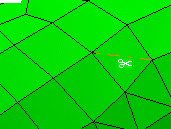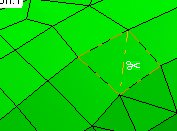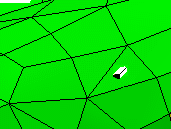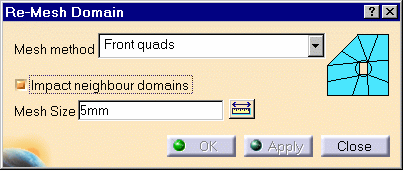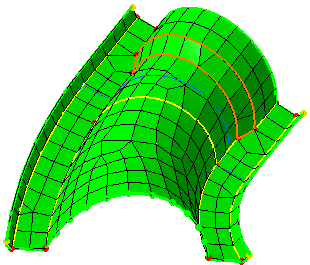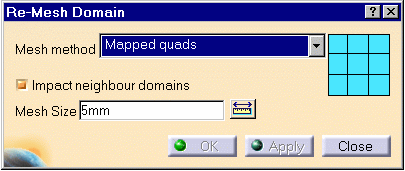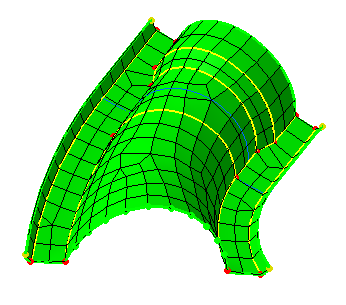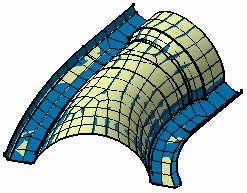|
|
Workbench Documentation Preface and Getting Started Analysis Advanced Meshing Tools |
|
|
Продукт FEM Surface позволяет создать конечно-элементную модель для деталей со сложными поверхностями. Другими словами, Вы сможете генерировать сетку для поверхностей сложной формы, с усовершенствованным контролем над параметрами сетки. FEM Surface обеспечивает пользователя упрощённым представлением детали, не изменяя при этом исходную геометрию. |
Начало работы
Эта обучающая программа проведёт Вас через Вашу первую сессию Meshing Tools в пошаговом режиме, позволяя поближе познакомиться с продуктом. Вы должны просто следовать приведённым ниже инструкциям.
До начала выполнения этой обучающей команды Вы должны быть знакомы с общим для всех сред проектирования командами.
|
|
Выполнение этого задания рассчитано на 15 минут. |
Вход в среду проектирования FEM Surface
|
|
В этом примере будет показано как открыть файл и войти в среду проектирования FEM Surface. |
|
|
|
1. |
Выберите File -> Open и откройте файл Sample01.CATPart. На экране появляется следующая модель.
|
|
|
2. |
Выберите из меню Start -> Analysis & Simulation -> Advanced Meshing Tools. Открывается диалоговое окно New Analysis Case.
|
|
|
3. |
Выберите тип анализа (Static или Frequency). В данном случае выберите Static Analysis. |
|
|
Вы можете включить опцию Keep as default starting analysis case, чтобы выбранный Вами тип анализа в следующий раз предлагался по умолчанию. |
|
|
|
4. |
Нажмите кнопку OK. Создаётся документ Analysis1 (модель CATAnalysis и дерево спецификации).
|
Определение типа поверхностной сетки
|
|
В этом примере будет показано как для отдельной поверхности назначить тип сетки и глобальные параметры. |
|
|
|
1. |
Нажмите иконку Surface Mesher
|
|
|
2. |
Выберите геометрию для создания сетки, щёлкнув по детали в графической части окна. Открывается диалоговое окно Mesh Parameters (может быть ещё и Global Parameters). |
|
|
3. |
В диалоговом окне Mesh Parameters определите параметры сетки, как указано ниже.
|
|
|
|
|
|
|
4. |
Нажмите кнопку OK в диалоговом окне Mesh Parameters. Новый конструктивный элемент - Smart Surface Mesh - создан в дереве спецификации.
|
|
|
|
|
Настройка ограничений и узлов
|
В этом примере будет показано как определить ограничения для распределённым по кромкам узлов. Для этого Вы можете выбирать грани, вершины (на упрощённой геометрии), кривые или точки (используемые геометрией). |
||
|
|
1. |
Нажмите иконку Add/Remove Constraints |
|
|
2. |
Выберите кромки для ограничения.
Выбранная кромка становится жёлтого цвета и появляется в диалоговом окне Add/Remove Constraints. |
|
|
|
|
|
|
3. |
Нажмите кнопку OK в диалоговом окне Add/Remove Constraints для завершения определения ограничений. Это ограничение сохраняется в определении сетки. |
|
|
4. |
Нажмите кнопку Imposed Elements
|
|
|
5. |
Выберите ту же самую кромку. |
|
|
6. |
Открывается диалоговое окно Edit Elements Distribution для определения параметров. В данном случае в качестве типа распределения выберите Uniform, а в поле Number of elements введите 10 и нажмите кнопку OK.
Узлы равномерно распределяются по выбранной точке. Описание распределения узлов появляется в диалоговом окне Imposed Elements.
|
|
|
7.
|
Нажмите кнопку OK в диалоговом окне Imposed Elements. Теперь распределение сохраняется в определении сетки. Теперь Вы можете запустить операцию создания сетки.
|
Создание сетки
|
|
В этом примере будет показано как сгенерировать сетку, которую Вы определили. |
|
|
|
1. |
Нажмите иконку Mesh The Part
Визуализация переключена к качественному режиму, чтобы Вы могли видеть созданную сетку и оценить качество каждого элемента.
|
|
|
2. |
Нажмите кнопку OK в диалоговом окне Mesh The Part. Вы теперь входите в тип "подсреды проектирования" с доступными командами для определения и модификации сетчатого упрощения геометрии. |
Анализ качества элементов
|
|
Этот пример покажет как использовать некоторые функциональные возможности анализа. Функциональность Quality Analysis на всех шагах процесса определения сетки. |
|
|
|
1. |
Нажмите иконку Quality Analysis
Диалоговое окно Quality Analysis - фильтр, который предоставляет список доступных параметров, позволяющих визуализировать и анализировать сетку. Выбирая определённые кнопки, Вы можете определять как будет выглядеть сетка. Имеется также набор функциональных возможностей для более глубокого анализа. |
|
Параметры всех элементов |
||
|
|
2. |
Нажмите иконку Show Quality Report
|
|
|
3. |
Перейдите на закладку Mesh, если Вы желаете видеть сводную статистику сетки (Number of nodes, Number of element, Connectivity, Number of element per connectivity).
|
|
|
4. |
Нажмите кнопку OK в диалоговом окне Quality Report.
Quality Specification of One Element |
|
|
5. |
Нажмите иконку Analyze An Element
|
|
|
6. |
Выберите элемент сетки.
Появляется диалоговое окно Analyze Single и предоставляет Вам детальный вид и параметры выбранного элемента: Taper, Distorsion, Warp Factor, Warp Angle, Skew Angle, Min. Length, Max. Length, Length Ratio и Normalized Value.
|
|
7. |
Нажмите кнопку OK в диалоговом окне Analyze Single. |
|
|
|
8. |
Нажмите кнопку OK в диалоговом окне Quality Analysis для выхода из среды проектирования Quality Analysis. |
Редактирование сетки
|
|
В этом примере будет показано как отредактировать один из элементов сетки перемещением одного узла с помощью опции автоматического сглаживания и последующим разделением этого элемента на два. |
||
|
|
1. |
Нажмите иконку Edit Mesh
|
|
|
|
2. |
Выберите узел и переместите его в требуемое положение.
Сетка обновляется в соответствии с новым положением узла. |
|
|
|
3. |
Включите опцию Smooth around modifications в диалоговом окне Mesh Editing Options. |
|
|
|
4. |
Выберите узел и переместите его в требуемое положение. Сетка обновляется в соответствии с новым положением узла. |
|
|
|
|
|
|
|
|
5. |
Поместите курсор над четырёхугольным элементом. Теперь Вы можете разрезать элемент по диагонали в соответствии с положением курсора. |
|
|
|
|
|
|
|
|
6. |
После разделения элемента, поместите курсор над только что созданным сегментом и, если Вы желаете удалить этот сегмент, щёлкните по нему (курсор должен принять вид ластика).
|
|
|
|
7. |
Нажмите кнопку OK в диалоговом окне Mesh Editing Options. |
|
|
|
Обратите внимание, пока активна опция Smooth around modifications в диалоговом окне Mesh Editing Options, качество элементов не модифицируется, вне зависимо от того какие модификации Вы выполняете. |
||
Замена сетки на определённом участке
|
|
В этом примере будет показано как изменить сетку в конкретной области модификацией предопределённых параметров сетки, таких как метод создания сетки и размер. |
|
|
|
1. |
Нажмите иконку Remesh Domain
|
|
|
2. |
Выберите область изменения сетки. Выберите область, ограниченную на приведённом ниже рисунке красным цветом.
Мы попробуем удалить треугольники, изменив локально метод создания сетки. |
|
|
3. |
Установите параметры для выбранной области в диалоговом окне Re-Mesh Domain.
Для этого Вы можете определить:
Для данного примера мы определим Mapped quads (или четырёхугольники) и размер в 5mm. И мы позволим параметрам сетки для этой области оказывать воздействие на соседние области. |
|
|
4. |
Нажмите кнопку OK в диалоговом окне Re-Mesh Domain. Сетка изменяется. Сетка выбранного региона теперь имеет только четырёхугольные элементы.
|
|
|
5. |
Нажмите иконку Exit
|