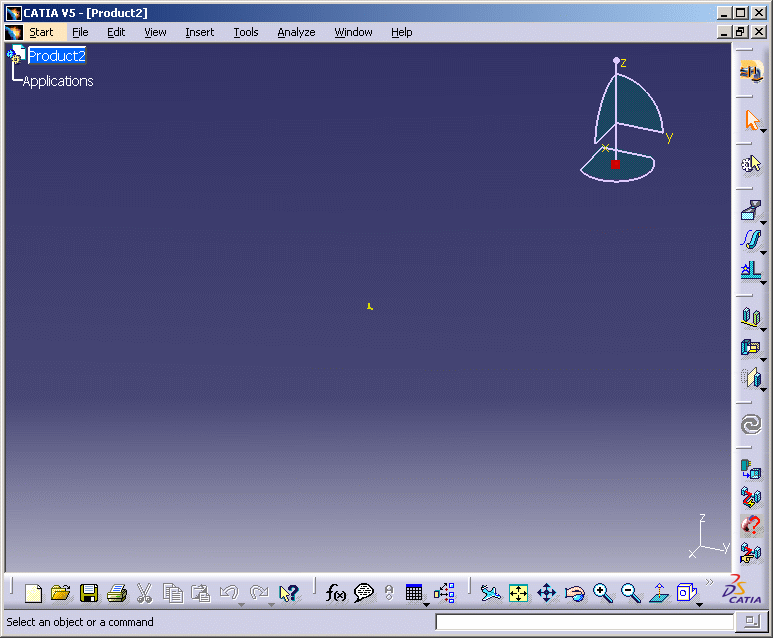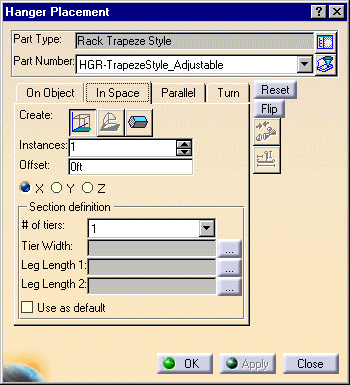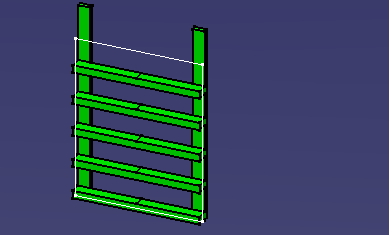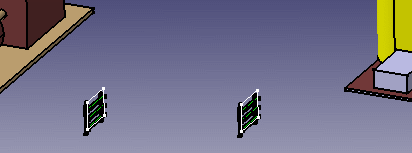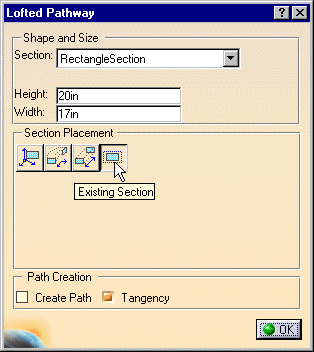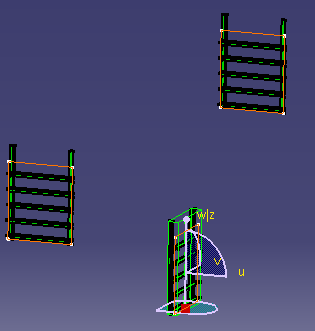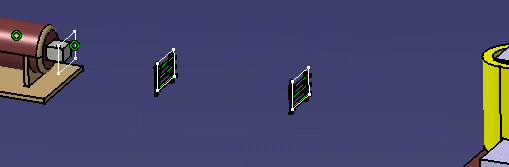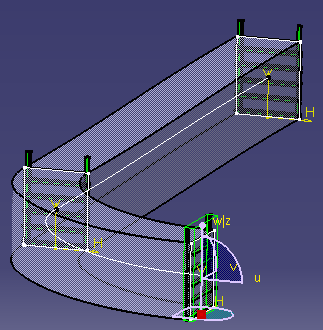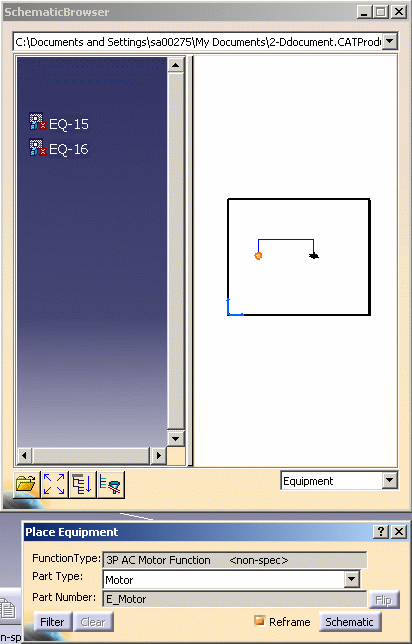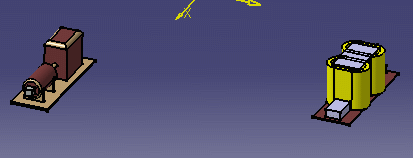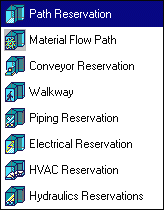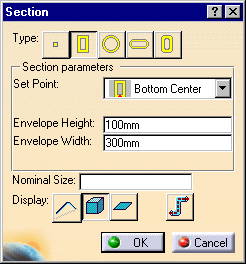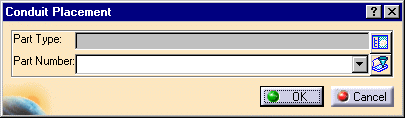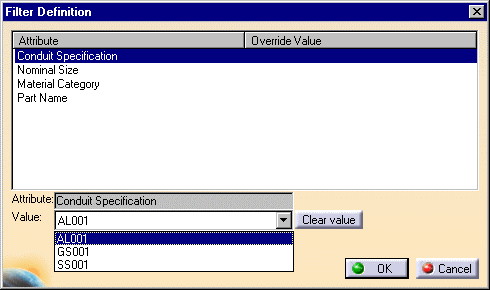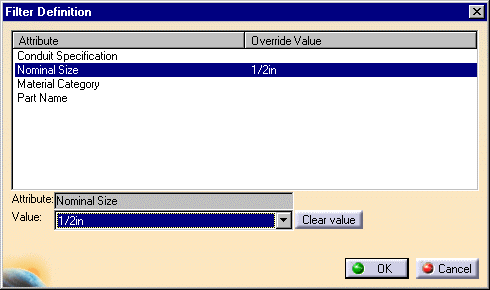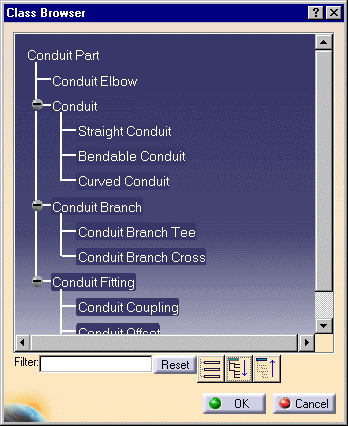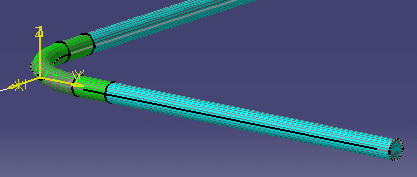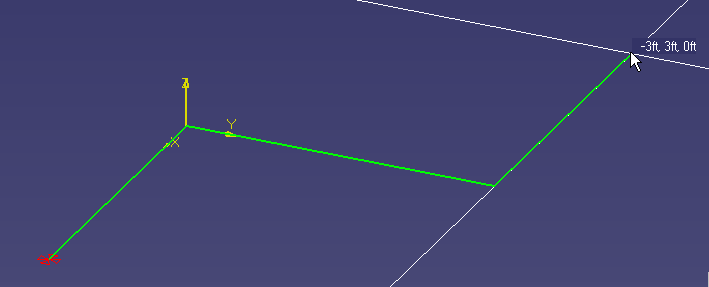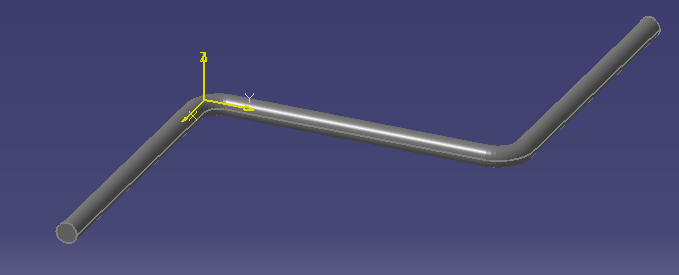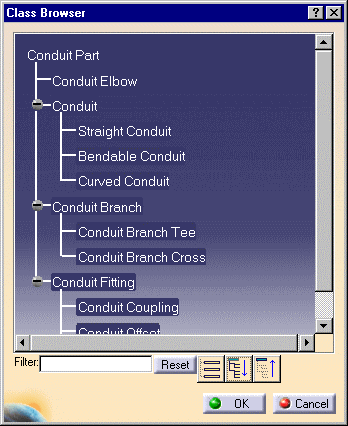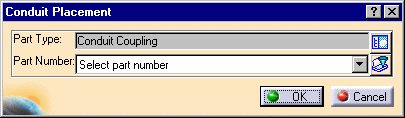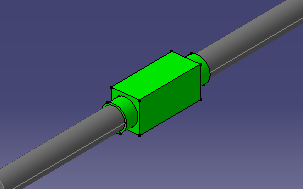|
|
Workbench Documentation Preface and Getting Started Equipment & Systems Engineering Electrical Cableway Routing |
Electrical Cableway Routing (ECR) является новым продуктом, предназначенном для прокладки систем электрических кабелей в 3D пространстве.
Electrical Cableway Routing (ECR) является дополнением к System Space Reservation (SSR) и доступен через дополнительную инструментальную панель. Это позволяет пользователям определить 3D реализацию для всех существующих электрических компонентов в электрической диаграмме, созданной в Electrical Connectivity Diagram (ELD).
Это приложение автоматически управляет созданием резервирования пространства для объектов и размещением электрических компонентов, а также бронирования пространства под кабель, согласно информации электрической диаграммы.
Благодаря Electrical Cableway Routing проектировщик объединит и электрические и механические режимы, что дает ему возможность пользоваться преимуществом интеллектуальных приложений CATIA V5.
Начало работы
|
|
Перед изучением детальных инструкций по использованию Electrical Cableway Routing (ECR), данная обучающая программа продемонстрирует Вам основные функциональные возможности продукта. В первом шаге Вы создадите в ECR 3D документ из схемы, которую Вы создали с помощью Electrical Connectivity Diagrams (ELD). Вы должны иметь в наличие созданную в ELD схему. Создание схемы рассмотрено в Electrical Connectivity Diagrams User's Guide. Вы должны следовать описанной ниже процедуре для создания 3D документа из созданной в Electrical Connectivity Diagrams двумерной схемы, затем создадите кабельную трассу. |
|
|
Вы должны быть знакомы с общими для всех сред проектирования командами, описание которых приведено в Infrastructure User's Guide. |
Переход в среду проектирования Electrical Cableway Routing
|
|
В этом примере будет показано как перейти в среду проектирования Electrical Cableway Routing. |
|
|
|
1. Выберите Electrical Cableway Routing из меню Start -> Equipments & Systems. Система переходит в среду проектирования и открывает новый документ.
|
|
Размещение кронштейна
|
|
В этом примере будет показано как разместить кронштейн. |
|
|
|
Процедура размещения кронштейна, описанная ниже - упрощенная версия процесса. Этот процесс описан более полно в секции Placing Hangers в Hanger Design user guide. Для маршрутизации кабельной трассы Вы будете в большинстве случаев использовать трапециевидные стойки |
|
|
|
1. |
Нажмите иконку Place Hanger. Открывается диалоговое окно Hanger Placement.
|
|
2. |
Перейдите на закладку In Space и нажмите кнопку за полем Part Type для открытия Class Browser. Раскройте объект в дерево, чтобы увидеть список возможных для использования опор. В данном случае выберите Rack Trapeze Style. Диалоговое окно Class Browser закрывается и выбранная Вами опора появляется в поле Part Type.
|
|
|
3. |
Раскройте список в поле Part Number и выберите для данного случая HGR-Trapeze Style_Adjustable. |
|
|
4. |
Щёлкните где-либо в графической части окна для размещения опоры.
|
|
|
5. |
На приведённом ниже рисунке показано размещение опор с использованием созданного ранее документа ELD.
|
|
Маршрутизация кабельного канала через опоры
|
|
В этом примере будет показано как проложить кабельную трассу по ряду опор. |
|
|
|
С использованием Hanger Design разместите ряд опор, предпочтительно с разворотом или смещением, как показано на рисунке в шаге 2. |
|
|
|
1. |
Нажмите иконку Lofted Pathway
|
|
|
2. |
В секции Section Placement нажмите кнопку Existing Section. Выберите белый прямоугольник на каждой из опор, начиная с первой размещённой опоры, или с той, откуда Вы желаете начать маршрутизацию. Опоры высвечиваются.
|
|
|
Если Вы соединяете кабельную трассу с деталью оборудования, Вы должны сначала разместить сечение на этом оборудовании (Вы не должны делать этого для опор - на них уже размещено сечение при создании). Более детально этот процесс описан в Creating a Lofted Pathway. На приведённом ниже рисунке показан фрагмент документа, созданного с использованием схемы ELD, с помещённым на моторе сечением.
|
|
|
|
3. |
Для предварительного просмотра нажмите кнопку Create Path.
|
|
|
4. |
Нажмите кнопку OK.
|
Размещение деталей с использованием схемы
|
|
В этом примере будет показано как разместить оборудование с использование схематического чертежа. Приведённая ниже процедура использована для размещения оборудования. Для размещения деталей используется тот же самый метод. |
|
|
|
Вы должны установить метку для Schematic Driven, как описано в разделе Schematic Driven Design. Вы можете использовать эту функцию только если корректно сделали ввод в распределительную таблицу. Таблица содержит список физических деталей (оборудования), связанных функцией. В разделе Mapping the Functional Physical Classes объясняется модифицирование распределительной таблицы. Распределительная таблица для данного приложения расположена по адресу: ...intel_a\startup\EquipmentandSystems\Equipment\Electrical\DesignRules. Для размещения оборудования Вы должны находиться в среде проектирования Equipment Arrangement. Для размещения деталей Вы должны находиться в соответствующей среде проектирования. В приведённом ниже примере схема, созданная в Electrical Connectivity Diagrams, будет использована для создания 3D документа. |
|
|
|
1. |
Нажмите иконку Place Equipment. Открывается два диалоговых окна - Place Equipment и Schematic Browser. Если диалоговое окно Schematic Browser не отображает схему, которую Вы желаете использовать для размещения деталей, нажмите кнопку Open Schematic Diagram и выберите нужную схему. На приведённом ниже рисунке показаны оба диалоговых окна (с выбранным мотором) с простой схемой, содержащей мотор и трансформатор.
|
|
2. |
Выберите оборудование, которое Вы желаете разместить первым. В данном случае EQ-15.
|
|
|
|
3. |
После определения типа детали, диалоговое окно Part Selection отобразит Ваш выбор (предполагается, что в каталоге более одной детали) и Вы можете произвести выбор. Если и Function Type, и Part Type были определены, диалоговое окно Part Selection отобразится, когда Вы выберите оборудование в схеме, можно размещать деталь. |
|
|
4. |
Щёлкните в Вашем 3D документе для размещения оборудования. На приведённой ниже картинке показаны мотор и трансформатор.
|
|
|
5. |
Используя описанную выше процедуру, разместите со схемы всё необходимое оборудование. Если Вы назначили для разъёмов названия при их добавлении (как в 3D, так и в схеме), то Ваши 3D гнезда будут размещены на корректном разъёме на оборудовании, в соответствии со схемой.
|
Создание резервирования пространства для трассы
|
|
В этом примере будет показано как произвести резервирование места под кабельную трассу. Более подробно это описано в Systems Space Reservation user guide. |
|
|
|
1. |
Сделайте соответствующую область активной. |
|
2. |
Нажмите иконку Path Reservation. Открывается диалоговое окно Routing. |
|
|
3. |
Определите тип создаваемой резервации.
|
|
|
|
4. |
Определите режим маршрутизации:
|
|
|
5. |
Для определения параметров сечения проделайте следующие действия: |
|
|
|
|
|
|
|
|
|
|
|
|
|
|
|
Вместо ввода типа резервирования, задания точки и высоты, ширины или диаметра в диалоговом окне Section, Вы можете выбрать уже имеющееся резервирование в Вашем документе. Определив один раз параметры резервирования в диалоговом окне Section, потом будет достаточно выбрать объект в графической области экрана, чтобы все его параметры отобразились в диалоговом окне. Для этого нажмите иконку Path Reservation, затем выберите требуемое резервирование. Убедитесь, что выбрано зарезервированное пространство по всей длине, а не отдельный сегмент или узел. Проще будет произвести выбор в дереве спецификации. |
|
6. |
По желанию. Введите радиус поворота. |
|
|
|
7. |
Щелкните на чертеже для определения точек маршрутизации. |
|
|
8. |
Дважды щёлкните по последней точки для завершения маршрутизации. |
|
9. |
Щёлкните по символу Close Loop
|
|
Размещение соединительных муфт
|
|
В этом примере будет продемонстрировано как разместить деталь на участке маршрута. Эта функция позволяет Вам фильтровать каталожные детали по определённым критериям для облегчения поиска. |
|
|
|
1. |
Нажмите кнопку Place Conduit Part. Открывается диалоговое окно Conduit Placement.
|
|
2. |
Поместите деталь на том месте маршрута, где Вы желаете разместить деталь, и щёлкните левой кнопкой мышки. |
|
|
|
Если Вы не изменяли спецификации или других атрибутов, переходите к шагу 5. |
|
|
3. |
Для изменении спецификации нажмите иконку Filter Definition, расположенную с правой части поля. Выберите Conduit Specification из списка, затем раскройте список в поле Value. Выберите нужную спецификацию, например AL001, и нажмите кнопку OK.
|
|
|
4. |
Для изменения значений одного или более свойств детали следует использовать для выбора опцию фильтра. Нажмите иконку Filter Definition для открытия диалогового окна Filter Definition. Выберите свойства, значения которых Вы желаете изменить, затем выберите новое значение из раскрывающегося списка в поле Value. Новое значение отобразится в столбце Override Value. Это значение будет использоваться для поиска детали в каталоге. Вы можете очистить поле заданной величины нажатием кнопки Clear value.
|
|
|
5. |
Нажмите иконку Class Browser для открытия диалогового окна Class Browser.
|
|
|
6. |
Выберите деталь и нажмите кнопку OK. Тип детали отобразится в диалоговом окне Conduit Placement. |
|
|
7. |
В диалоговом окне Conduit Placement щёлкните по стрелке в поле Part Number для раскрытия списка деталей (если их больше одной) и выберите нужную деталь. |
|
|
8. |
Выберите деталь и щёлкните в том месте, где Вы желаете её разместить. Деталь размещена. На приведённом ниже рисунке показаны прямолинейные участки трубок и колено.
|
|
|
|
Для уверенности в правильном размещении участков трубопровода по маршруту, сначала разместите линейные компоненты и потом колена.
Вы можете отобразить или скрыть предварительный просмотр
размещаемой детали. Для этого выберите из меню Tools - Options,
выберите из дерева Equipment & Systems и перейдите на закладку
General. Включите или отключите опцию Display image while placing
catalog object in 3D viewer для получения требуемого эффекта. Нажмите иконку Update Part после модификации трассы.
|
|
Создание трассы
|
|
В этом примере будет описано создание трассы. Когда Вы создаете трассу, Вы "резервируете" пространство в Вашей рабочей зоне так, чтобы Вы могли позже разместить трубопровод или направляющие и детали. В приведённом ниже примере Вы создадите трассу в "свободном пространстве". На практике придётся прокладывать трассу в более сложной обстановке - на палубе судна или этаже дома, например. В данном примере не имеет значение, где Вы начнёте и закончите маршрутизацию, но при работе над практическим проектом Вы будете начинать и заканчивать трассу в определённых местах, а Ваша трасса будет иметь конкретные размеры и форму. |
|
|
|
Более подробно об ID линий Вы узнаете позже, но Вы должны знать, что трасса связана с ID линии. ID линии - организационный элемент, который идентифицирует типовой и номинальный размер трассы (например, conduit, 1 1/2 in) но может также включить такие атрибуты как, например, спецификация кабелепровода, категория материала, спецификация изоляции и т.п. Эти свойства ID линии гарантируют, что детали, которые Вы размещаете, удовлетворяют требованиям ID линии и целям проекта. ID линии Вашей трассы отображается на верхней панели инструментов с левой стороны.
Более подробно эта тема описана в разделе Managing Line IDs in the Raceway and Conduit Design manual. |
|
|
. |
1. |
Нажмите иконку Route a Run. Открывается диалоговое окно Run.
Note: Если открывается диалоговое окно Design Rule: Multiple Rule Found, это значит, что для выбора доступно более одного типа трассы. Например, может быть несколько вариантов для Turn Radius, Diameter Factor или Number of Miter Cuts. Для этого сценария выбор неважен, поскольку Вы только изучаете основы создания простой трассы. Произведите выбор из таблицы и нажмите кнопку OK. |
|
2. |
Открывается диалоговое окно Run. Выберите в качестве режима трассировки Point-To-Point или Orthogonal. |
|
|
|
3. |
Нажмите иконку Section. Открывается диалоговое окно Section, отображая доступные типы сечений.
В
Conduit Design выберите No Section или Round Section. В
Raceway Design выберите No Section или Rectangular Section.
Оставьте установку на Round Section. Убедитесь, что опция отображения
установлена на Solid Опять открывается диалоговое окно Run. Размеры сечения в поле Section, поля Min. Turn radius и Min. length отображают значения по умолчанию для используемой Line ID. |
|
|
Более подробно о настройках и опциях диалоговых окон Run и Section смотрите в Routing a Run. |
|
|
|
4. |
Для начала трассировки щёлкните где-либо в графической части окна, переместите курсор и опять щёлкните. Первый сегмент трассы создан. Опять переместите курсор и щёлкните. Создайте трассу из трёх сегментов, как показано на приведённом ниже рисунке.
|
|
|
5. |
Завершите трассировку двойным щелчком. Трасса отображена твёрдотельным объектом.
|
|
6. |
Вы создали трассу из трёх сегментов. Теперь Вы можете разместить на ней соединители и другие объекты.
|
|
Размещение на трассе соединительных коробок
|
|
В этом примере будет показано как разместить на трассе объекты, в данном случае соединительные коробки. |
|
|
|
Описанная ниже процедура размещения объекта является упрощённой. Более детально этот процесс описан в Placing Parts in the Raceway & Conduit Design manual. |
|
|
|
1. |
При отображённой трассе нажмите иконку Place Conduit Part. Открывается диалоговое окно Conduit Placement (как был показан в шаге 4). |
|
2. |
Укажите точку на трассе, где Вы желаете разместить объект - открывается диалоговое окно Class Browser. |
|
|
|
3. |
Дважды щёлкните по Conduit Part или нажмите иконку Expand Tree для раскрытия списка.
|
|
|
4. |
Ниже Conduit Fitting выберите Conduit Coupling, который отобразится в поле Part Type диалогового окна Conduit Placement.
|
|
|
5. |
В диалоговом окне Conduit Placement, в случае когда имеется более одного типа детали, в поле Part Number отобразится Select part number. С помощью стрелки в поле Part Number раскройте список доступных типов деталей и выберите прямоугольную коробку.
Если имеется только один тип детали, поле Part Number будет серого цвета, щелкните по позиции, где Вы желаете разместить объект. |
|
|
6. |
Прямоугольная соединительная коробка размещена.
|
Equipment & Systems Engineering