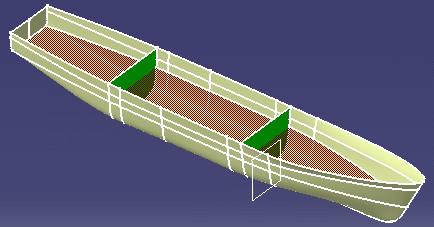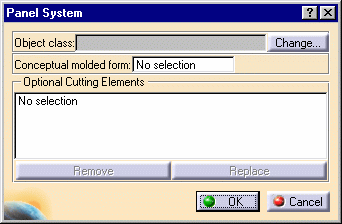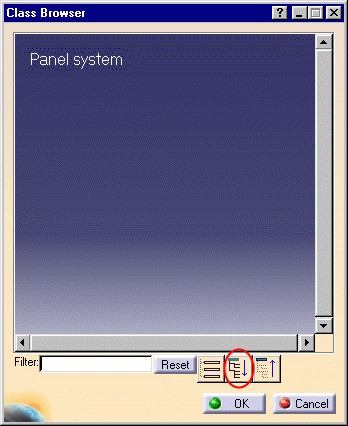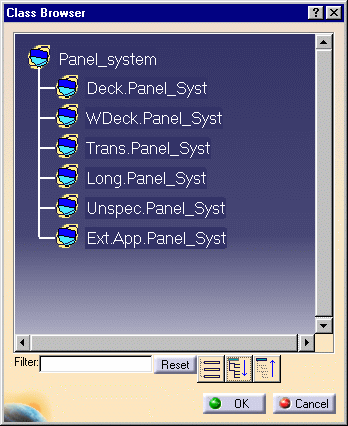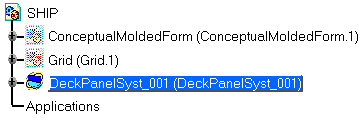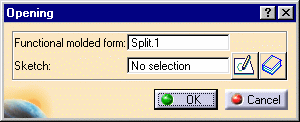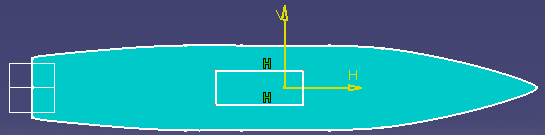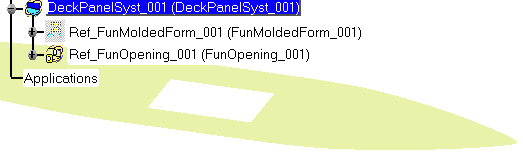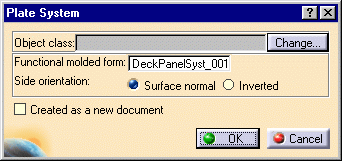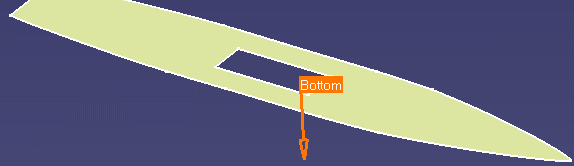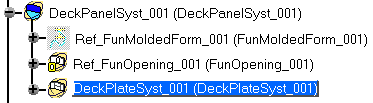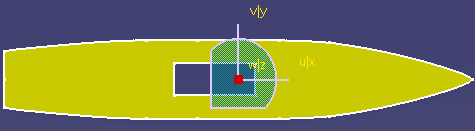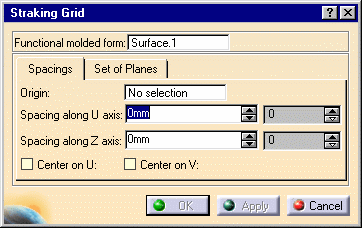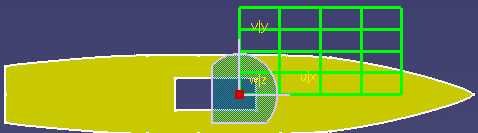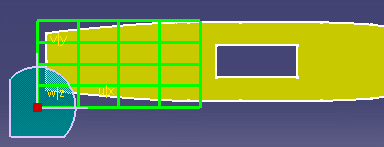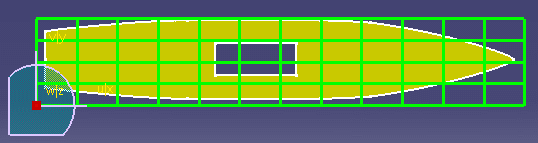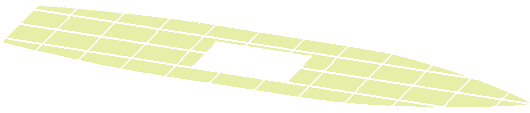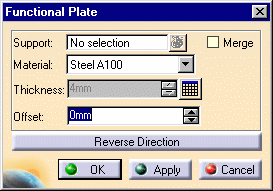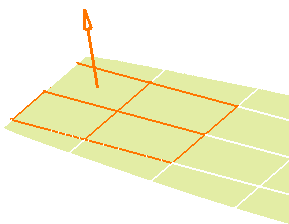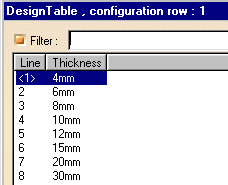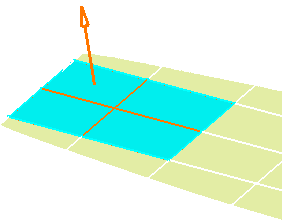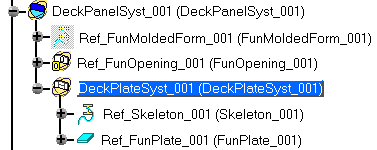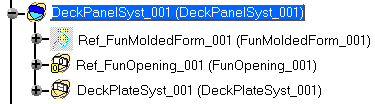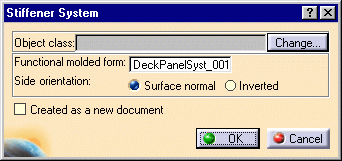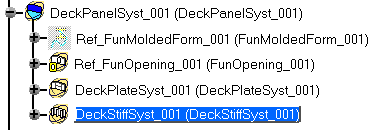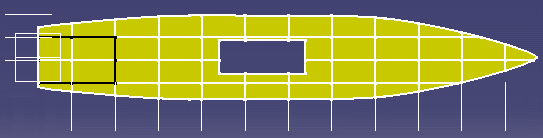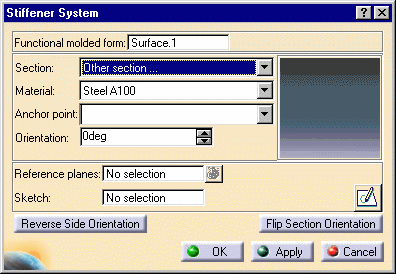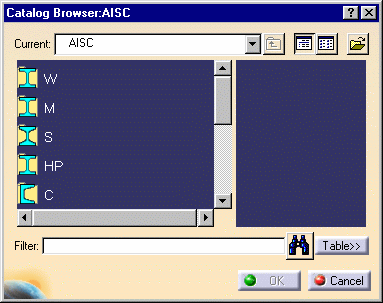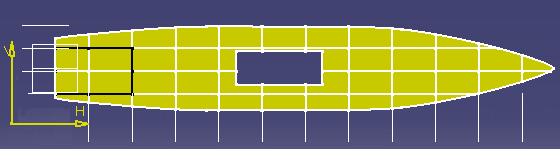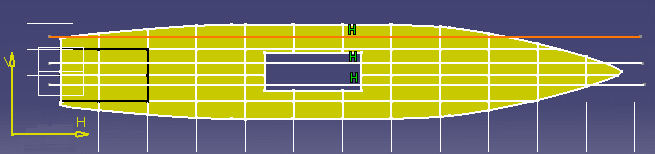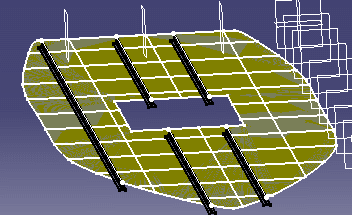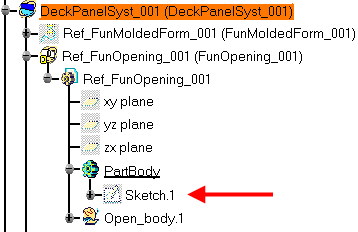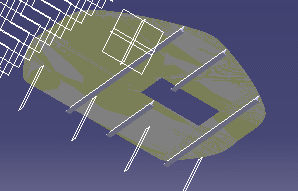|
|
Workbench Documentation Preface and Getting Started Equipment & Systems Engineering Structure Functional Design |
Version 5 Structure Functional Design позволяет Вам добавлять к концептуальному проекту структурные элементы. Это приложение предлагает удобный в работе и "легкий в изучении" графический интерфейс.
Полный проект судна проходит множество различных стадий от концептуального проекта до функционального и детального проекта. Это изделие отвечает функциональным требованиям проектирования для судостроительной промышленности. Проект создаётся концептуально, позволяя Вам усовершенствовать и надстраивать корпус, добавлять толщины к листам палуб и переборок, определять продольный и поперечный наборы. Производится также вычисление прочности судна, первичная оценка веса, оценка трудовых и материальных затрат.
Как развиваемый продукт, Structure Functional Design может использоваться совместно с другими продуктами Version 5, такими как Generative Shape Design и Generative Drafting.
Начало работы
|
|
Эта обучающая программа в пошаговом режиме продемонстрирует основные возможности Structure Functional Design. |
|
|
Должна быть запушена сессия Version 5, Вы должны быть знакомы с основными приёмами работы в программе. |
|
|
Выполнение этой программы рассчитано на 30 минут. |
Настройка сессии
|
|
В этом примере будет показано как перейти в среду проектирования Structure Functional Design. |
|
|
|
1. |
Выберите File -> Open и выберите файл Deck.CATProduct. Этот документ содержит концептуальную модель корпуса судна.
|
|
|
|
|
|
2. |
Вберите Equipment & Systems -> Structure Functional Design из меню Start. Система переходит в среду проектирования Structure Functional Design. |
|
|
|
3. |
Создайте пустую пользовательскую папку, которая будет содержать готовые сечения, необходимые Вам при создании элементов судового набора, и назовите её Section, например. |
|
|
4. |
Выполните следующие действия:
|
|
|
5. |
Определение материала листов и набора:
|
|
|
6. |
Чтобы гарантировать
ассоциативность между функциональными объектами, установите следующие
опции
|
|
7. |
Нажмите кнопку OK в диалоговом окне Options.
|
|
Создание обшивки - Panel System
|
|
В этом примере будет показано как создать конструктивные элементы верхнего уровня - обшивки корпуса. Вы будете в этом упражнении работать с палубой. |
||
|
|
1. |
Нажмите иконку Panel System
|
|
|
|
|
|
|
|
|
2. |
Определение класса:
|
|
|
|
|
|
|
|
3. |
Выберите палубу в геометрической части экрана. |
||
|
4. |
Нажмите кнопку OK в диалоговом окне Panel System. Листовая система создана. |
||
|
5. |
Скройте концептуальные формы.
|
||
|
|
|
|
|
Создание вырезов
|
|
В этом примере будет показано как определить открытия (вырезы под горловины трюмов и т.п.) в палубе. |
||
|
|
1. |
Нажмите иконку Opening
|
|
|
|
|
Открывается диалоговое окно Opening. Текущая функциональная форма выбрана за основу.
|
|
|
|
2. |
Нажмите иконку Sketcher
|
|
|
|
|
|
|
|
3. |
После завершения создания эскиза выреза выйдите из эскиза. |
||
|
4. |
Нажмите кнопку OK в диалоговом окне Opening для создания выреза. Соответствующий объект появляется в дереве спецификации.
|
||
|
|
|
|
|
Создание листовой системы
|
|
Этот пример покажет Вам, как создать систему листовых пластин.
|
||
Добавление конструктивного элемента листовой пластины |
|||
|
|
1. |
Нажмите иконку Plate System
|
|
|
Открывается диалоговое окно Plate System. Текущая листовая система автоматически высвечивается. Вектор в геометрической части экрана показывает направление экструзии для любых пластин, которые Вы создадите.
|
|||
|
|
|
|
|
|
|
|
|
|
|
|
2. |
Определите класс:
|
|
|
3. |
Щёлкните по вектору направления, чтобы изменить его направление и произвести экструзию листа вверх. |
||
|
4. |
Нажмите кнопку OK. Конструктивный элемент палубного листа создан.
|
||
|
|
|
|
|
Определение направления и размера листов |
|||
|
|
5. |
Нажмите иконку Straking Grid
|
|
|
|
|
Документ переключается к 2D виду. 3D компас центруется с текущей листовой системой. Это позволит Вам регулировать положение сетки.
|
|
|
|
|
|
|
|
Открывается диалоговое окно Straking Grid. Функциональная форма, ассоциированная с текущей листовой системой, автоматически высвечивается.
|
|||
|
|
|
|
|
|
|
6. |
Определите шаг сетки в направлении U и V осей и введите число листов в каждом направлении, например:
Предварительное изображение сеики появляется в геометрической области экрана.
|
|
|
|
|
|
|
|
7. |
Используйте 3D компас для изменения расположения сетки.
|
||
|
|
|
|
|
|
8. |
Пересмотрите параметры сетки, пока не получите удовлетворительный результат, и нажмите кнопку OK.
|
||
|
|
|
|
|
|
|
|
Поверхности, необходимые для создания функциональных пластин определены. Теперь Вы готовы к созданию функциональным пластин. |
|
|
|
Если сетка не видна на экране, установите режим отображения на закрашенный с отображением кромок. |
||
|
|
|
|
|
Создание функциональных листов |
|||
|
|
9. |
Нажмите иконку Functional Plate
|
|
|
|
|
Открывается диалоговое окно Functional Plate. |
|
|
10. |
Включите опцию Merge для создания пластин из нескольких функциональных поверхностей. |
||
|
|
11. |
Выберите все функциональные поверхности, которым будет назначена одинаковая толщина. Число выбранных поверхностей отображается в поле Support. В геометрической части экрана отображается вектор направления экструзии. |
|
|
|
12. |
Определение толщины пластин:
Выбранная величина толщины отображается в поле Thickness. |
|
|
|
13. |
Нажмите кнопку Apply для предварительного просмотра листа. |
|
|
14. |
После завершения нажмите кнопку OK. Выбранные поверхности объединены в один функциональный лист с назначенной толщиной.
|
||
|
|
|
|
|
Создание системы набора
|
|
В этом примере будет показано как придать палубе жёсткость:
|
||
Добавление конструктивного элемента судового набора |
|||
|
|
1. |
Дважды щёлкните по листовой системе, для которой Вы будете создавать систему набора. |
|
|
|
2. |
Нажмите иконку Stiffener System
|
|
|
|
|
Открывается диалоговое окно Stiffener System. Сохраните заданную по умолчанию ориентацию.
|
|
|
|
3. |
Нажмите кнопку Change..., расположенную за полем Object class, раскройте объект в дерево и выберите Deck.Stiff_Syst в диалоговом окне Class Browser. |
|
|
4. |
Нажмите кнопку OK. Конструктивный элемент системы набора создан.
|
||
|
|
|
|
|
Создание набора |
|||
|
5. |
Используйте сетку для расположения элементов набора. |
||
|
|
6. |
Нажмите иконку Stiffener
System
|
|
|
|
|
|
|
|
|
|
Открывается диалоговое окно Stiffener System. |
|
|
|
7. |
Загрузите стандартное сечение - WT 18x164, которое Вы будете использовать:
|
|
|
|
|
|
|
|
|
|
|
|
|
|
|
Список Section в диалоговом окне Stiffener System обновляется в соответствии с Вашим выбором. |
|
|
|
8. |
Сохраните заданный по умолчанию материал и ориентацию, но установите точку закрепления на Top center. |
|
|
|
9. |
Определите кривые, по которым будет проходить набор:
|
|
|
|
|
|
|
|
|||
|
|
|
|
|
|
|
|
Кривые видимы на функциональной форме и эскиз идентифицирован в диалоговом окне. |
|
|
10. |
Нажмите кнопку Apply в диалоговом окне Stiffener System.
Note: Вырез принимается системой во внимание.
|
||
|
|
|
|
|
|
11. |
Нажмите кнопку OK.
|
||
Внесение в проект изменений
|
|||||||||||||||||||||||||||
Equipment & Systems Engineering