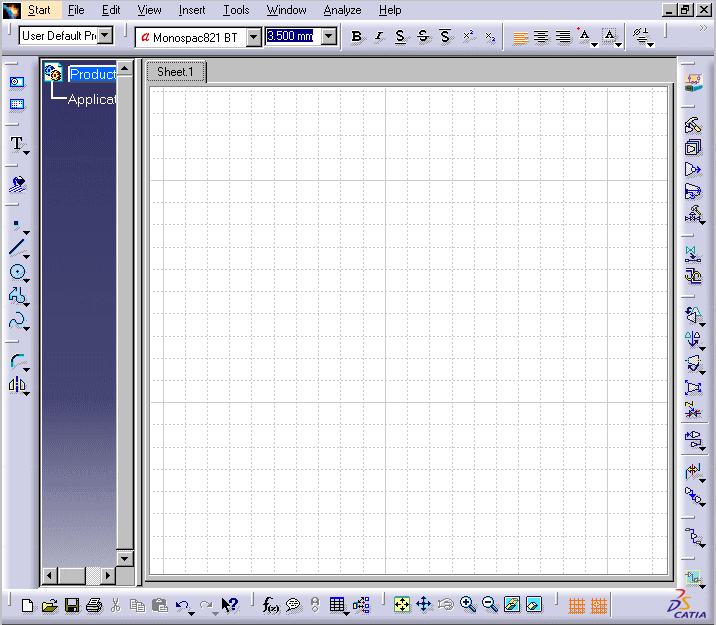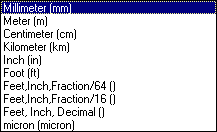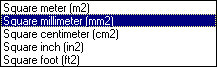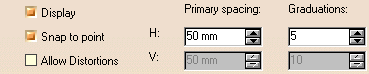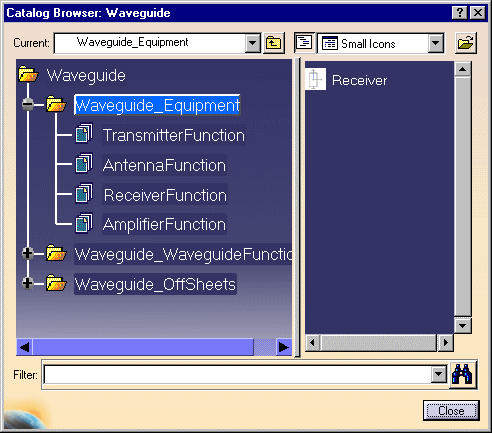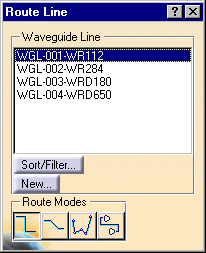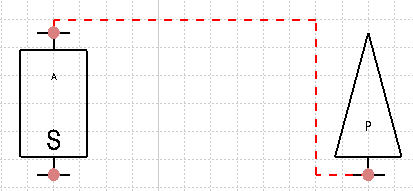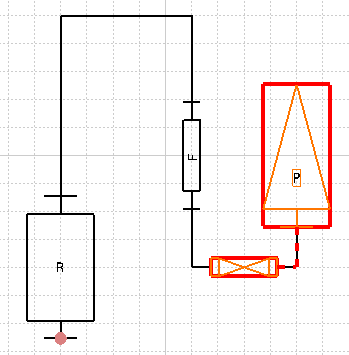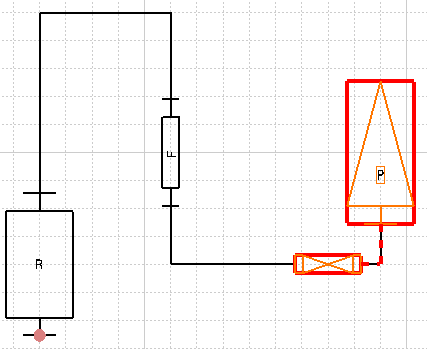|
|
Workbench Documentation Preface and Getting Started Equipment & Systems Engineering Waveguide Diagrams |
Продукт Waveguide Diagrams обеспечивает пользователя комплектом инструментов для создания, модификации, анализа и документирования Waveguide Diagrams (WGD) проектов.
Этот продукт позволяет Вам с высокой производительностью создать и управлять логическими диаграммами волноводных систем, используя соглашения промышленного стандарта, терминологию и методы. Инструменты сфокусированы на создании интеллектуальной диаграммы, которая охватывает всю соответствующую информацию проекта. С этой интеллектуальной диаграммой пользователь способен более продуктивно создать и утверждать проекты. Кроме того, полученный интеллект может многократно использоваться в последующих процессах проекта, что предоставляет дополнительные выгоды для всего процесса проектирования.
Интерфейс и инструменты позволяют размещать и управлять
оборудованием, компонентами волноводных линий.
Кроме того имеются возможности быстро снабжать
диаграммы интеллектуальной аннотацией, проверять, анализировать, утверждать
информацию проекта и производить соответствующий информационный отчет.
Все эти инструменты проектирования доступны через
очень интуитивный и производительный пользовательский интерфейс, который
позволяет пользователю быстро создавать, модифицировать и управлять проектом.
Совместно с другими продуктами
Waveguide
Diagrams позволяет пользователю управлять проектов системы
волноводов от концепции до завершённого проекта.
Начало работы
|
Эта короткая обучающая программа произведёт Ваше первое знакомство с Waveguide Diagrams. Просто следуйте предложенным ниже пошаговым инструкциям. |
|
|
Выполнение этого упражнения рассчитано на 15 минут. |
|
|
Некоторые функции не будут работать без предварительной настройки директорий и опций. Системный администратор должен обратиться к разделу Understanding Project Resource Management, а также к зависимым от платформы, к данным в разделе Finding sample data on various platforms. Setting Up the Application (в разделе Customizing) описывает различные шаги, которые Вы должны выполнить, и последовательность, в которой Вы должны их выполнить, для настройки среды проектирования Waveguide Diagrams.
|
Вход в среду проектирования Waveguide Diagrams
|
|
В этом примере будет показано как войти в среду проектирования Waveguide Diagrams. |
|
|
|
1. |
Из меню Start выберите Equipment & Systems > Waveguide Diagrams. |
|
2. |
Открывается диалоговое окно New Drawing. Нажмите кнопку OK. |
|
|
3. |
Система переходит в среду проектирования Waveguide и открывает новый лист чертежа - Sheet.1.
|
|
Установка единиц и настройка параметров сетки
|
|
В этом примере будет показан порядок выбора единиц измерения и настройки параметров сетки. |
|
|
|
1. |
Для установки единиц выберите Tools - Options. Раскройте объект General в дереве и выберите Parameters and Measure. Перейдите на закладку Units. |
|
|
2. |
В столбце Magnitudes выберите Length, раскройте список и выберите требуемую единицу; Millimeter, Meter и т.п.
|
|
|
3. |
Теперь выберите Area из столбца Magnitudes. Выберите единицу измерения площади.
Note: Желательно, чтобы единицы площади сочетались с единицами длины.
|
|
|
4. |
Для настройки параметров сетки выберите Tools - Options, выберите Mechanical Design - Drafting и перейдите на закладку General. |
|
|
5. |
В секции Grid выберите опцию Display (если она ещё не выбрана). В поле Primary Spacing введите 50mm, а в поле Graduations введите 5mm. Primary Spacing определяет шаг сетки из толстых линий. Graduations определяет шаг сетки из тонких линий серого цвета.
|
|
|
6. |
Нажмите кнопку OK. |
|
|
Более подробно про эти опции описано в разделе Infrastructure and Drafting. |
|
Размещение компонентов
|
|
В этом примере будет показано как разместить компоненты. |
|
|
|
Вы можете их размещать выбором из каталога, выбором в дереве спецификации или непосредственным выбором в документе. Сразу же после ввода в документ компонент появляется в дереве спецификации. |
|
|
|
1. |
Для размещения компонента из каталога нажмите иконку Place Componen
|
|
2. |
Выберите компонент, который Вы желаете разместить. |
|
|
3. |
Укажите место расположения компонента. Компонент размещён. |
|
|
4. |
Для размещения компонента из дерева спецификации, нажмите иконку Place Component и, при открытом диалоговом окне Catalog Browser, выберите требуемый компонент в дереве спецификации. |
|
|
5. |
Укажите место расположения компонента. Компонент размещён. |
|
|
6. |
Для размещения компонента, который уже имеется в документе, нажмите иконку Place Component выберите требуемый компонент в поле чертежа и укажите место размещения нового компонента. |
|
|
|
Если Вы создали компонент на листе чертежа и не прибавили к каталогу, Вы будете способны разместить его только выбором в дереве спецификации. Все вновь созданные компоненты появляются в дереве спецификации ниже Reference_Components. |
|
Маршрутизация линии волновода
|
|
В этом примере будет показано как создать и проложить волновод. |
|
|
|
Линия волновода может быть создана только ниже Line ID. Вы можете произвести прокладку между оборудованием или компонентами, от оборудования или компонентов в свободное пространство или наоборот, а так же непосредственно в свободном пространстве. |
|
|
|
1. |
Нажмите иконку Route Waveguide Line
|
|
2. |
Выберите волновод, который Вы желаете использовать. Если в списке слишком много волноводов, нажмите кнопку Sort/Filter для выбора по конкретным критериям. |
|
|
3. |
Нажмите кнопку New, если Вы желаете создать собственный волновод. |
|
|
4. |
Выберите один из способов маршрутизации (Route modes).
|
|
|
5. |
Начните маршрутизацию. Для завершения маршрутизации дважды щёлкните в пустой зоне листа чертежа.
|
|
Размещение компонентов
|
|
Этот пример продемонстрирует как разместить компоненты на линии волновода. |
|
|
|
1. |
При отображённой линии волновода нажмите иконку Place Components
|
|
2. |
Выберите двойным щелчком компонент, который Вы желаете разместить. Вы можете также произвести выбор компонента в дереве спецификации или непосредственно в графической части окна документа. |
|
|
3. |
Переместите курсор - компонент перемещается за ним - на линию в том месте, где Вы его желаете разместить. Установите курсор в той точке, где Вы желаете разместить компонент. |
|
|
4. |
Когда Вы разместите компонент поверх линии, на компоненте появляется толстая красная линия (как показано на приведённом ниже рисунке).
|
|
|
5. |
Щёлкните левой кнопкой для размещения компонента.
|
|
Перестановка компонентов
|
|
В этом примере будет показано как произвести перестановку компонентов. |
|
|
|
Если Вы перестанавливаете один компонент на линии, линия растянется, чтобы приспособиться под новое положение компонента. Точно так же Вы можете повторно поместить несколько компонентов за один раз. Чтобы сделать это, Вы выбираете их, теперь они являются частью одного набора, который может управляться. |
|
|
|
1. |
Выберите компоненты, расположение которых Вы желаете изменить. На приведённом ниже рисунке высвечены оборудование и компонент. Линия между ними тоже включена в набор.
|
|
2. |
Щёлкните по любому из выбранных компонентов или линии и перетащите набор в новое положение.
|
|
Equipment & Systems Engineering