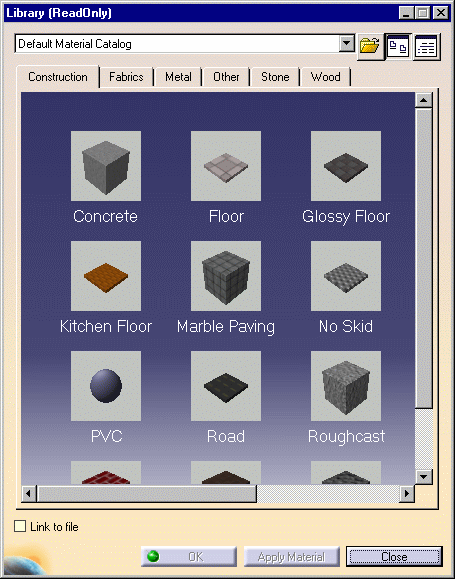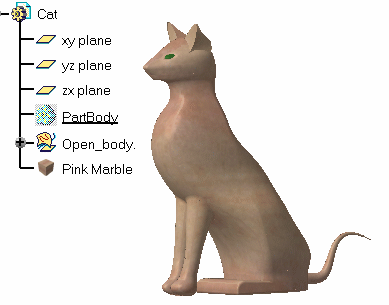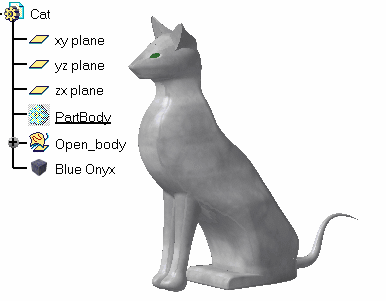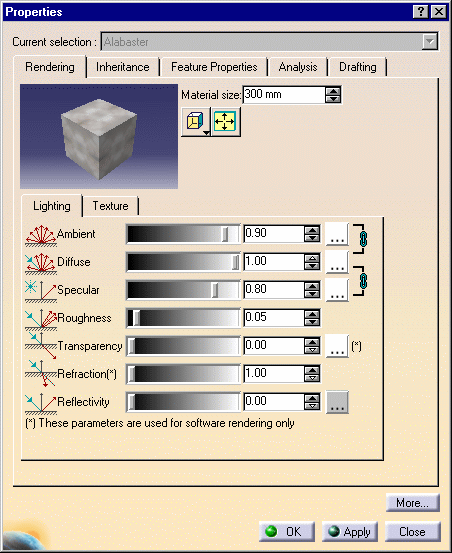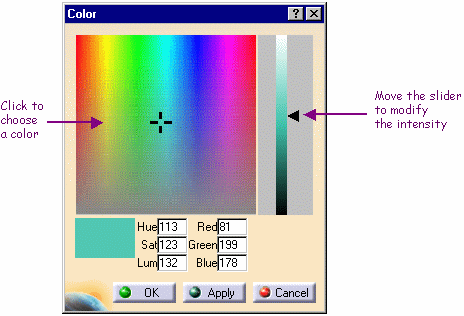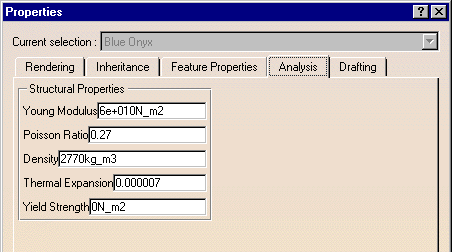|
|
Workbench Documentation Preface and Getting Started Infrastructure Real Time Rendering |
Version 5 Real Time Rendering 1 (RT1) является продуктом следующего поколения, позволяющий определить спецификацию материалов, которая будет использоваться в течении всего процесса проектирования изделия для получения фотореалистичного представления изделия. Спецификация материала определяет характеристики материала:
-
Физические и механические свойства (модуль Юнга, плотность, тепловое расширение и т.п.).
-
3D представление: текстура на геометрии.
-
2D представление: рисунок для чертежа.
Другие продукты 5-ой версии, такие как Analysis, Generative Drafting и Knowledge Advisor используют спецификации материалов, определённые в Real Time Rendering 1. Материалы организуются в библиотеки. Библиотека материалов по умолчанию предоставляется с Real Time Rendering.
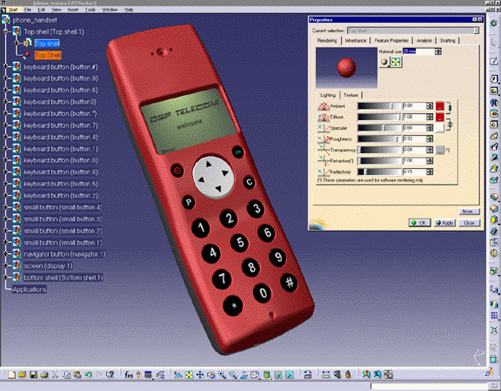
Version 5 Real Time Rendering 2 (RTR) является P2
продуктом, позволяющем проектировщику в интерактивном режиме
создавать реалистичные и динамические представления и мультипликации, широко
используя все доступные возможности. Пользователь может динамически создавать и
управлять материалами, источниками освещения и сценами, немедленно видеть
результаты внесённых изменений. RTR предоставляет несколько специфических
возможностей:
-
расширенные настройки отражения света, как нелинейное отражение и возможность определения одной сцены для материала
-
встроенный генератор сцен
-
новый адаптивный ручной оператор отображения
-
возможность копирования свойств уже определённого материала
-
простые, и в то же время совершенные, возможности мультипликации.
При отображении материала Real Time Rendering доступен при использовании файлов типа .CATPart и .CATProduct. Пользователь может применять материалы в следующих приложениях Part Design, Shape Design, Assembly Design, FreeStyle Shaper, FreeStyle Optimizer и FreeStyle Profiler так же, как и во всех DMU продуктах.
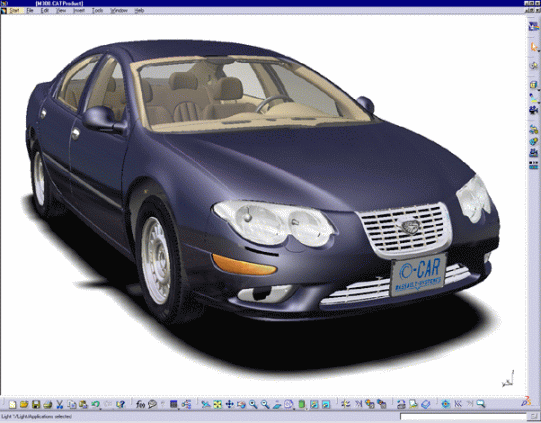
Начало работы
|
|
Данное руководство шаг за шагом проведёт Вас через Вашу первую сессию рендеринга. Вы примените предопределённые материалы (сначала розовый мрамор, затем голубой оникс). |
|
|
Вы должны быть знакомы с основными приёмами работы в CATIA. |
|
|
Выполнение этого задания рассчитано примерно на 10 минут. |
Окончательный результат работы должен выглядеть как показано на приведённом ниже рисунке.
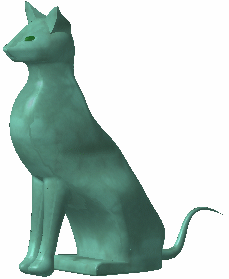
Применение материалов
|
|
Этот пример покажет Вам, как применить предварительно определённый материал. В этом примере Вы сначала используете розовый мрамор, затем замените его на голубой оникс. |
||
|
|
Откройте файл GettingStarted.CATProduct. |
||
|
|
1. Выберите элементы детали, к которым будет добавлен материал. |
||
|
|
2. Нажмите иконку
|
||
|
|
|
||
|
|
|
||
|
|
3. Перейдите на закладку Stone. |
||
|
|
4. Выберите Pink Marble. |
||
|
|
5. Нажмите кнопку Apply Material для нанесения текстуры материала на модель. |
||
|
|
|
Выберите из меню View ->Render Style->Customize View, чтобы убедиться в выборе опций Shading и Materials. |
|
|
|
|||
|
|
6. Нажмите кнопку OK. |
||
|
|
|
||
|
|
7. Повторите шаги 1 и 2, перейдите на закладку Stone и выберите в качестве материала Blue Onyx. |
||
|
|
8. Нажмите кнопку OK в диалоговом окне Library. |
||
|
|
9. Щёлкните в свободном пространстве графического окна.
|
||
Модификация применённого материала
|
|
В данном разделе будет показано, как произвести модификацию материала. Вы измените цвет и плотность, чтобы увидеть, как предполагаемый материал будет выглядеть на модели. |
|
|
Откройте файл GettingStarted.CATPart. |
|
|
1. Щёлкните правой кнопкой в дереве модели по иконке материала и выберите из всплывающего меню Properties.
|
|
|
|
|
|
2. На закладке Rendering выберите дополнительную закладку Lighting. 3. Измените цвет материала на зелёный:
|
|
|
|
|
|
|
|
4. Измените плотность материала. |
|
|
|
|
|
|
|
5. Нажмите кнопку OK в диалоговом окне Properties. |
|
|
6. Измените материал на
Alabaster, используя иконку Apply
Material
|
|
|
7. Щёлкните правой кнопкой по значку материала в дереве модели и выберите из всплывающего меню Properties. |
|
|
8. Измените размер материала (на закладке Rendering диалогового окна Properties), чтобы текстура сократилась относительно детали. На приведённом ниже рисунке используется значение размера текстуры равное 300mm. |
|