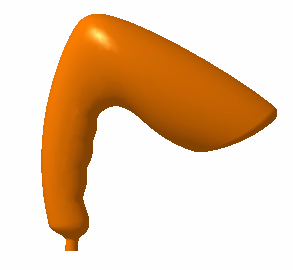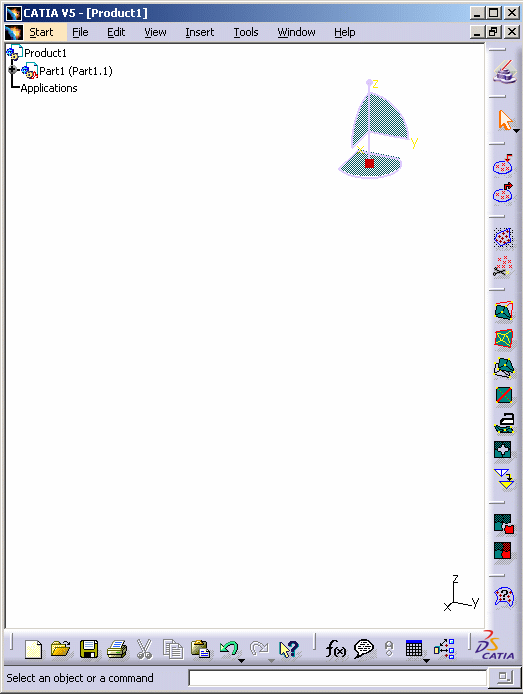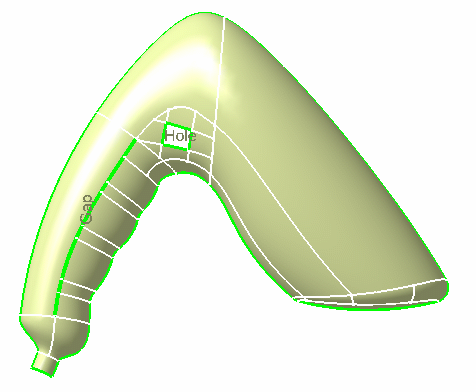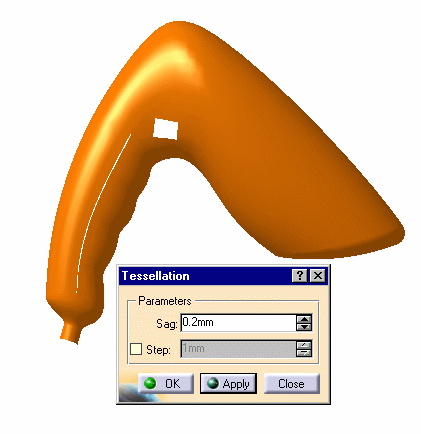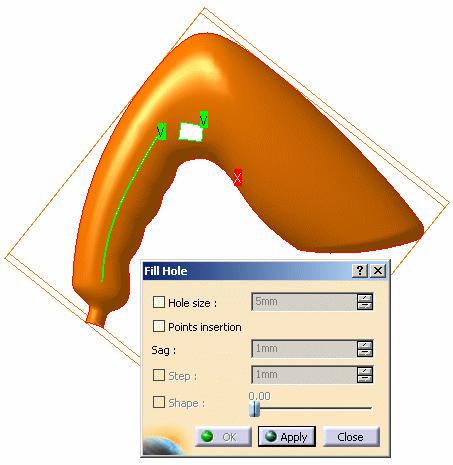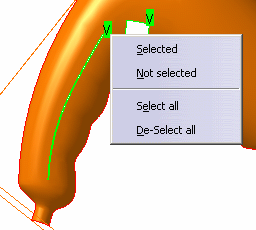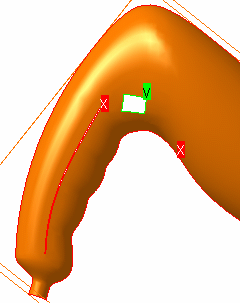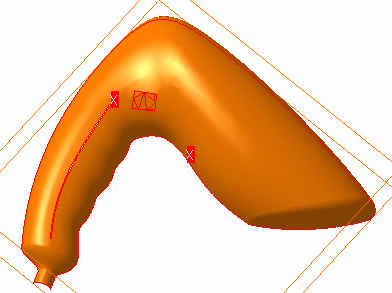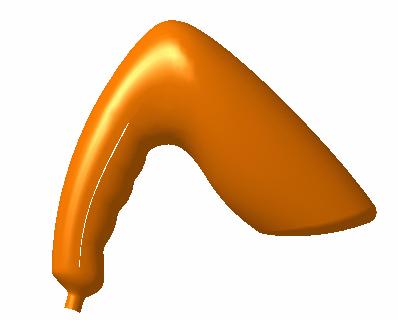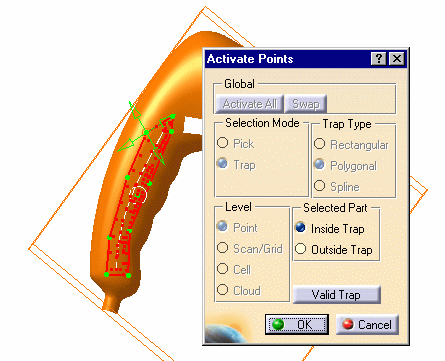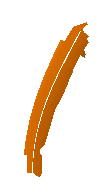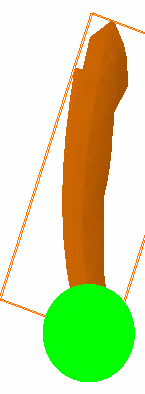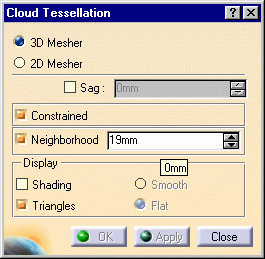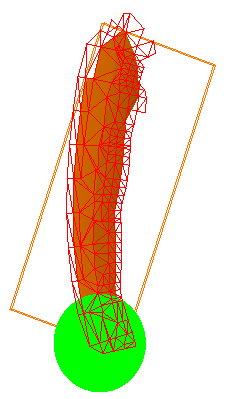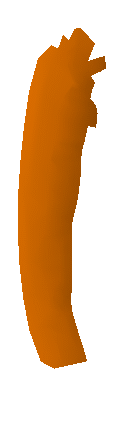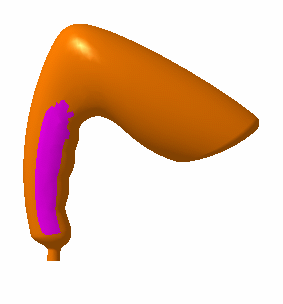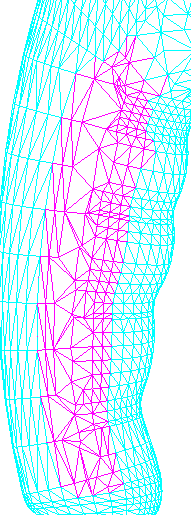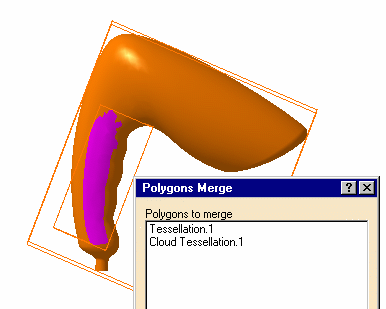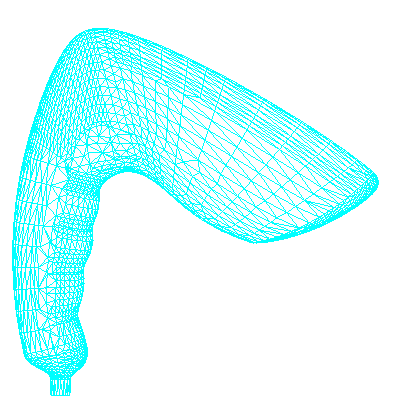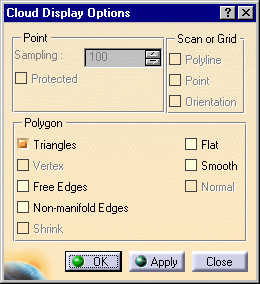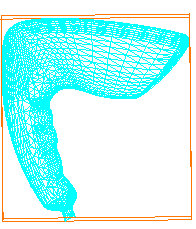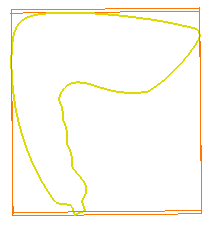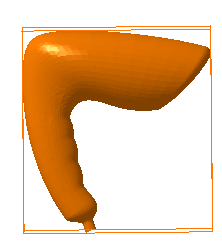|
|
Workbench Documentation Preface and Getting Started NC Manufacturing STL Rapid Prototyping |
STL Rapid Prototyping помогает специалисту стереолитографисту создавать и управлять STL файлами. Хотя знание стереолитографии не обязательно, рекомендуется иметь некоторый технический опыт в этой области.
Начало работы
Эта обучающая программа продемонстрирует Вам основные возможности STL Rapid Prototyping. Просто следуйте предложенным ниже пошаговым инструкциям.
|
|
Выполнение этого упражнения рассчитано на 15 минут. |
|
|
Законченная модель будет напоминать приведённый ниже рисунок. |
|
|
Создание базовой мозаичной поверхности
|
|
В этом примере будет показано как перейти в среду проектирования STL Rapid Prototyping и создать базовую мозаичную поверхность. |
|
|
1. Выберите STL Rapid Prototyping из Start > NC Manufacturing меню. Система переходит в среду проектирования STL Rapid Prototyping.
2. Откройте файл
GettingStartedSTL.CATPart из каталога samples.
Это фен, созданный из поверхностей с зазорами между отдельными частями и
отверстиями.
|
|
|
3. Нажмите иконку Surface
Tessellate
Вы
можете видеть отверстия и зазоры между отдельными участками поверхности
корпуса фена. |
Ремонт мозаичной поверхности
|
|
В этом примере будет показано как устранить мозаичность поверхности. |
|
|
Используйте составляющие мозаики, которое Вы создали в предыдущем примере. |
|
|
Заделка отверстия:
1.
Нажмите иконку Fill Holes
Внешние границы модели высвечиваются красным цветом со значком "x", маркирующем кромку не подлежащую заделке. Две кромки зелёного цвета маркированы символом "v", обозначая распознанные отверстия для заделки. 2. Поместите курсор поверх метки продолговатого отверстия и щёлкните правой кнопкой для вызова всплывающего (контекстного) меню. Выберите команду Not selected. 3. Нажмите кнопки Apply и OK. Отверстие заделано.
|
|
|
Заделка зазоров.
1. Нажмите иконку Activation
(может также называться Define Mesh Area)
2. Сформируйте курсором контур вокруг
зазора и выберите опцию Inside Trap.
Нажмите кнопку OK.
3. Нажмите иконку Tessellation
|
|
|
4. Выберите в дереве спецификации элемент Tessellation.1 и нажмите иконку Activation. Нажмите кнопку Activate All. Оба участка мозаичной поверхности теперь активны (изменённый Cloud Tessellation.1 фиолетового цвета). Из приведённого ниже рисунка видно, что поверхности дополняют друг друга.
5. Нажмите иконку Merge
|
Проверка качества мозаичной поверхности
|
|
В этом примере будет продемонстрировано, как произвести быструю проверку качества мозаичной поверхности. |
|
|
1. Нажмите иконку Display
По умолчанию выбрана опция Smooth. Вы можете выбрать следующие опции
для визуальной проверки качества поверхности:
|