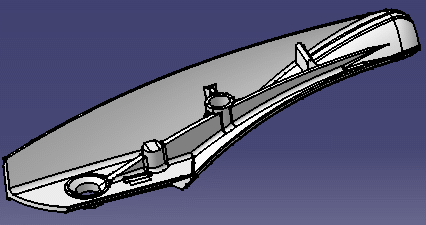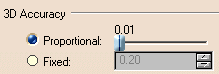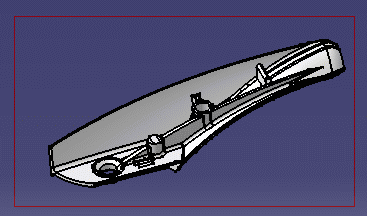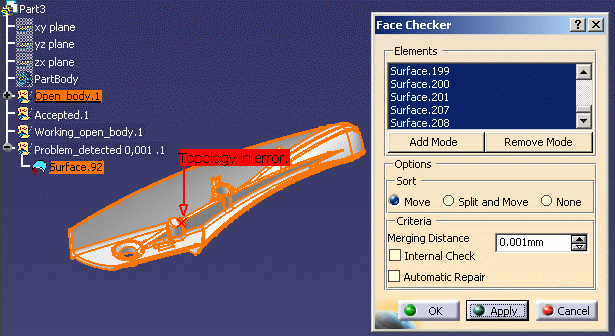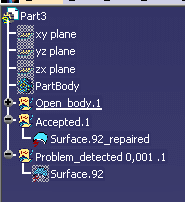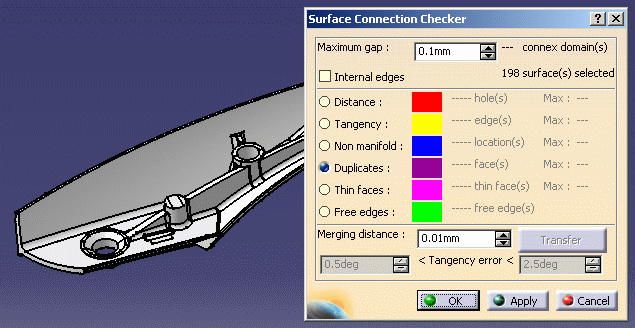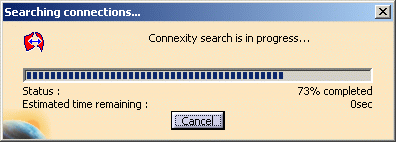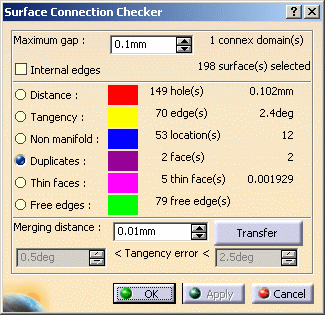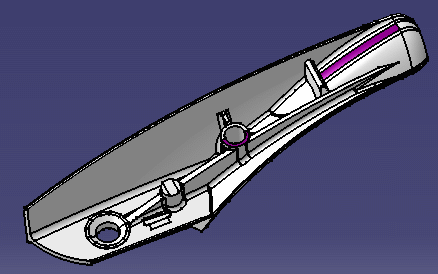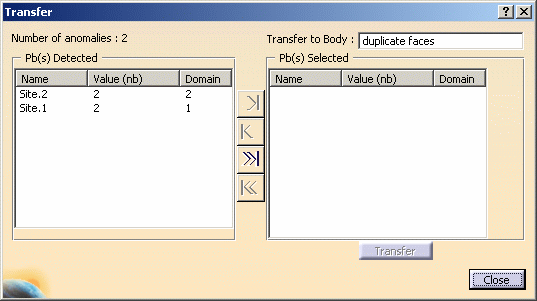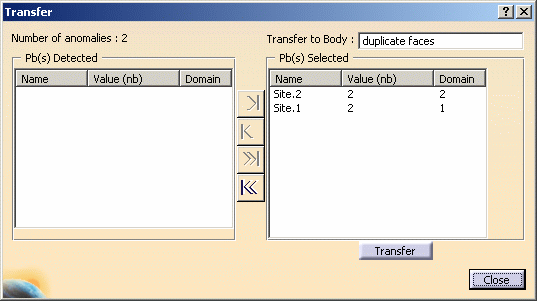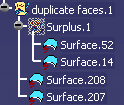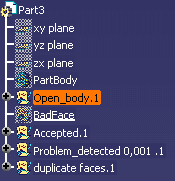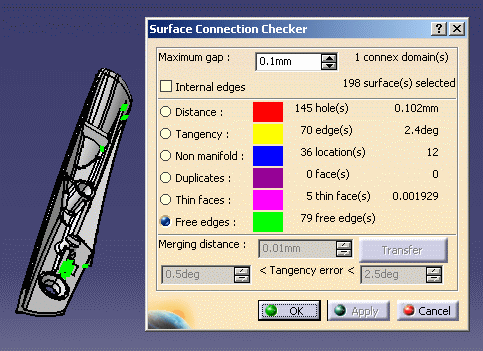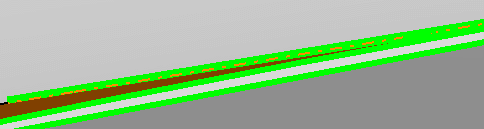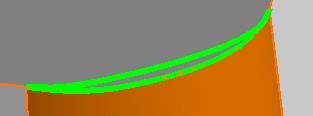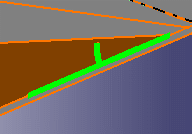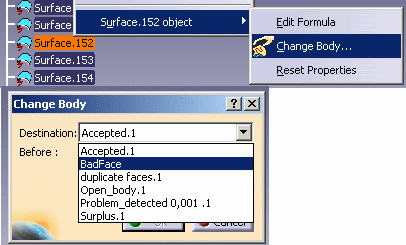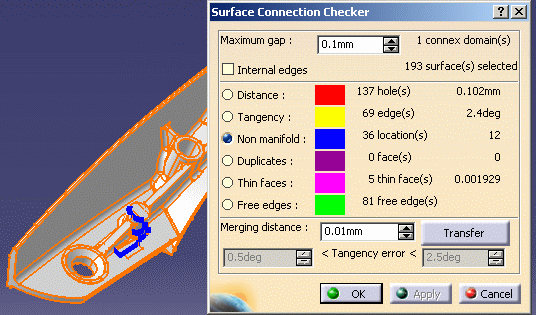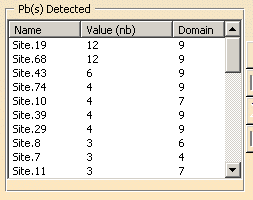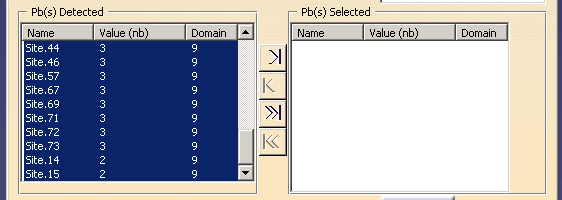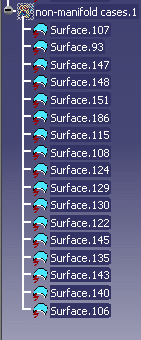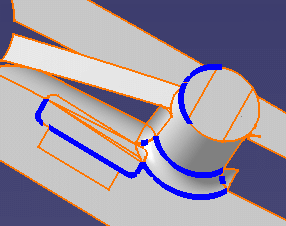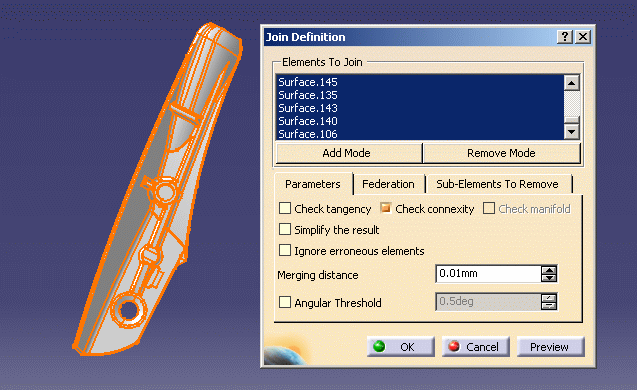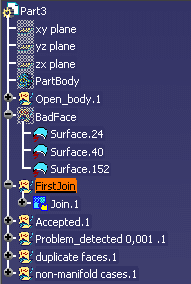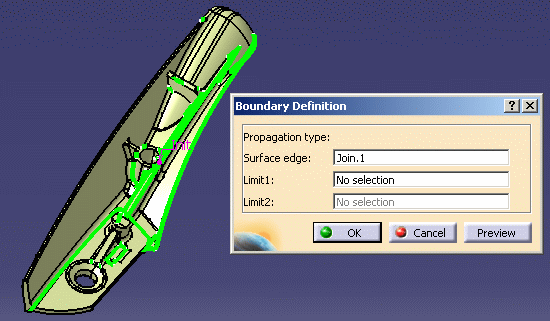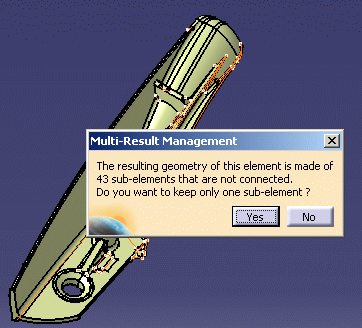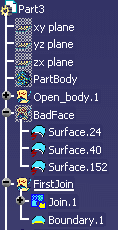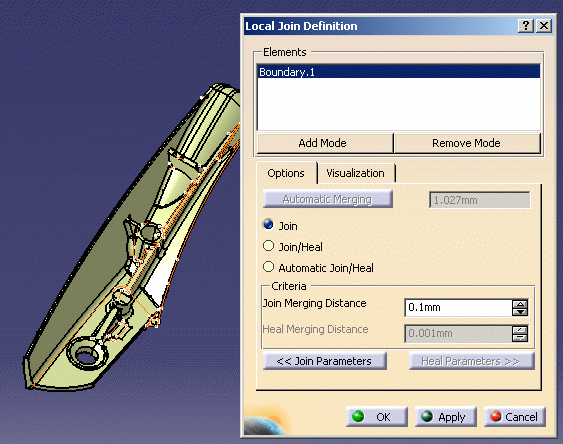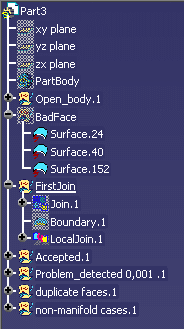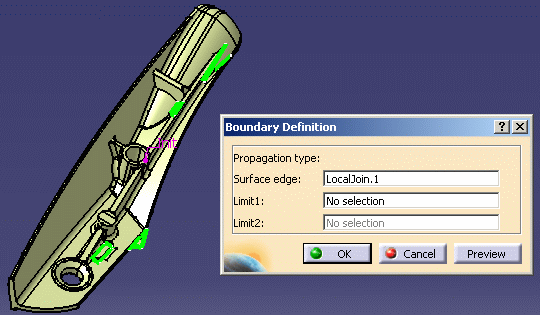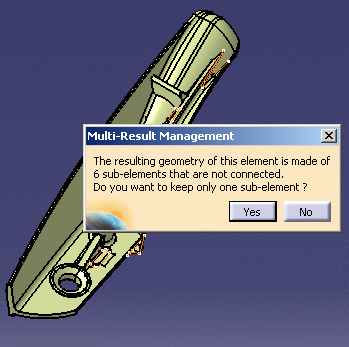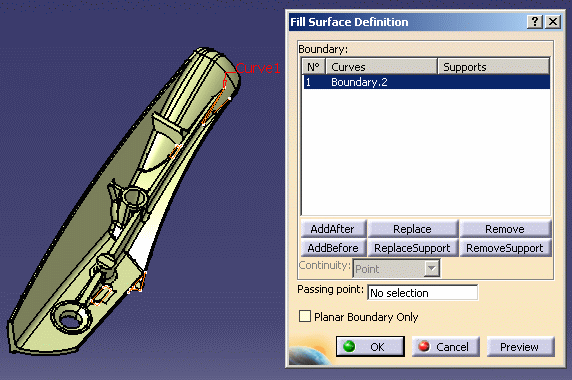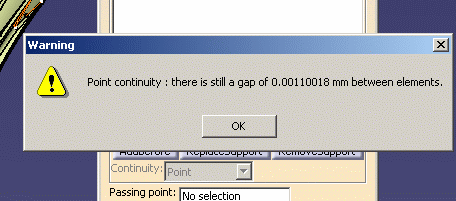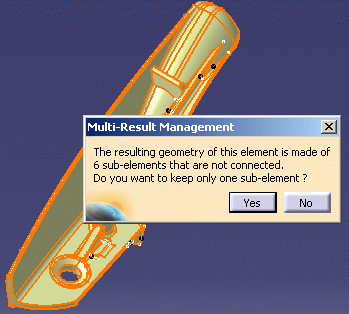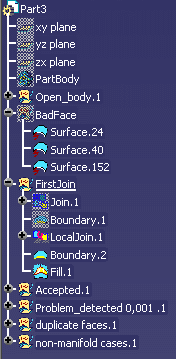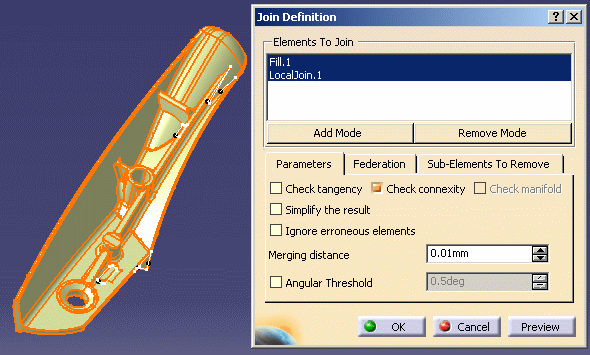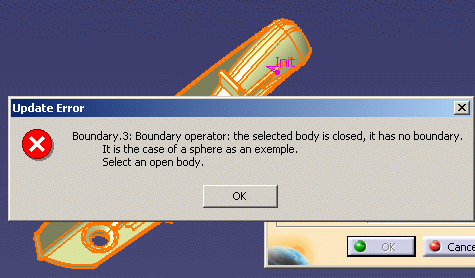|
|
Workbench Documentation Preface and Getting Started Mechanical Healing Assistant |
Приложени Healing Assistant обеспечивает Вас комплектом инструментальных средств для работы с геометрией и топологией поверхностей. Детали, которые не были созданы в CATIA V5, могут не отвечать стандартам CATIA V5 и потребуют определённых преобразований, перед возможностью их применения. Healing Assistant поможет Вам в следующем:
-
анализировать поверхности на наличие проблем (разрывы, касание и кривизну),
-
устранить обнаруженные проблемы.
Начало работы
|
|
|
Цель этого занятия - научить Вас начальным навыкам работы в Healing assistant. |
|
|
|
Выполнение этого занятия рассчитано на 30 минут. |
Открытие файла
|
|
|
В этом примере будет показано как перейти в среду проектирования Healing Assistant и открыть файл, с которым будет производиться работа. |
|
|
|
1. |
Перейдите в среду проектирования Healing Assistant выбрав из меню Start > Mechanical Design > Healing Assistant. |
|
|
|
2. |
Откройте файл HandleStart.CATPart из каталога samples.
|
|
|
|
3. |
Выберите из меню Tools > Options > Display > Performances и установите опцию 3D Accuracy на Proportional со значением 0.01.
|
|
Проверка топологии детали
|
|
|
В этом примере будет показано как проверить топологию детали. |
|
|
|
1. |
Нажмите MB1 и с помощью прямоугольника выбора высветите все поверхности детали. |
|
|
|
|
|
|
|
|
2. |
Нажмите иконку Face Checker
|
|
|
|
3. |
Включите опцию Automatic Repair и нажмите кнопку OK. В дереве спецификации под OpenBody Problem_detected 0,001.1 создаётся иконка исходной поверхности Surface.92. В графической области экрана эта поверхность скрыта. В OpenBody Accepted.1 содержится Surface.92_repaired, т.е. отремонтированная поверхность. |
|
Проверка геометрии
|
|
|
В этом примере будет показано как произвести проверку геометрии. |
|
|
1. |
Нажмите MB1 и с помощью прямоугольника выбора высветите все поверхности
детали.
Нажмите иконку Surface
Connection Checker
Отображается первичная информация: число выбранных поверхностей. Нажмите кнопку Apply. На экране появляется окно, отображающее состояние выполнения процесса поиска. Вы можете прервать процесс кнопкой Cancel.
Диалоговое окно обновляется информацией о найденных проблемах, их общим числом, максимальным значением и цветом, которым они высвечены на виде.
Обнаружены две дублирующиеся (Duplicates) поверхности (для проверки других категорий проблем, выбирайте соответствующую строку в диалоговом окне).
Нажмите кнопку Transfer.
В поле Pb(s) Dectected Вы найдёте список участков, где обнаружены дубликаты граней, число дублируемых граней на каждом участке и домен участка расположения дублируемых поверхностей. В поле Transfer to Body предложено тело, куда можно переместить дубликаты. Нажмите иконку с символом двойной стрелки (>>).
Участки перемещаются в список Pb(s) Selected. Нажмите кнопку Transfer и закройте диалоговое окно Transfer. Нажмите кнопку OK в основном диалоговом окне. Объект duplicate faces.1 создан и добавлен в дерево спецификации.
|
Проверка свободных кромок
|
|
|
В этом примере будет показано, как произвести проверку модели на наличие свободных кромок. Наличие свободных кромок обычно не создаёт проблем, поэтому их перемещение не предполагается. Но в этой модели имеются не корректные свободные кромки. Так что мы создадим тело и переместим эти кромки на него. |
||
|
|
1. |
Создайте OpenBody с названием BadFace и сделайте его невидимым в дереве спецификации. |
|
|
|
|
2. |
Нажмите иконку Surface Connection
Checker
|
||
|
|
|
|
||
|
|
3. |
Будьте осторожны, чтобы не отменить высвечивание модели, свободные кромки высвечены, чтобы видеть корректны или нет соответствующие поверхности (пропущенные грани являются причиной наличия не нужных свободный кромок, грани не вошедшие в установленный при ремонте допуск, ...). Вы найдёте, что следующие поверхности имеют не корректные свободные кромки: |
||
|
|
|
Surface.24
|
||
|
|
|
Surface.40
|
Surface.152
|
|
|
|
|
После закрытия диалогового окна Surface Connection Checker переместите эти поверхности на BadFace OpenBody, используя команду Change Body.
|
||
Проверка на наложение поверхностей
|
|
|
В данном примере будет рассмотрена проверка модели на ситуации, когда одна поверхность наползает на другую. |
|
|
1. |
Нажмите иконку Surface Connection
Checker
|
|
|
2. |
Оставьте значение Merging distance равным 0.01mm, нажмите кнопку Apply и выберите строку Non manifold. Места с обнаруженными накладками высвечиваются голубым цветом.
|
|
|
3. |
Нажмите кнопку Transfer. В первом окне Вы можете видеть, что наибольшее значение наложения равно 12.
Нажмите по заголовку в колонке Domain для сортировки участков по домену, выберите все строки с наибольшим значением домена и переместите их окно Pb(s) Selected с помощью иконки со значном одинарной стрелки. Нажмите кнопку Transfer.
Закройте диалоговое окно Transfer и закройте диалоговое окно Surface Connection Checker нажатием кнопки OK. В OpenBody создаётся non-manifold cases.1 содержащий налагающиеся друг на друга грани.
|
|
|
4. |
Сделайте OpenBody и восстановите видимость non-manifold cases.1 для поиска возможных ситуаций наползания граней друг на друга. Не
обязательная задача: Высветите non-manifold cases.1 и нажмите иконку
Surface Connect Checker
При наведении курсора на эти поверхности из non-manifold cases.1, Вы уведете, что Surface.147 и Surface.129 частично наползают друг на друга. Сделайте обе эти поверхности невидимыми. |
Выполнение глобального соединения поверхностей
|
|
|
В этом примере будет показано, как выполнить глобальное соединение поверхностей. |
|
|
1. |
Восстановите видимость OpenBody. |
|
|
2. |
Введите OpenBody с названием FirstJoin и сделайте его In Work объектом. |
|
|
3. |
Нажмите иконку Join
|
|
|
4. |
Нажмите кнопку OK. Join.1 создан под FirstJoin OpenBody.
|
Ремонт детали
|
|
|
В этом примере будет показано, как заделать зазоры, оставшиеся после глобального соединения. |
|
|
1. |
Мы сначала создадим Boundary в Join.1 для отображения сборки по умолчанию, выполненной соединением. |
|
|
|
Нажмите иконку Boundary
Нажмите кнопку OK. Появляется диалоговое сообщения Multi-Result Management. Нажмите кнопку No.
Объект Boundary.1 создан в дереве спецификации.
|
|
|
2. |
Теперь Вы выполните Local Join на Boundary.1 при допуске 0.1mm. Это отремонтирует сборку по умолчанию при большем допуске, при этом уже соединённые кромки останутся нетронутыми. |
|
|
|
Нажмите иконку Local Join
В дереве спецификации появляется LocalJoin.1.
|
|
|
3. |
Мы
проверим Boundary под LocalJoin.1 на предмет обнаружения
оставшихся разрывов. Эти разрывы возникли из-за отсутствующих (или скрытых)
поверхностей. Нажмите иконку Boundary
Нажмите кнопку OK.
Нажмите кнопку No. В дереве спецификации появляется Boundary.2. |
|
|
4. |
Теперь заполним Boundary.2. Нажмите иконку Fill
Нажмите кнопку OK.
Так как найденный зазор находится в пределах допуска, он не оказывает влияния на процесс ремонта. Нажмите кнопку OK.
Нажмите кнопку No. В дереве спецификации появляется Fill.1.
|
|
|
5. |
Теперь объединим LocalJoin.1 и Fill.1. Нажмите иконку Join
Нажмите кнопку OK. В дереве спецификации появляется Join.2. |
|
|
6. |
Для проверки его качества (Join.2), попробуйте сделать для него границы.
Сообщение подтверждает, что этот участок замкнут, т.е. корректен. Нажмите кнопку OK в окне сообщения и кнопку Cancel в диалоговом окне. |