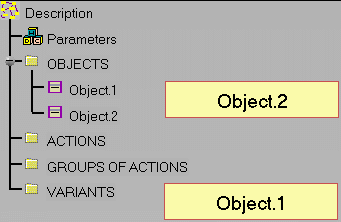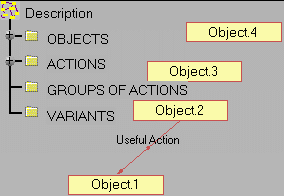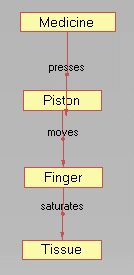|
|
Workbench Documentation Preface and Getting Started Product Synthesis Product Function Definition |
CATIA - Product Functional Definition описывает функциональные системы продукта, который нужно разрабатывать, и представляет их в схематичном виде. Это приложение также управляет вариантами для функциональных систем. Кроме того, это приложение позволяет создавать связи между функциональными системами и объектами продукта CATIA, таким образом допуская полное функциональное и физическое определение в V5. Наконец, из функционального вида могут быть созданы сценарии, чтобы генерировать 3D данные.
Описание функциональных систем продукта
Пользователь идентифицирует функциональные объекты, включенные в его
продукт, и взаимодействия между ними. Система представлена в виде графика, где
объекты отображены как узлы, а взаимодействия как линии. Это ведет к графической
индикации предложений. Таким образом определено семантическое представление
продукта до начала других стадий проектирования продукта (предварительный и
детализированный).
Декомпозиция функционального определения через несколько документов
Этот подход подобен декомпозиции Product - Subproduct (Insert New,
Insert Existing, ...). Могут быть опубликованы параметры
подсистем, которые возможно многократно использоваться на более высоком уровне
системы.
Эта функция полезна в случае больших систем.
Визуальное наблюдение функциональных систем в схематичном виде
Схематичный вид имеет UML интерфейс (UML - Язык Унифицированного Моделирования).
Пользователь может располагать элементы диаграммы, чтобы получит лучший 2D
чертеж и обеспечить более легкое чтение и анализ модели системы.
Управление вариантами функциональных систем
Чтобы помочь мозговой атаке на следующие поколения систем и чтобы начать
альтернативные исследования, пользователь может использовать старый проект как
основу.
Создание связей между функциональными системами и продуктами CATIA
Пользователь может определить нескольких ассоциаций,
приложенных к функциональной сущности. Ассоциация сделана из нескольких связей в
PPR (Process-Product-Resource) пунктов любого типа: продукт, деталь, эскиз,
каркасный элемент эскиза и т.п.
Это позволяет перегруппировывать связи в пункты PPR, приложенные к
функциональной сущности согласно данному этапу проектирования (2D эскиз, грубый
проект, предварительный проект, детальный проект и т.п.). Следовательно,
пользователю предоставлена большая гибкость и более точные данные, позволяя
полностью определить, функционально и физически, продукт в CATIA V5.
Управление сценариями
Пользователь может управлять сценариями из функционального вида для генерации 3D
данных. Функциональный объект может содержать различные сценарии,
приспособленные к различным стадиям проектирования. Это позволяет разбить
различные стадии проектирования в различных сценариях, что предоставляет
пользователю больше гибкости.
Начало работы
Создание и редактирования компонента
|
|
В этом примере будет показано как создать и отредактировать компонент. |
|||
|
|
1. Выберите из меню Tools -> Options -> Knowledgeware -> Product Functional Definition и перейдите на закладку General, выберите опцию для Empty in Document contents at creation и ASO для отображения дерева. Нажмите кнопку OK.
2.
Выберите на панели меню
3.
Нажмите иконку
4.
При необходимости воспользуйтесь иконками
|
Создание графика
|
|
Вы можете сконструировать график:
В этом примере рассматривается создание простого графика. Созданный документ CATSystem может в последствии использоваться многократно. |
|
|
1.
Выберите на панели меню
2.
Выберите на панели меню
3. Выберите двойным щелчком Object.2 и переименуйте его в Medicine. Повторите эту операцию и переименуйте Object.1 в Tissue, Object.3 в Piston и Object.4 в Finger. 4. Выберите действие Useful Action и и удалите его с помощью команды Delete из всплывающего меню.
5.
Переместите объекты и измените размер представляющих их
прямоугольников, как показано на приведённом ниже рисунке. |
Создание и перемещение действий
|
|
В этом примере будет показано, как создать действия. |
||||
|
|
1. Откройте файл CATSystem, созданный ранее.
2.
Нажмите иконку
|