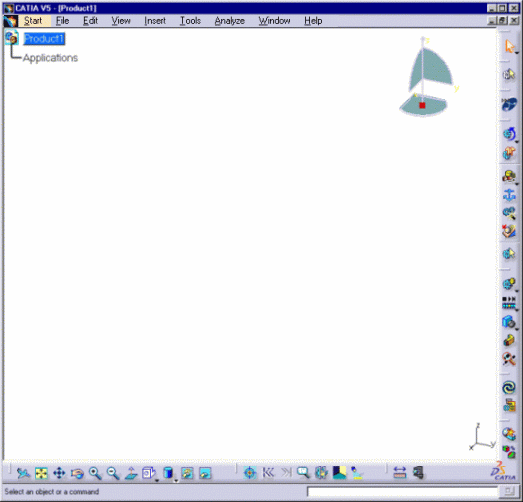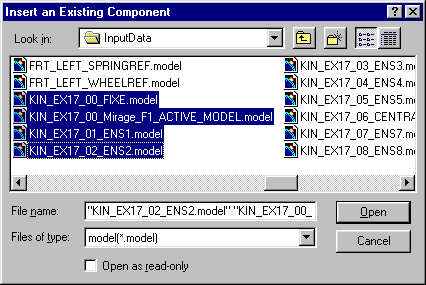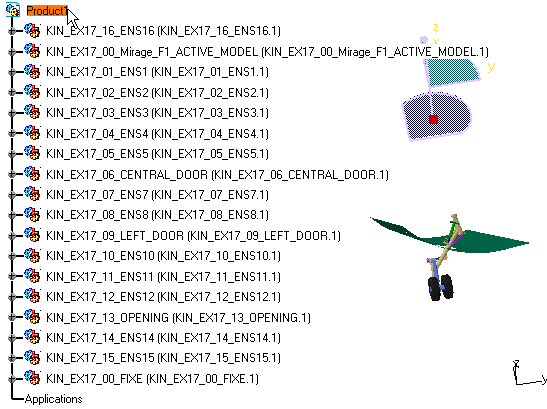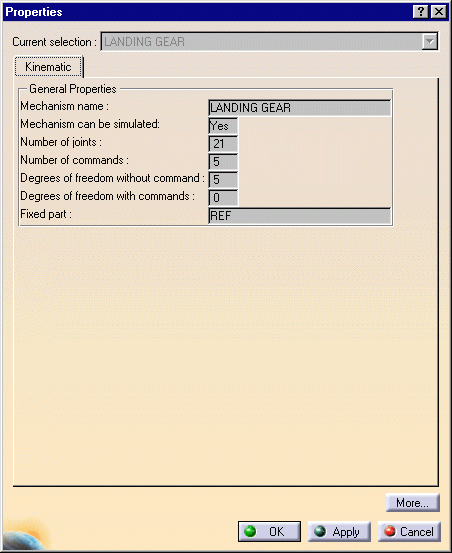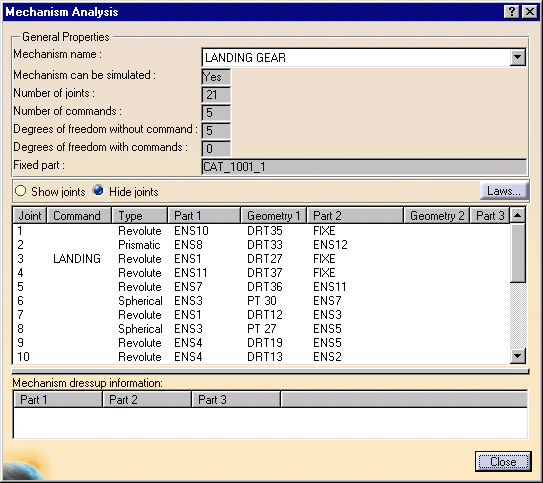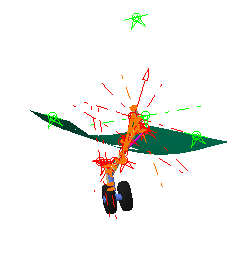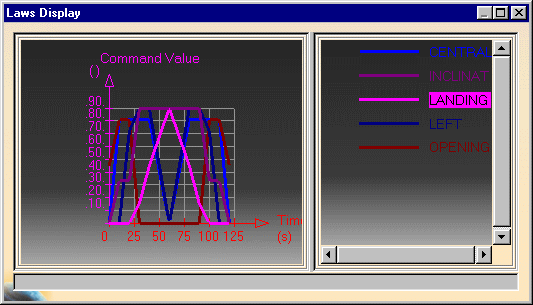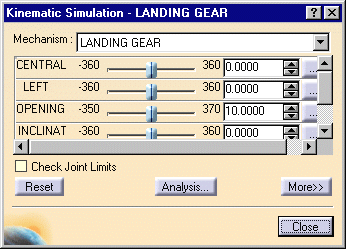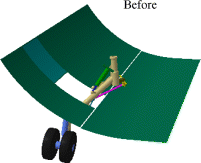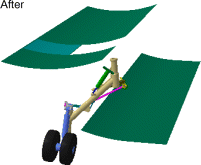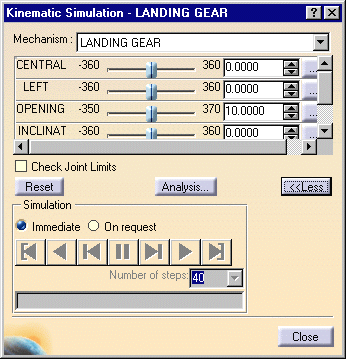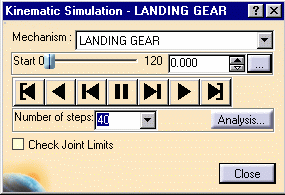|
|
Workbench Documentation Preface and Getting Started Product Synthesis DMU Kinematics Simulator
|
Использование кинематических данных V4
|
|
Выполнение этого упражнения рассчитано на 20 минут. |
Вход в среду проектирования
|
|
Для выполнения этого сценария Вы должны быть знакомы с основными командами, общими для всех сред проектирования. Описание этих команд приведено в разделе DMU Navigator User's Guide. |
|
|
|
В первом примере будет показано как перейти в среду проектирования DMU Kinematics Simulator и выбрать модель. |
|
|
|
||
|
|
1. |
Выберите Digital Mockup -> DMU Kinematics из меню Start. Система переходит в среду проектирования DMU Kinematics и в окне открывается пустой документ.
|
|
|
||
|
|
2. |
Выберите из меню Insert -> Existing Component... |
|
|
3. |
Выберите желаемые файлы кинематической модели, щёлкнув по первому из них и, затем, при нажатой клавише <Shift> щёлкните по последнему. Нажмите кнопку Open. Все выбранные продукты отображаются в дереве спецификации. Если у Вас отсутствуют необходимые модели, можете взять их здесь.
|
|
|
|
|
|
|
4. |
Выберитесь в дереве продукты, содержащие объекты кинематики, затем выберите из меню Edit -> Representations -> Design Mode. Теперь Вы можете раскрыть дерево для просмотра всех компонентов.
|
|
|
|
|
|
|
Помните, DMU Kinematics Simulator использует мультимодельные сессии CATIA Version 4, которые состоят из одного или более кинематических механизмов. |
|
|
|
Нажмите иконку Fit All In
|
|
Просмотр свойств кинематического механизма
|
|
Эта задача покажет Вам как просматривать свойства выбранного кинематического механизма. |
||
|
|
Введите файлы KIN_EX17* .model. |
||
|
|
Если Вы работаете с Cache System, удостоверьтесь, что Вы находитесь в Design mode (выберите Edit -> Representations -> Design Mode). Более подробную информацию можно получить в разделе DMU Navigator user's Guide - Task: Viewing the Cache Content. |
||
|
|
1. |
Выберите KIN_EX17_00_F1_ACTIVE и раскройте дерево. |
|
|
2. |
Выберите правым щелчком механизм в дереве спецификации или выберите из меню Edit -> Properties... |
||
|
3. |
В первом случае выберите из всплывающего меню Properties. Открывается диалоговое окно Properties.
|
||
|
|
|
|
|
|
4. |
Нажмите кнопку OK. |
||
|
5. |
Нажмите иконку Mechanism Analysis
|
||
|
|
|||
|
6. |
Вы можете выбрать другой механизм с помощью раскрывающегося списка Mechanism name.
|
||
|
|
|
|
|
|
|
7. |
Если Вы выберите опцию Show joints, на рисунке отобразятся значки соединений. |
|
|
|
8. |
Если нажмёте кнопку
|
|
|
|
|
||
|
9. |
Более детальную информацию можно получить в разделе Analyzing A Mechanism. |
||
|
|
Более детальную информацию о законах можно получить в разделе Simulating With Laws. |
||
Имитация с помощью команд
|
|
Этот пример покажет Вам как с помощью команд запустить моделирование кинематики. |
||
|
|
Откройте файлы KIN_EX17* .model. |
||
|
|
Если Вы работаете с Cache System, удостоверьтесь, что Вы находитесь в Design mode (выберите Edit -> Representations -> Design Mode). Более подробную информацию можно получить в разделе DMU Navigator user's Guide - Task: Viewing the Cache Content. |
||
|
|
В этом документе только один механизм. Если Вы работаете с продуктом содержащим более одного механизма, рекомендуется выбрать нужный Вам механизм перед запуском моделирования с помощью команд.
|
||
|
|
1. |
Нажмите иконку Simulation With Commands
|
|
|
|
Открывается диалоговое окно Kinematic Simulation, в котором доступны команды кинематического механизма. |
||
|
|
2. |
Перемещайте ползунки команд (например LEFT). Соответствующая часть кинематического механизма переместится.
|
|
|
|
|
|
|
|
|
Если Вы нажмёте кнопку
|
||
|
|
|
|
|
|
|
Вы можете использовать ползунки, вводить значения в соответствующие поля или непосредственно манипулировать геометрией для получения требуемого результата. |
||
|
|
3. |
Аналогичным образом попробуйте манипулировать другими командами.
|
|
Запуск имитации по закону
|
|
В этом примере будет показано как запустить имитацию по закону, который уже определён в механизме. |
|
|
|
Откройте файлы KIN_EX17* .model. |
|
|
|
1. |
Нажмите иконку Simulation With Laws
|
|
|
|
|
|
|
2. |
Установите Number of steps на 10, затем нажмите кнопку Play VCR. Механизм приводится в действие согласно предопределённого закона. |
|
|
Обратите внимание, Вы не можете производить запись имитации. Если Вы желаете произвести запись имитации, обратитесь за более подробной информацией к разделу Recording Positions. |
|
|
|
Вы можете использовать другие кнопки VCR для запуска имитации в различных режимах (назад, по шагам и т.д.). |
|