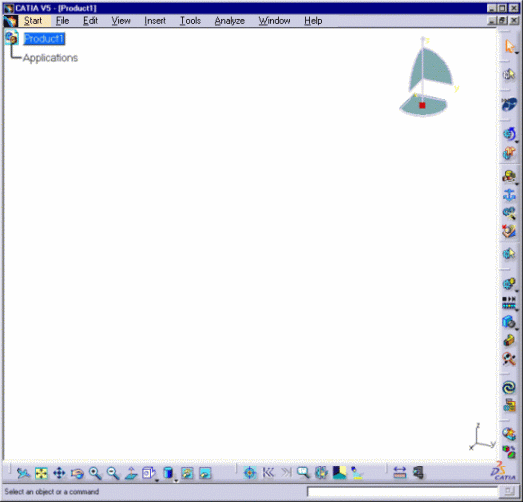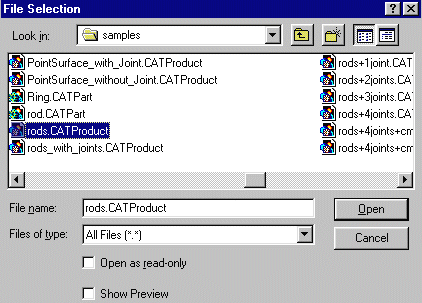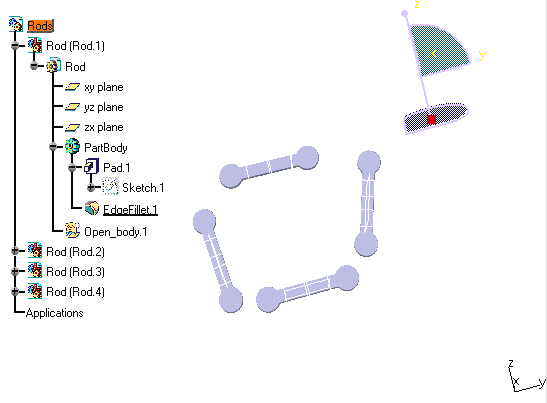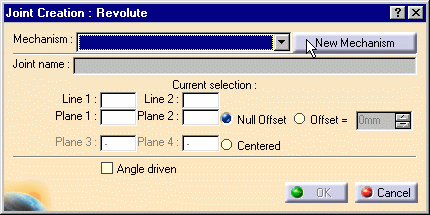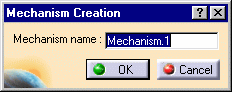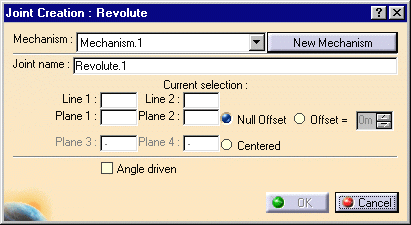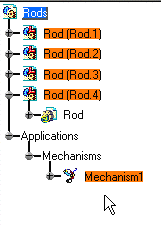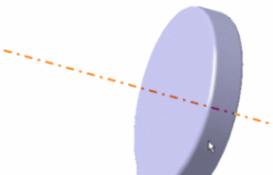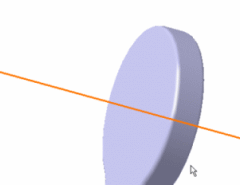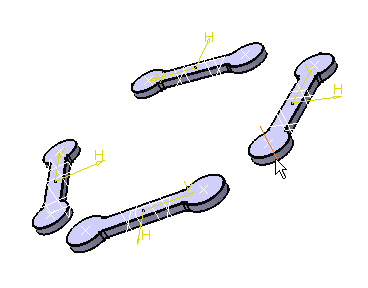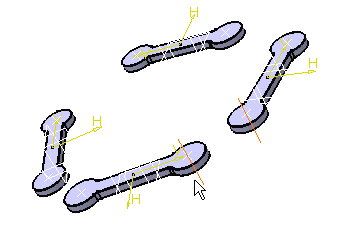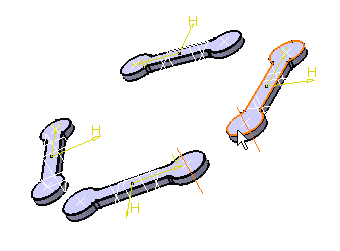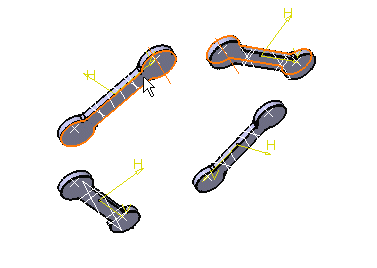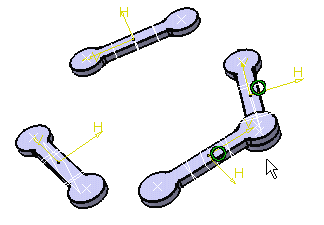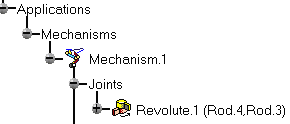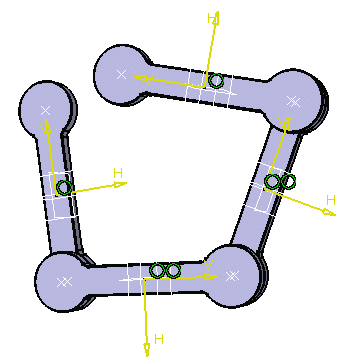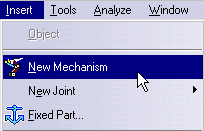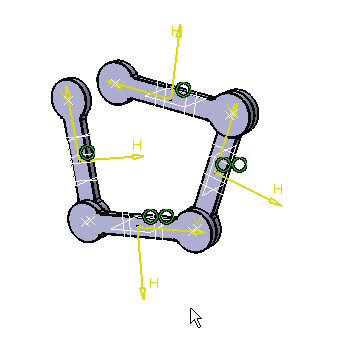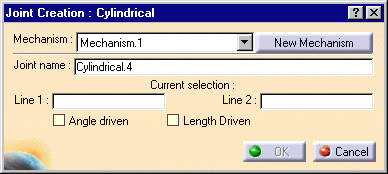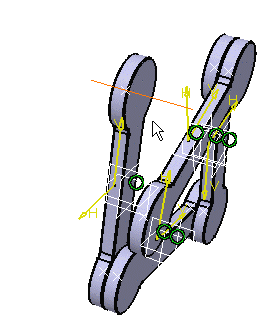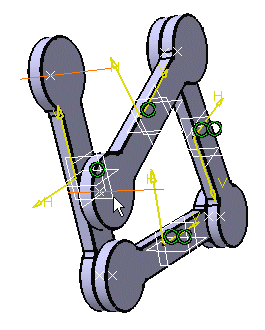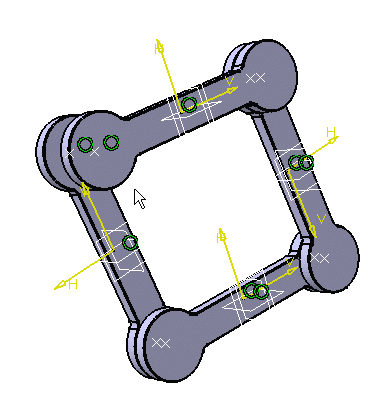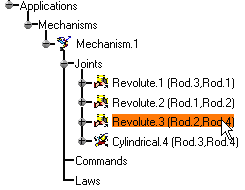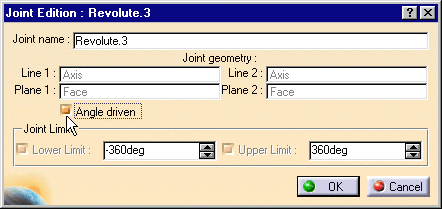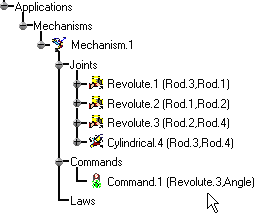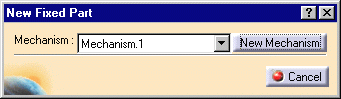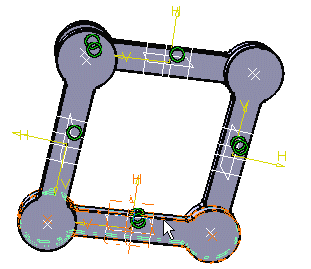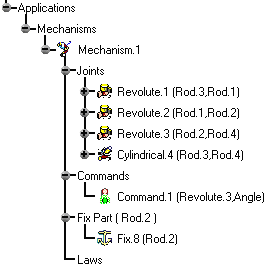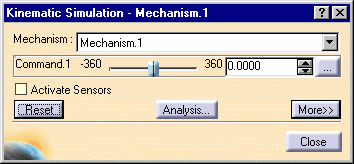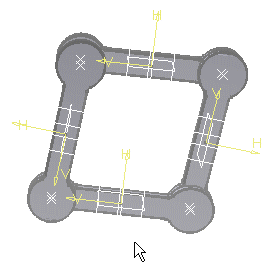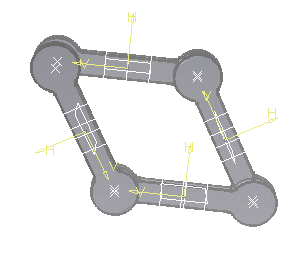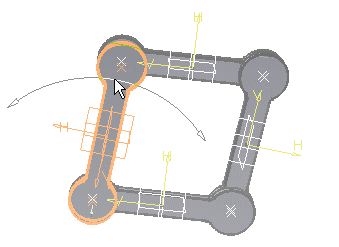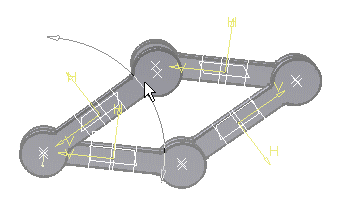|
|
Workbench Documentation Preface and Getting Started Product Synthesis DMU Kinematics Simulator
|
Проектирование механихма в V5
|
|
Выполнение этого упражнения рассчитано на 20 минут. |
Вход в среду проектирования
|
|
Перед началом выполнения этого сценария Вы должны быть знакомы с основными командами, общими для всех сред проектирования. Эти команды описаны в разделе DMU Navigator User's Guide. |
|
|
|
В первом примере будет показано как перейти в среду проектирования DMU Kinematics Simulator и выбрать модель. |
|
|
|
1. |
Выберите Digital Mockup -> DMU Kinematics из меню Start. Система переходит в среду проектирования DMU Kinematics и открывается пустой документ.
|
|
|
|
|
|
2. |
Выберите на панели меню File -> Open. |
|
|
|
3. |
Выберите файл rods.CATProduct. Нажмите кнопку Open.
|
|
|
|
|
|
|
4. |
Выберите продукт в дереве и затем Edit -> Representations -> Design Mode на панели меню. Раскройте дерево, чтобы видеть все компоненты продукта.
|
|
|
|
|
|
|
Используйте иконку Fit All In
|
|
Создание механизма и поворотных шарниров
|
1. |
Нажмите иконку Revolute Joint
|
||||
|
|
|
|
|||
|
|
2. |
Нажмите кнопку New Mechanism. Открывается диалоговое окно Mechanism Creation и Вы должны определить название механизма. После определения названия нажмите кнопку Ok. В данном случае оставьте предлагаемое по умолчанию название, Mechanism.1.
|
|||
|
|
|
|
|||
|
|
|
|
|||
|
|
|
Новый объект - Mechanism - появляется в дереве спецификации.
|
|||
|
|
|
|
|||
|
Вы должны выбрать две линии и две плоскости. |
|||||
|
|
3. |
Выберите Line 1 в геометрической части экрана. В данном случае выберите цилиндрическую поверхность, как показано на приведённом ниже рисунке. Данные в диалоговом окне автоматически обновляются в соответствии со сделанным выбором. |
|||
|
|
|
При необходимости используйте команду View -> Zoom In Out. |
|||
|
|
|
|
|
||
|
|
|
|
|||
|
|
|||||
|
|
4. |
Выберите Line 2 в геометрической части экрана. Выберите второй цилиндр. Данные в диалоговом окне опять обновляются автоматически.
|
|||
|
|
|
|
|||
|
|
|||||
|
5. |
Выберите грани, как показано на приведённом ниже рисунке. Данные в поле Current selection обновляются автоматически.
|
||||
|
|
|
|
|
|
|
|
6. |
Нажмите кнопку Ok. Revolute Joint создан. Дерево спецификации обновляется.
|
||||
|
|
|
|
|||
|
|
|
Аналогичным способом создайте Revolute. 2 и Revolute. 3. |
|||
|
|
|
Ваша модель должна выглядеть как показано на приведённом ниже рисунке.
|
|||
|
|
|
|
|||
|
|
Вы можете также создать механизм выбрав из меню Insert -> New Mechanism... |
||||
|
|
|
|
|||
Создание цилиндрического соединения
|
|
В этом примере будет показано как создать цилиндрическое соединение. |
||
|
|
Вы создали механизм и 3 шарнирных соединения. |
||
|
|
|
|
|
|
|
1. |
Нажмите иконку Cylindrical Joint
|
|
|
|
|
|
|
|
2. |
Выберите Line 1 в геометрической части экрана. В данном случае выберите цилиндрическую поверхность, как показано на приведённом ниже рисунке. |
||
|
|
|
|
|
|
Диалоговое окно автоматически обновляется, в соответствии со сделанными Вами выборами.
|
|||
|
|
|
|
|
|
3. |
Выберите Line 2 в геометрической части экрана. В данном случае Вы должны опять же выбрать цилиндрическую поверхность. |
||
|
|
|
|
|
|
|
|
Диалоговое окно автоматически обновляется,
в соответствии со сделанными Вами выборами. |
|
|
|
|
|
|
|
|
4. |
Нажмите кнопку OK для завершения создания цилиндрического соединения.
|
|
|
Cylindrical Joint создан также в качестве ограничения. Дерево спецификации отображает вновь созданные соединения. |
|||
|
|
При создании цилиндрических соединений Вы можете использовать следующие опции:
|
||
|
|
Помните, Вы можете в любое время модифицировать команду. Для этого выберите двойным щелчком соединение в дереве спецификации и отредактируйте настройки в открывшемся диалоговом окне. Более подробно это описано в разделе Editing joints. |
||
Определение параметров соединения
|
|
Вы можете определить параметры соединения уже после его создания. |
|
|
|
1. |
Выберите Revolute. 3 в дереве спецификации. |
|
|
|
|
|
|
|
Открывается диалоговое окно Joint Edition.
|
|
|
|
|
|
|
2. |
Включите опцию Angle Driven. |
|
|
3. |
Нажмите кнопку Ok. Команда идентифицируется в диалоговом окне.
|
|
|
|
|
Определение фиксированной детали
|
|
1. |
Нажмите иконку Fixed Part
|
|
|
|
|
|
|
|
2. |
Выберите фиксированную (неподвижную) деталь на геометрии или в дереве спецификации. |
||
|
|
|
|
|
|
3. |
Фиксированная деталь определяется автоматически.
|
||
|
|
|
Фиксированная деталь идентифицируется в дереве спецификации. |
|
|
|
В
любое время Вы можете воспользоваться командой Undo
|
||
Имитация механизма V5
|
|
1. |
Нажмите иконку Simulation With Commands
|
|
|
|
|
Открывается диалоговое окно Kinematic Simulation. Команда кинематического механизма доступна в диалоговом окне, как показано на рисунке.
|
|
|
|
2. |
a. Манипулируйте ползунком команды и обратите внимание на соответствующие перемещения в механизме. |
|
|
|
|
|
|
|
|
2. |
b. Использование манипулятора в геометрической области экрана. Для этого разместите курсор поверх соединения. Управляемое соединение высвечивается и появляется манипулятор. Перемещайте модель с помощью левой кнопки мышки. |
|
|
|
|
|
|
|
|
Более подробную информацию по этой теме можно получить в разделах Running Simulations и About Joints. |
||
|
|
Вы
можете нажать кнопку
|
||