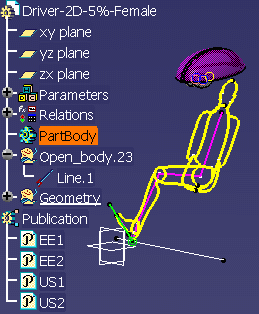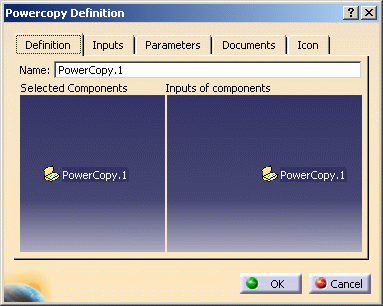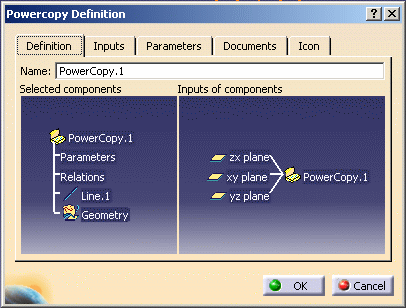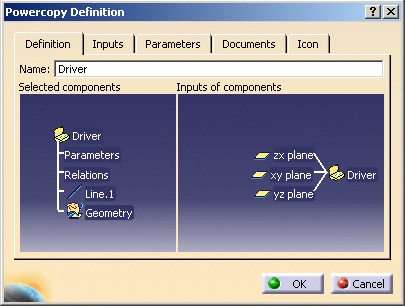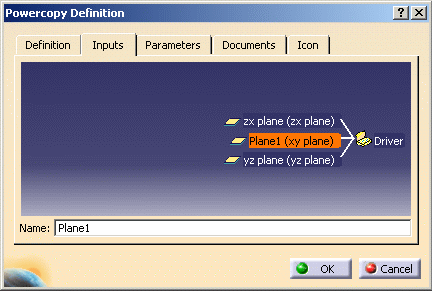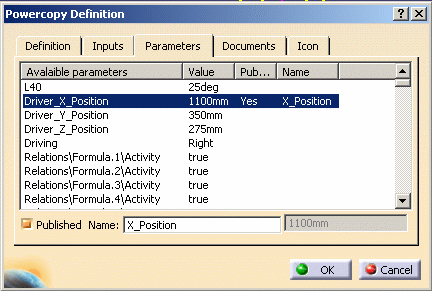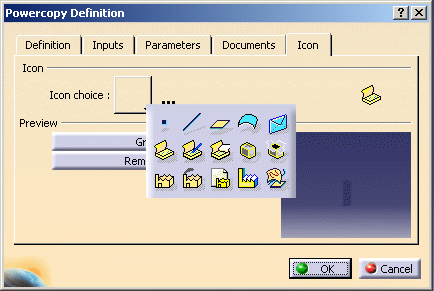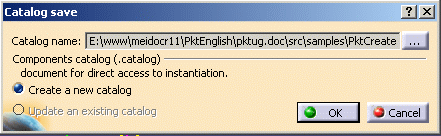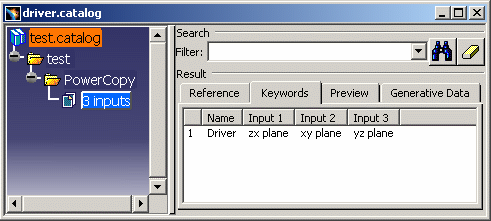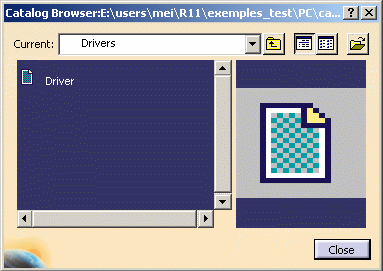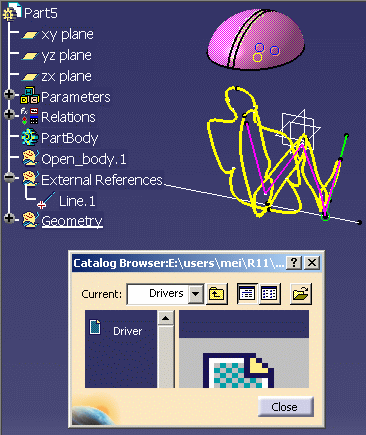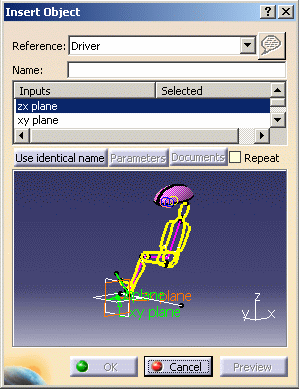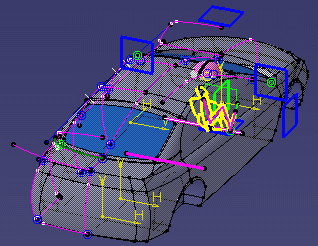|
|
Workbench Documentation Preface and Getting Started Product Synthesis Product Knowledge Template |
Интерактивное создание интеллектуальных баз
знания шаблонов продукта
Формирование пакетов данных конструктивного элемента,
спецификаций детали и сборки на любом уровне сложности в Product Knowledge Templates
позволяет собирать данные методологии проекта, определенные в интерактивном
режиме CATIA, с дальнейшим их многократным использованием. Шаблоны могут быть
получены из имеющихся конструктивных элементов, деталей и сборок или могут быть
созданы специально. Шаблоны могут содержать не только одну геометрию, но и любые
связанные параметры или соотношения,
включая вложенный интеллект норм проектирования, таблицы и проверки проекта,
предоставляя возможность формировать пакеты данных технических требований
сложных адаптивных характеристик.
Редактирование и манипуляция базами знания
шаблонов продукта
Управление полученными таким образом знаниями упрощено благодаря способности редактировать и сохранять шаблоны таким же
интерактивным способом, как изменение любого проекта CATIA (навыки
программирования при этом не требуются). Это позволяет шаблонам приспосабливаться к
изменениям требований организации, усовершенствованию методологии или требованиям
клиента.
Сохранение баз знания шаблонов продукта в
каталогах CATIA для последующего использования
Однажды определённый шаблон может быть сохранён в каталогах CATIA, позволяя
легко получить его и использовать в последующих проектах.
Использование шаблонов
CATIA Product Knowledge Templates предоставляет язык
программирования, позволяющий полностью описывать технические требования проекта
и генерации. Используя простой и декларативный язык программирования,
пользователь может описывать - в текстовом формате - геометрические спецификации,
трансформации и расположения (включая ограничения сборок) и спецификации баз
знаний.
Чтобы сделать создание сценариев еще более простым, можно использовать шаблоны
базы знаний. Product Knowledge Template 2 предоставляет возможность
легко в интерактивном режиме получать технический опыт и методологию для
эффективного повторного использования, помогая организации распространять опыт и
избегать дублирования работы при отсутствии возможности многократного
использования существующих проектов.
Создание PowerCopy
|
|
В этом примере будет показано как создать элементы PowerCopy, которые могут многократно использоваться в последующих проектах. |
|
|
PowerCopy - набор конструктивных элементов (геометрия, формулы, ограничения и тому подобное), которые сгруппированы, чтобы использоваться в различном контексте, предоставляется возможность полного переопределения после вставки. |
|
|
Пред началом выполнения задания убедитесь, что активны опции Parameters и Relations (Tools -> Options -> Infrastructure -> Part Infrastructure -> Display). |
|
|
1. Откройте файл PktCreatePowerCopy.CATPart.
2. Через меню Start -> Knowledgeware перейдите в среду проектирования Product Knowledge Template.
3. Нажмите иконку
Create a PowerCopy
4. Выберите из дерева спецификации элементы для создания PowerCopy. Для выполнения этого упражнения выберите следующие объекты:
Диалоговое окно заполняется в соответствии с произведёнными выборами.
5. Определите, как Вы хотите создавать PowerCopy:
6. Нажмите кнопку OK для создания PowerCopy. Сохраните файл. |
|
|
Обратитесь к разделу Quick Reference для всестороннего списка взаимодействий, которые могут быть выполнены на PowerCopies. |
Сохранение PowerCopy в каталоге
|
|
В этом примере будет показано как сохранить элементы PowerCopy в каталоге, для дальнейшего использования. |
||||||
|
|
2.
Нажмите иконку Save in Catalog
3. Выберите опцию Create a new catalog и нажмите иконку, расположенную за полем Catalog name. Открывающееся диалоговое окно позволяет Вам определить файл .catalog, в котором будут сохраняться создаваемые PowerCopy. Введите название файла и нажмите кнопку Open. 4. Нажмите кнопку OK в диалоговом окне Catalog save.
5. Откройте созданный Вами каталог (File -> Open). У Вас это окно может выглядеть несколько иначе, в зависимости от определённых названий элементов.
Левая часть отображает созданный PowerCopy в виде дерева. Выбор в дереве 3 inputs отображает в правой части характеристики PowerCopy.
Закладка Reference
Закладка Keywords
Закладка Preview
Закладка Generative Data
Использование каталожного редактора1. Выберите из меню Start -> Infrastructure -> Catalog Editor. 2. Дважды щёлкните в дереве по Chapter.1 и нажмите иконку Add Family. Открывается диалоговое окно Component Definition Family. 3. Измените название семейства на Drivers и нажмите кнопку OK. 4. Дважды щёлкните в дереве по Drivers и нажмите иконку Add Component.
5. В
диалоговом окне Description Definition нажмите кнопку
6. Сохраните каталог.
|
||||||
|
|
Обратитесь к разделу Quick Reference для всестороннего списка взаимодействий, которые могут быть выполнены на PowerCopy. |
Конкретизация понятий PowerCopy
|
|
В этом примере показывается как конкретизировать понятия PowerCopy.
|
||||
|
|
|
||||
|
|
Из каталога1. Создайте пустой файл .CATPart.
2.
Нажмите иконку Open Catalog
3.
Нажмите иконку
4. Дважды щёлкните по объекту Driver. Открывается диалоговое окно Insert Object. 5. Нажмите кнопку Use identical name и кнопку OK. PowerCopy вставлена в документ.
6. Нажмите кнопку Close в диалоговом окне Catalog Browser.
Из документа1. Откройте файл Pktvehicle.CATPart. 2. Выберите из меню Start -> Knowledgeware Menu -> Product Knowledge Template.
3. Нажмите
иконку Instantiate from Document
4. Выберите файл PktCreatedPowerCopy.CATPart и нажмите кнопку Open. 5. Открывается диалоговое окно Insert Object.
PowerCopy вставлена в документ.
Выбором1. Откройте файлы PktCreatedPowerCopy.CATPart и PktVehicle.CATPart. 2. Расположите окна вертикально. 3. Раскройте объект PowerCopy в дереве документа PktCreatedPowerCopy.CATPart и выберите Driver PowerCopy.
4. В окне
документа PktVehicle.CATPart нажмите иконку Instantiate from
Selection 5. Нажмите кнопку Use identical name. Нажмите кнопку OK. PowerCopy вставлена в документ. |
PowerCopies: Полезные советы
Создание PowerCopy |
Управление исходными данными:
Предварительный просмотр:
Каталог:
|
Вставка PowerCopy |
|
Более полные сведения о PowerCopies...
или нажатием иконки Create a PowerCopy PowerCopy - шаблон, работающий на уровне детали. Из набора конструктивных элементов (геометрия, литералов, формул, ограничений и т.п.) пользователь может создать собственный конструктивный элемент. Результат - конструктивный элемент Part Design или Shape Design, который может быть использован для проектирования в дальнейшем. Созданный конструктивный элемент может быть сохранён в каталоге. |