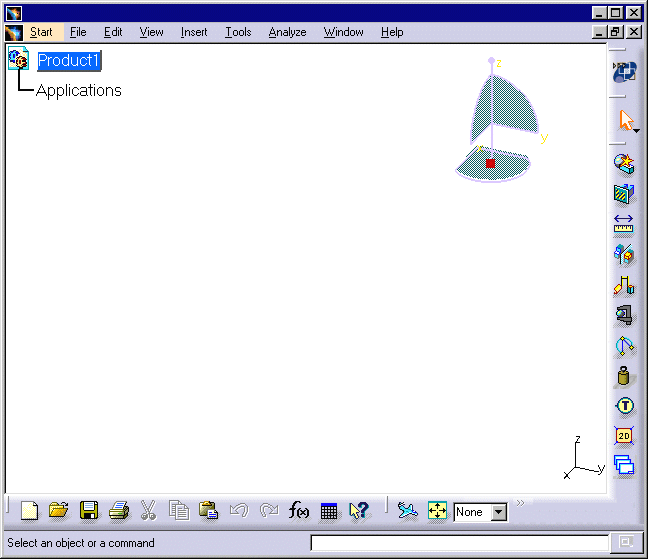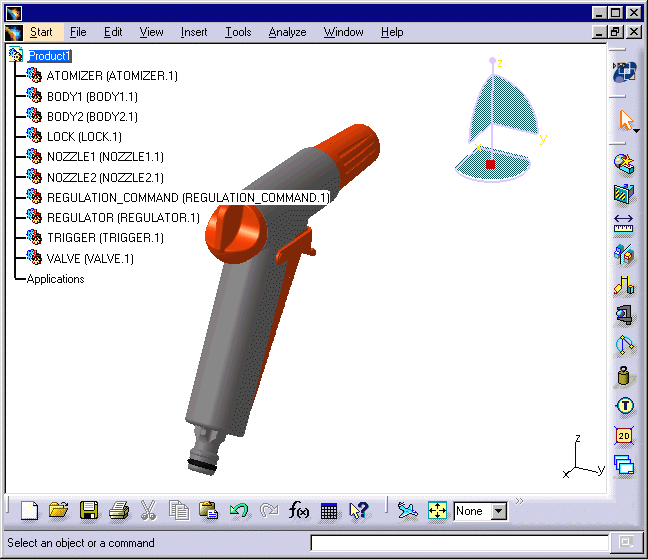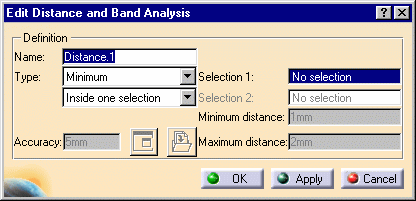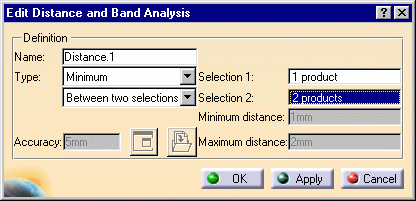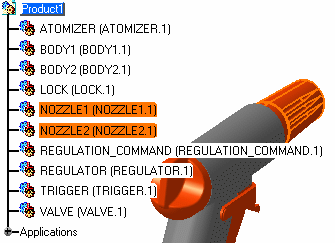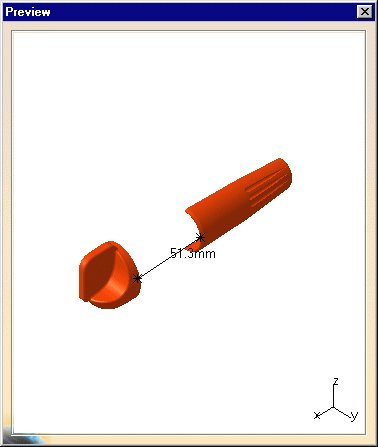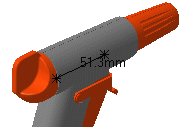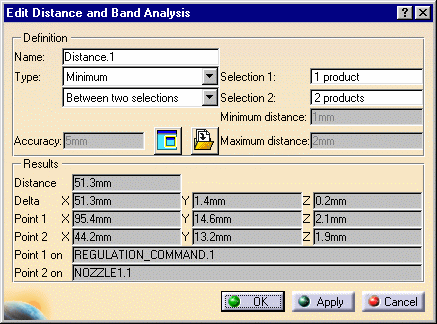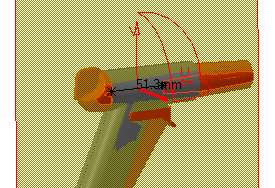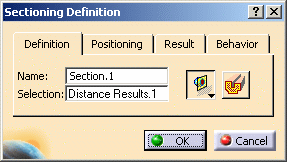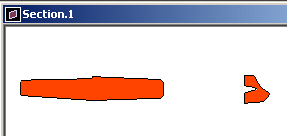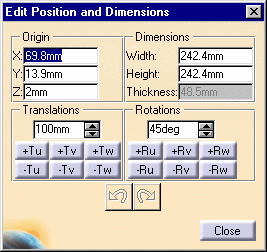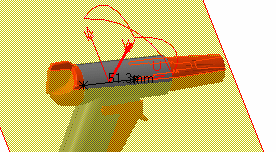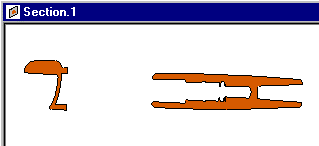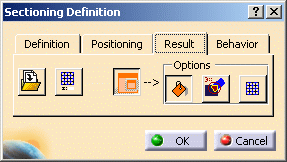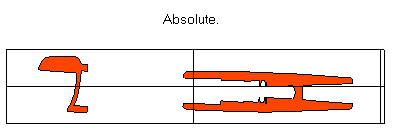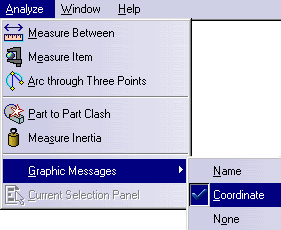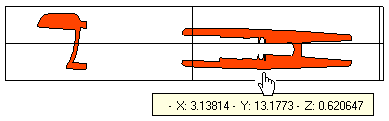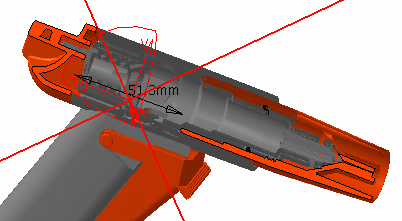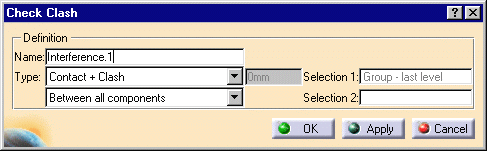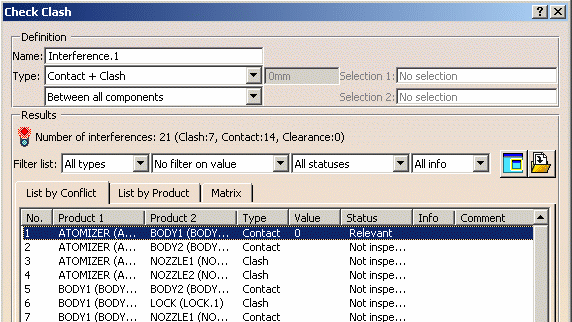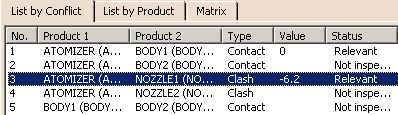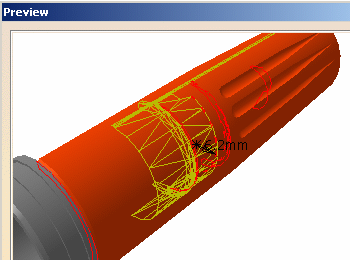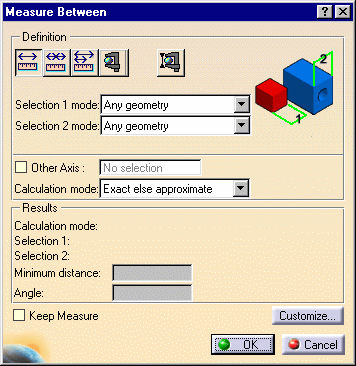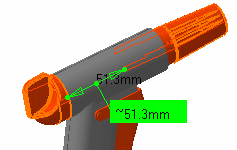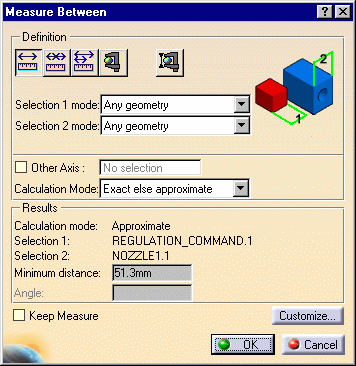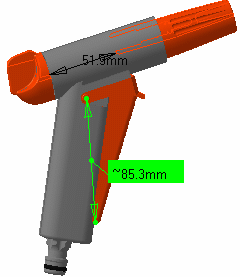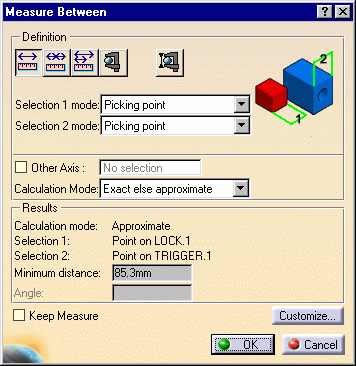|
|
Workbench Documentation Preface and Getting Started Product Synthesis DMU Space Analysis |
DMU Space Analysis - независимый CAD продукт, предназначенный для анализа интерференции, секционирования, измерения и 3D сравнения. Он предоставляет среду проектирования для критического анализа цифровых моделей (DMU) и может оперировать большим разнообразим продуктов, от потребительских товаров до очень больших автомобильных или авиакосмических проектов, а также заводов, судов и тяжелого оборудования. DMU Space Analysis встраивается в среду проектирования DMU Navigator и может работать как на UNIX, так и на Windows платформах.
Начало работы
|
|
|
|
|
|
Эта короткая обучающая программа проведёт Вас в пошаговом режиме через первую сессию Space Analysis, позволяя Вам получить понятие о предназначении и возможностях продукта. |
|
|
|
Должна быть запушена сессия DMU Navigator Version 5 и Вы должны иметь основные навыки работы в CATIA. |
|
|
|
Выполнение этого упражнения рассчитано на 15 минут. |
|
Настройки сессии DMU Space Analysis
|
|
В этом примере будет показано как перейти в среду проектирования DMU Space Analysis и открыть требуемый .cgr файл. |
|
|
|
1. |
Выберите Digital Mockup -> DMU Space Analysis из меню Start. Система переходит в среду проектирования DMU Space Analysis.
|
|
|
|
|
|
2. |
Если продукт не активен, выберите Product1 в дереве спецификации. |
|
|
3. |
Выберите из меню Insert -> Existing Component... для ввода желаемого .cgr файла. Открывается диалоговое окно Insert an Existing Component. |
|
|
|
4. |
Определите место расположения файла: .cgr файлы для данного упражнения были
сохранены в директории cfysa\samples. |
|
|
5. |
Измените Files of type на *.cgr. |
|
|
6. |
Выберите следующие файлы: ATOMIZER.cgr, BODY1.cgr, BODY2.cgr, LOCK.cgr, NOZZLE1.cgr, NOZZLE2.cgr, REGULATION_COMMAND.cgr, REGULATOR.cgr, TRIGGER.cgr и VALVE.cgr. Если у Вас отсутствуют эти файлы, можете скачать их здесь. |
|
|
7. |
Нажмите кнопку Open.
|
|
|
|
|
|
|
8. |
Установите отображение размеров:
|
Измерение минимального расстояния между продуктами
|
|
В этом примере будет показано как произвести измерение минимального расстояния между продуктами. |
||
|
|
1. |
Нажмите иконку Distance and Band Analysis
|
|
|
|
|
|
|
|
|
2. |
Выберите продукт Regulation_Command, например. |
|
|
|
3. |
Раскройте нижний список Type и выберите Between two selections. |
|
|
|
4. |
Выберите два других продукта, например оба сопла.
|
|
|
|
|
|
|
|
|
5. |
Нажмите кнопку Apply для вычисления расстояния между продуктами. Открывается окно Preview с визуализацией выбранных продуктов и отображенным размером расстояния между ними. |
|
|
|
|
Диалоговое окно Edit Distance and Band Analysis расширяется для отображения результатов. Размер минимального расстояния также отображается в геометрической области экрана.
|
|
|
|
|
|
|
|
|
|
|
|
|
|
6. |
Нажмите кнопку OK в диалоговом окне Edit Distance and Band Analysis.
|
|
Секционирование
|
|
Этот пример продемонстрирует Вам как создать плоскость сечения на векторе минимального расстояния. |
||
|
|
1. |
Выберите минимальное расстояние в геометрической части экрана. |
|
|
|
2. |
Нажмите иконку Sectioning
|
|
|
|
|
|
|
|
|
|
Открывшееся окно Section отображает сгенерированное сечение.
|
|
|
|
|
|
|
|
|
3. |
Перейдите на закладку Positioning в диалоговом окне, затем нажмите
иконку Edit Position and Dimensions
|
|
|
|
|
|
|
|
4. |
Нажимайте кнопки +Ru и -Ru (секция Rotations) для вращения плоскости относительно вектора минимального расстояния. |
||
|
5. |
Нажмите кнопку Close в диалоговом окне Edit Position and Dimensions.
|
||
|
|
|
|
|
|
|
6. |
Перейдите на закладку Result в диалоговом окне Sectioning Definition для доступа к специфическим командам окна просмотра Section. |
|
|
|
7. |
Нажмите иконку Grid
|
|
|
|
|
|
|
|
8. |
Выберите из меню Analyze -> Graphic Messages -> Coordinate для активации опции координат.
|
||
|
|
|
|
|
|
9. |
Перемещайте курсор поверх геометрии и обратите внимание на отображение координат для конкретных точек.
|
||
|
|
|
|
|
|
|
10. |
Отключите опцию отображения координат. |
|
|
|
11. |
Перейдите на закладку Definition и нажмите иконку Volume Cut
|
|
|
|
|
|
|
|
|
12. |
Нажмите опять иконку Volume Cut, чтобы восстановить представление модели. |
|
|
13. |
Нажмите кнопку OK в диалоговом окне Sectioning Definition для выхода из режима секционирования.
|
||
Обнаружение соударений
|
|
В этом примере будет показано как определить соударение всех компонентов в документе. |
|
|
|
1. |
Нажмите иконку Clash
|
|
|
|
|
|
Contact + Clash - проверка на пересечение двух независимых продуктов, занимающих одну зону в пространстве, а также находятся ли они в контакте. Between all components является установкой по умолчанию для второго раскрывающегося списка Type. |
||
|
|
2. |
Нажмите кнопку Apply для выполнения анализа. Диалоговое окно Check Clash раскрывается. Обнаружен 21 случай пересечения между продуктами.
|
|
|
|
|
|
3. |
Выберите первый конфликт в списке: выдаётся значение глубины проникновения.
|
|
|
|
|
|
|
|
|
Также появляется окно Preview, отображающее продукты выбранного конфликта. Столкновение идентифицировано красными кривыми, величина глубины и направление проникновения также отображается.
Note: В нашем примере на графическом представлении также отображены продукты имеющие контакт между собой (идентифицированы желтыми треугольниками). Результаты отображаются на закладке List by Conflict.
|
|
|
|
|
|
3. |
Нажмите кнопку OK.
|
|
Измерение расстояния между геометрическими объектами и точками
|
|
1. |
Нажмите иконку Measure Between
|
|
|
|
|
|
|
|
2. |
Выберите Regulation_Command. Геометрия объекта высвечивается. |
||
|
3. |
Выберите один из распылителей. На геометрии появляется вектор минимального расстояния между выбранными объектами. Величина минимального расстояния отображается в соответствующем поле диалогового окна.
|
||
|
|
|
|
|
|
Теперь Вы произведёте измерение расстояния между двумя точками. |
|||
|
|
4. |
Выберите Picking point в раскрывающихся списках Selection1 mode и Selection 2 mode. |
|
|
5. |
Выберите первую точку. |
||
|
|
6. |
Выберите вторую точку. Динамическое высвечивание при перемещении курсора по геометрии поможет Вам в выборе точек. Результаты отображаются в диалоговом окне. |
|
|
|
|
|
|
|
7. |
Нажмите кнопку OK в диалоговом окне Measure Between. |
||