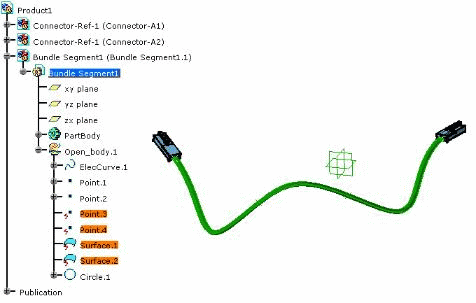|
|
CATIA Version 5 Release 5 Workbench Documentation Equipment & Systems Engineering Electrical Harness Installation Preface and Getting Started |
Предисловие
CATIA Version 5 Electrical Harness - новый продукт, который предназначен для проектирования проводки на 3D модели. Пользователи извлекают выгоду из электрических проектов, полностью интегрированных в механическую сборку. Это продукт придаёт проектируемым в нем объектам и механические, и электрические свойства. CATIA - Electrical Harness предоставляет следующие основные функции:
-
создание сегмента жгута в Product документах (Electrical Harness Assembly)
-
создание геометрии жгута
-
определение свойств сегмента жгута
-
алгоритм, имитирующий форму сегмента пучка и предлагающую реалистичный пучок
-
представления сегмента
Благодаря интегрированию с механическими сборками, электрическая проводка может быть связана и с механическими деталями, и с электрическими устройствами. CATIA - Electrical Harness Installation позволяет пользователям повторно использовать каталоги электрических устройств. CATIA Version 5 Electrical Harness Installation может использоваться совместно с другими продуктами CATIA, такими как CATIA - Electrical Wire Routing и CATIA - Electrical System Functional Definition.
Начало работы
До начала детального изучения CATIA - Electrical Harness Installation Version 5, данная обучающая программа в пошаговом режиме познакомит Вас с основными возможностями этого приложения. Вы должны быть знакомы с общими для всех сред проектирования командами. Их описание можно найти в CATIA - Infrastructure User's Guide. В данном разделе будут рассмотрены следующие темы:
Вход в среду проектирования
Создание сегмента жгута
Создание конструктивных точек
Определение параметров сегмента
Маршрутизация сегмента
Выполнение данного упражнения рассчитано на 15 минут.
Вход в среду проектирования
Данный пример продемонстрирует, как перевести систему в среду проектирования Electrical Harness. Сессия CATIA V5 запущена. На экране отображон CATProduct документ.
1. Выберите Electrical Harness Assembly из меню Start > Equipments & Systems.
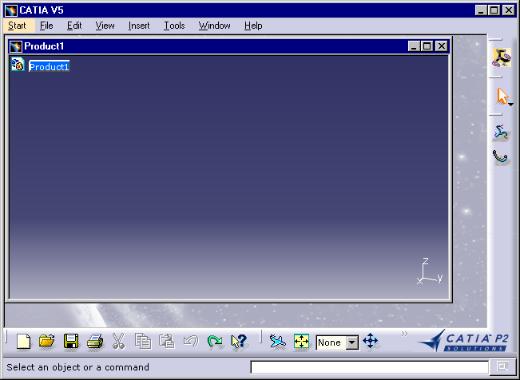
Создание сегмента жгута
Этот пример объясняет, как создать документ, в котором будут размещены сегменты жгута. Сегмент жгута принадлежит документу продукта с электрическими свойствами. Откройте документ DemoGS.CATProduct.
1.
Нажмите иконку Bundle Segment.|
|
Bundle Segment |
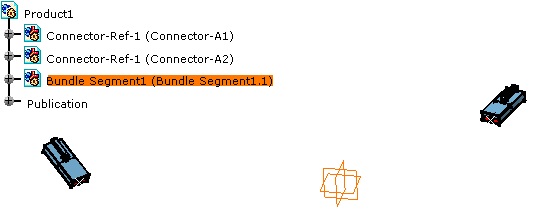
Документ сегмента жгута создан. Система перешла из среды Electrical Harness Assembly в среду проектироывния Electrical Harness Installation.
Создание конструктивных точек
В данном примере будет показано, как определить точки, которые будут использоваться для маршрутизации сегмента жгута. Удостоверьтесь, что следующие опции выбраны, чтобы обеспечить ассоциативность между конструкционными точками и сегментами жгута.
-
Откройте меню Tools > Options.
-
Выберите Mechanical Design > Part Design.
-
В секции окна External References на закладке General, выберите опцию Keep link with selected object.
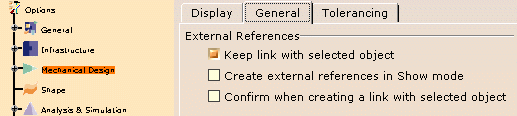
1.
Нажмите иконку Point. Откроется диалоговое окно Point Definition.|
|
Point |
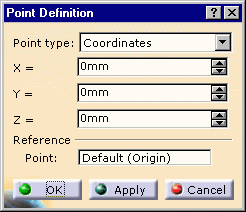
2.
Введите следующие координаты:-
50mm
для
X
-
20mm
для
Y
-
0mm
для
Z
3.
Нажмите OK.4.
Повторите шаги с 1 по 3 для другой точки со следующими координатами:-
100mm
для
X
-
-20mm
для
Y
-
0mm
для
Z
Точки добавлены к дереву спецификации.
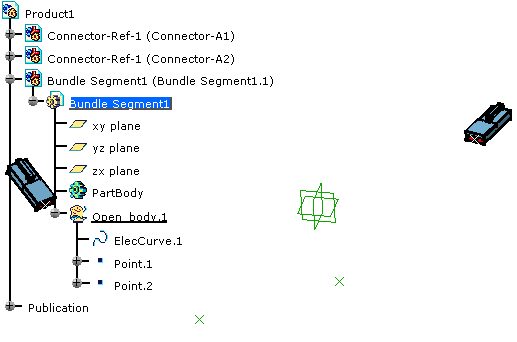
Эти точки будут использоваться для построения геометрического представления ElecCurve.
Определение параметров сегмента
1.
Нажмите иконку Bundle Segment Definition. Появится диалоговое окно.|
|
Bundle Segment Definition |
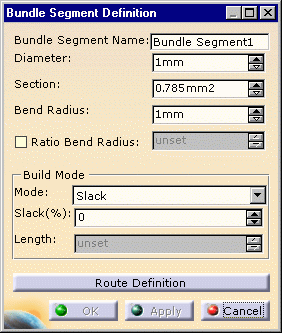
2.
Введите 3mm в поле Diameter. Вычисление и заполнение поля Section происходит автоматически. В качестве альтернативы, Вы можете заполнить поле Section, тогда Diameter будет вычислен автоматически. Сообщение предупреждает Вас, что радиус изгиба должен быть, по крайней мере, равен значению Diameter, чтобы корректно выполнить маршрутизацию сегмента жгута.3.
Введите 7mm для Bend Radius. Bend Radius является минимальным радиусом, допустимым для сегмента жгута.4.
Выберите Slack для Mode и введите 12% для стрелы прогиба в поле Slack(%). На этой стадии параметры сегмента жгута полностью определены. Вы теперь должны маршрутизировать сегмент жгута, чтобы закончить определение. Этим действием Вы создадите геометрическое представление ElecCurve. Обратите внимание, что кнопки OK и Apply не активны.5.
Оставьте диалоговое окно открытым и переходите к следующему примеру.
Маршрутизация сегмента жгута
1.
Нажмите кнопку Route Definition. Откроется диалоговое окно Spline Definition.
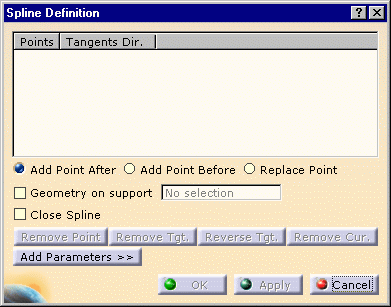
2.
Выберите последовательно в дереве спецификации или в графической области экрана:-
Точку, расположенную на разъёме A1: она станет Point3
-
Предварительно созданную точку, которая определит маршрут сегмента жгута: Point2
-
Предварительно созданную точку, которая определит маршрут сегмента жгута: Point1
-
Точку, расположенную на разъёме A2: Point4.
Сплайн ElecCurve отредактирован.
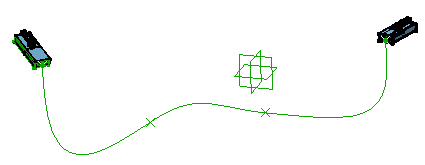
3.
Нажмите кнопку Add Parameters>> в диалоговом окне Spline Definition, чтобы добавить касательность сплайна к разъёму. Для этого проделайте следующие:выберите Point3а.
b.
выберите Tangent Dir. в секции окна Points Specificationc.
выберите переднюю поверхность разъёма, как показано на рисунке нижеd.
если потребуется, измените направление касательности с помощью кнопки Reverse Tgt.
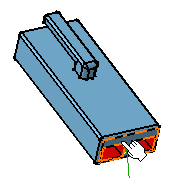
Повторите эти действия для второго разъема (Point 4). В итоге диалоговое окно Spline Definition должен выглядеть как на приведённом ниже рисунке.
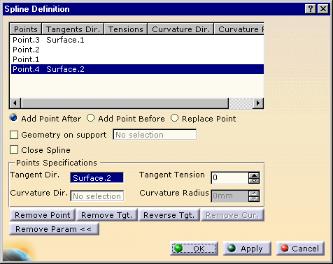
4.
Нажмите OK. Диалоговое окно Spline Definition закрывается, а данные в диалоговом окне Bundle Segment Definition обновляются. Обратите внимание, что кнопки OK и Apply теперь активны.
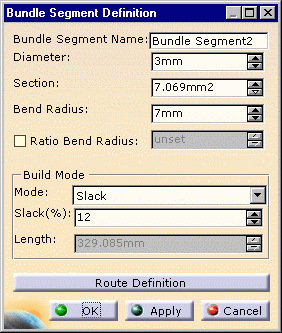
5.
Нажмите OK. Результат должен выглядеть, как на приведённом ниже рисунке.