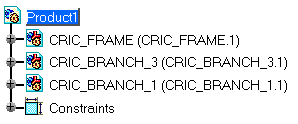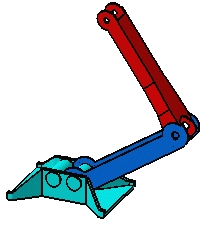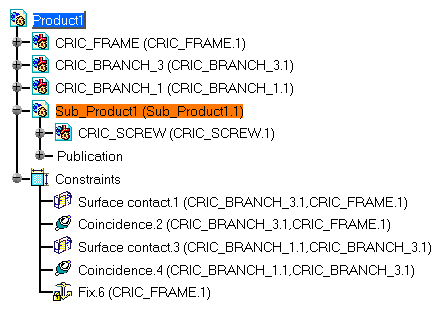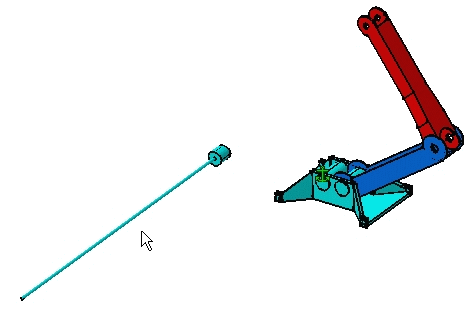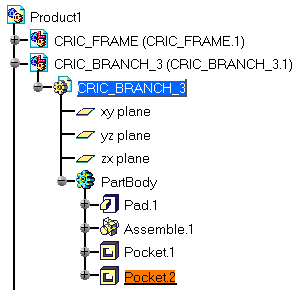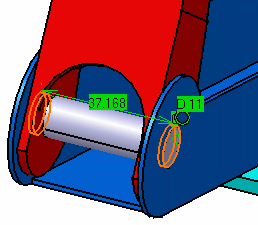|
|
CATIA Version 5 Release 5 Workbench Documentation Mechanical Assembly Design User's Guide |
Предисловие
Приложение CATIA - Assembly Design
Version 5 позволяет проектировать сборки. Как расширяемый продукт, CATIA - Assembly Design Version 5 может использоваться совместно с другими приложениями, такими как CATIA - Part Design Version 5 и CATIA - Generative Drafting Version 5. Самый широкий набор различных приложений, полное взаимодействие с CATIA Solutions Version 4, что позволяет наладить полный процесс разработки изделия от начальной концепции до производства. Digital Mock-Up (DMU) Navigator Version 5 может использоваться для проверки сборок. Широкий набор инструментов позволяет Вам управлять большими сборками.CATIA - Assembly Design User's Guide
рассчитан для того, чтобы показать Вам как создать сборку с пустого места. В этом разделе будут описаны несколько способов создания сборки, с которыми Вы можете столкнуться.Информация, содержащаяся в этом разделе, относится к CATIA - Assembly Design Version 5 Release 5, которая работает на рабочих станциях AIX, IRIX, SUN OS или HP-UX с операционными системами WINDOWS или UNIX.
Подготовка к работе
До начала детального изучения Assembly, обучающая программа поможет Вам понять возможности приложения Assembly. Вы должны следовать пошаговым инструкциям. Главные задачи, описанные в этом разделе:
Вход в рабочую среду
Фиксация компонента
Ввод имеющегося компонента
Настройка ограничений
Перемещение
Добавление и переименование нового компонента
Проектирование детали
Редактирование параметров
Замена компонента
Анализ ограничений
Замена ограничений
Обнаружение конфликтов
Редактирование компонента
Спецификация
Разнесённая сборка
Выполнение упражнения займёт около 15 минут. Окончательная сборочная модель будет выглядеть как показано на рисунке ниже.
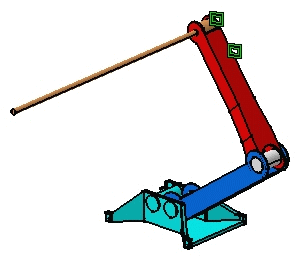
Вход в среду проектирования сборки - Assembly Design и открытие документа CATP
В этом примере будет показано как войти в среду Assembly Design и открыть имеющийся документ.
1.
Из опускающегося меню выберите Start > Mechanical Design > Assembly Design.Команды для сборки деталей расположены с права от графической части окна. Обратите внимание, что в дереве спецификации значится
Product1, указывающий компоновочный блок сборки, которая будет создана.
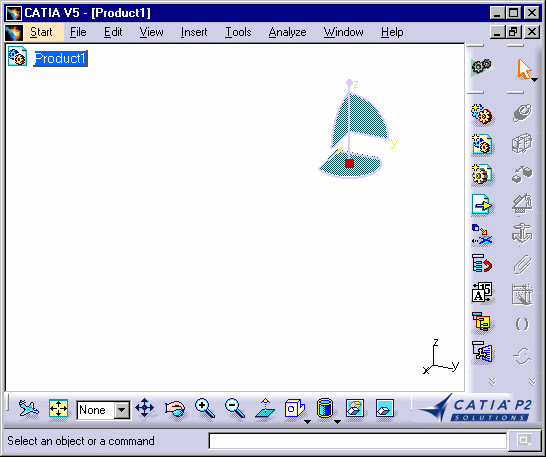
2.
Для начала, установите следующие опции:-
Удостоверьтесь, что опция Work with the cache system отключена: из опускающегося меню выберите Tools > Options, затем Infrastructure > Product Structure с левой стороны диалогового окна и отключите (если она выбрана) опцию Work with the cache system. Не забудьте перезапустить CATIA, чтобы изменения вступили в силу.
-
Выберите Tools > Options, затем Infrastructure > Product Structure в левой части появившегося диалогового окна, выберите закладку Product Structure и отключите опцию Manual Input.
-
Выберите Tools > Options, затем Mechanical Design > Part Structure в левой части появившегося диалогового окна, выберите закладку General и включите опцию Keep link with selected Object.
Обратите внимание, что по умолчанию для опции Update установлено значение Manual. Для выполнения этого упражнения установите Automatic.
3.
Откройте файл GettingStarted.CATProduct.Вы начнёте работу с имеющейся сборкой. Product1 состоит из трёх деталей, созданных в Part Design:
CRIC_FRAME
CRIC_BRANCH_3
CRIC_BRANCH_1
С этого момента данные детали будут называться компонентами.
|
|
|
Поверхности и ограничения были определены для этих деталей в среде Assembly.
4.
Select Edit > Representations > Design Mode. Этот режим откроет Вам доступ к техническим данным.5.
Нажмите на значке "плюс" (+), расположенный слева от слова Constraints в дереве спецификации и премините к ним режим отображения (Shown), если Вы желаете их видеть в графической области экрана.
Фиксация компонентов
В данном примере будет показано, как приложить первое ограничение. Это действие состоит в определении места компонента в пространстве, чтобы использовать этот компонент как основу сборки.
1.
Выберите CRIC_FRAME в дереве спецификации или в графической области.2.
Нажмите иконку Fix.
|
|
Fix |
Компонент
CRIC_FRAME зафиксирован в текущей позиции. Программа указывает на это отображением значка в виде якоря на компоненте.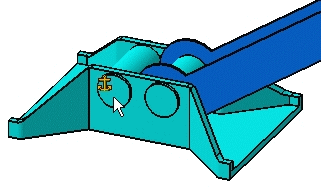
Обратите внимание, что в ветви дерева спецификации Constraints появилось новое ограничение. Символу якоря предшествует символ замка, следует понять различие между "fix in space" и "fix operations".
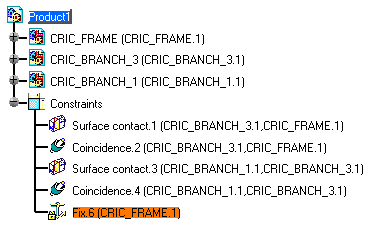
В данном примере будет рассмотрено, как добавить к сборке имеющийся компонент.
1.
Выберите в дереве спецификации Product1.2.
Нажмите иконку Insert Existing Component.
|
|
Insert Existing Component |
Откроется диалоговое окно Insert an Existing dialog.
3.
Укажите путь к файлу Sub_Product1.CATProduct.4.
Нажмите Open.В дереве спецификации появится новый компонент. В сборку теперь входят четыре компонента: три детали и сборочный узел.
|
|
|
Задание ограничений между компонентами
В этом примере будет рассмотрена установка ограничения совпадения (coincidence), затем ограничение соприкосновения (contact) между введёнными компонентами Sub_Product1 и CRIC_BRANCH_1.
1.
Нажмите иконку Coincidence.
|
|
Coincidence |
2.
В графической области экрана выберите ось. Ось теперь высвечена.
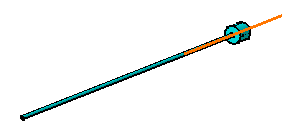
3. Выберите одну из внутренних поверхностей на CRIC_BRANCH_1 для выбора связанной с выбранной оси.
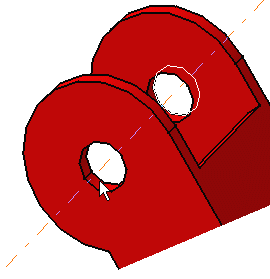
Ограничение совпадения создано, CRIC_SCREW и CRIC_BRANCH_1 выровнены друг относительно друга.
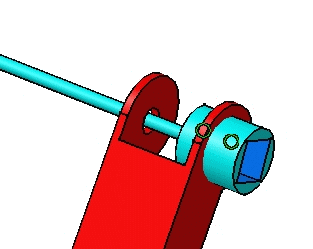
4.
Теперь задайте ограничение соприкосновения между CRIC_SCREW и поверхность CRIC_BRANCH_1, имеющую круглый контур. Для этого нажмите иконку Contact Constraint.
|
|
Contact Constraint |
5.
Выберите в графической области экрана поверхность, как показано на рисунке.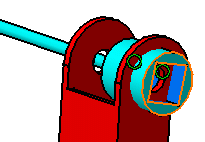
После создания контактного ограничения, цилиндр бирюзового цвета расположится точно на красной поверхности.
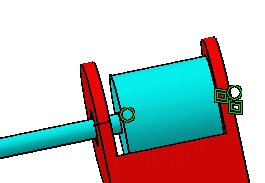
Созданные ограничения автоматически обновляются на модели, так как был выбран режим автоматического обновления. Для значков ограничения в графической области экрана определён зелёный цвет. При желании этот цвет можно изменить. Сборка теперь должна выглядеть как на рисунке ниже.
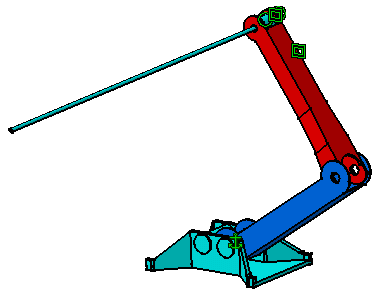
Перемещение ограниченных компонентов с помощью Компаса
Эта задача состоит в управлении сборкой, чтобы проверить, взаимодействуют ли компоненты как мы хотим, то есть согласно установленным связям, мы приводим в движение предыдущую задачу.
1.
Выберите красную метку в центре компаса и тяните за неё CRIC_SCREW. Для получения более полной информацией по использованию Компаса обратитесь к CATIA- Infrastructure User's Guide Version 5. Поскольку компас закреплён к узлу, Вы можете манипулировать компонентом.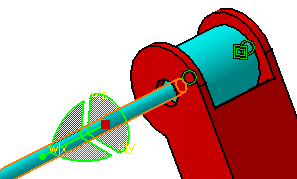
2.
Теперь, если Вы будете удерживать клавишу <Shift>, выберите v/z ось на компасе, затем перетаскивайте компонент вверх и вниз, при этом Вы можете видеть, как перемещаются три компонента. На рисунке ниже приведён пример, что может получиться в итоге.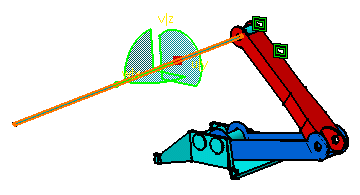
3.
Вы можете повторять эту операцию сколько пожелаете. Сборка взаимодействует правильно. CRIC_FRAME не перемещается, так как он фиксирован. Три других компонента могут перемещаться.4.
Отпустите сначала левую кнопку мыши и затем клавишу <Shift>.5.
Переместите компас подальше от высвеченного объекта.
Добавление и переименование компонентов
В данном примере будет рассмотрен способ ввода в сборку нового компонента. Затем вы переименуете этот компонент. Этот компонент представляет собой деталь созданную в приложении Part Design.
1.
Выберите Product1 и нажмите иконку New Part.
|
|
New Part |
Появится диалоговое окно New Part: Origin Point, предлагающее произвести выбор из двух возможных вариантов: или Вы определяете точку сами, чтобы расположить новую деталь, или Вы используете точку начала сборки как начальную точку новой детали.
2.
Выберите No для использования начальной точки сборки. Новый компонент Part5 (Part5.1) теперь отображен в дереве спецификации.
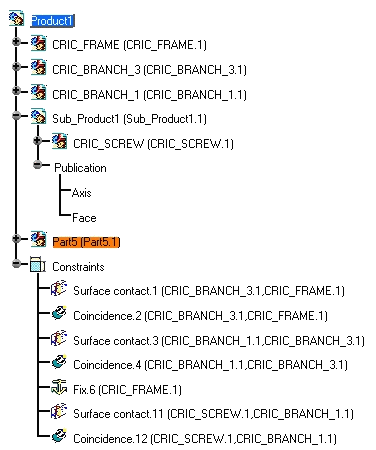
Если активирована опция Manual Input, то сначала появится диалоговое окно Part Number, до диалогового окна New Part: Origin Point, позволяя Вам дать название для нового компонента.
3.
Выберите Part5 (Part5.1) и затем команду Properties….4.
В появившемся диалоговом окне Properties выберите закладку Product. Опции данного диалогового окна предназначены для ввода требуемой для Вас информации.
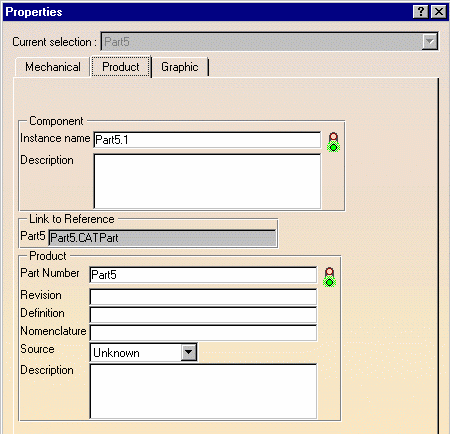
5.
Введите CRIC_JOIN в поле Part Number и CRIC_JOIN.1 в поле Instance name.6.
Нажмите OK. Новое название компонента появится в дереве спецификации.
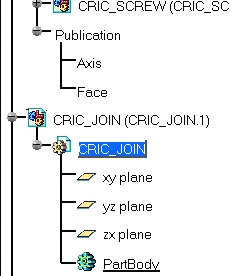
Проектирование детали в сборке
В этом примере показано проектирование детали, которую Вы только что добавили, в сборке. Это пример демонстрирует, насколько легок доступ к инструментам, необходимым для проектирования компонентов в режиме сборка.
1.
Дважды щёлкните CRIC_JOIN в дереве спецификации, для перехода в режим Part Design.
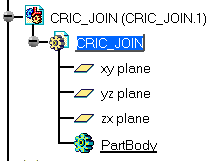
2.
Выберите голубую поверхность, как показано на рисунке, и нажмите иконку Sketcher для перехода в режим Sketcher.|
|
Sketcher |
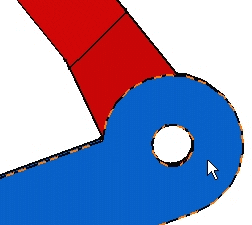
3.
Теперь, когда Вы находитесь в режиме создания эскиза, Нажмите иконку Normal view и нарисуйте эскиз окружности на поверхности с помощью команды Circle. Не беспокоитесь относительно расположения окружности.|
|
Normal view |
|
|
Circle |
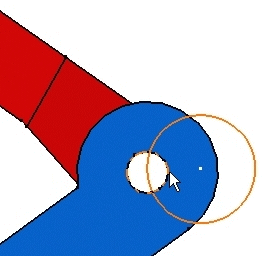
4.
Теперь, чтобы получить то же самое значение радиуса как то, что использовалось для круговой кромки CRIC_JOIN и удостоверьтесь, что круговая кромка и окружность имеют общую ось, воспользуйтесь командой Constraints Defined in Dialog Box для создания ограничения совмещением (выберите окружность и круговую кромку, затем выберите команду Constraint Defined in Dialog Box и выберите в диалоговом окне Coincidence).|
|
Constraint Defined in Dialog Box |
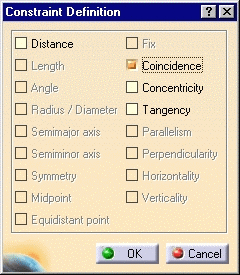
После выполнения этих операций окружность связана с круговой круговой кромкой.
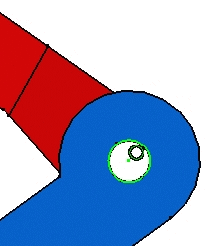
5.
Воспользуйтесь командой Pad с опцией Up to Plane для вытеснения эскиза окружности. Выберите голубую поверхность, как показано на рисунке, и определите глубину вытеснения.|
|
Pad |
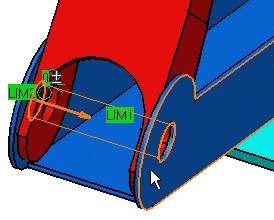
После завершения действия, Вы должны получить цилиндр, показанный на рисунке. Деталь спроектирована.
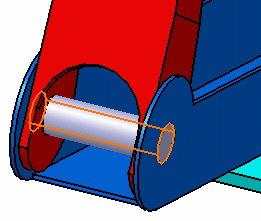
Редактирование параметров
В этом примере Вы будете редактировать диаметр выреза в CRIC_BRANCH_3. Вы увидите, как это редактирование воздействует на деталь, созданную Вами в предыдущем примере.
1.
Дважды щёлкните по CRIC_BRANCH_3 для перехода в среду Part Design.2. Выберите Pocket.2 и воспользуйтесь командой Pocket.2 > Edit Parameters для отображения связанных с этой деталью параметрами.
|
|
|
3. Дважды щёлкните D11 в графической области экрана для вызова диалогового окна Constraint Edition.
4. Введите 20 в качестве нового размера диаметра и нажмите OK.
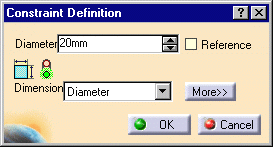
5. Обновите Product1, дважды щёлкнув по Product1 в дереве спецификации. Соответственно с новыми параметрами вырез будет изменён. Совпадение, предварительно установленное между этими двумя деталями, поддерживается и сейчас. Это стало возможно благодаря выбору опции Keep link with selected Object, сделанному в начале данного упражнения.
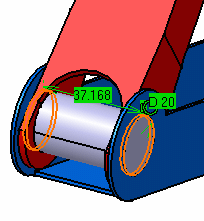
Замещение компонента
В этом примере будет показано замещение компонента Sub_Product1.CATProduct другим компонентом.
1.
Выберите Sub_Product1.CATProduct в дереве спецификации.2. Нажмите иконку
Replace Components.3. В появившемся диалоговом окне выберите
Sub_Product2.CATProduct в качестве компонента замещения и нажмите Open.Sub_Product1.CATProduct больше не видим. Теперь это Sub_Product2.CATProduct.
|
|
Replace Components |
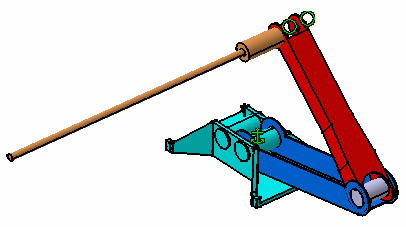
Заметьте, что ограничение совпадения сохранено. Это является следствием объявления оси, использованной при определении ограничения. Так как ось - объявленный элемент, приложение может вновь соединить ограничение.В противном случае, контактное ограничение будет разбито. Вы узнаете как восстановить его позже.
Анализ ограничений сборки
Этот пример показывает, как анализировать состояние всех связей сборки, определенных для Product1.
1.
Выберите Analyze > Constraints….Появится диалоговое окно Constraint Analysis со всей необходимой для Вас информацией. Закладка Constraints отображает детальное состояние ограничений в сборке: число не ограниченных компонентов и состояния определённых ограничений.
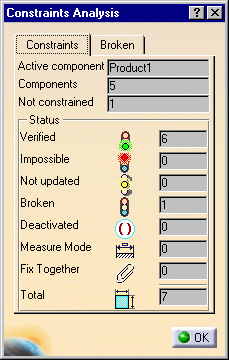
2.
Выберите закладку Broken, чтобы увидеть список нарушенных связей. В данном случае имеется только одна нарушенная связь, ограничение соприкосновением.3.
Выберите название ограничения. Ограничение высветится в дереве спецификации.4.
Нажмите OK для закрытия диалогового окна. Переопределение данного ограничения - задача следующего упражнения.
Переопределение нарушенных связей
В этом примере Вы научитесь переопределять нарушенную связь, обнаруженную приложением.
1. Дважды щёлкните конфликтное ограничение в дереве спецификации. Обратите внимание, эта нарушенная связь обозначена желтым предупредительным символом.
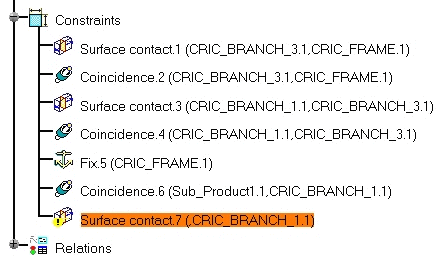
2. В появившемся диалоговом окне Constraint Edition нажмите More для получения более подробной информации.
3. Выберите Disconnected в секции Status, затем Reconnect….
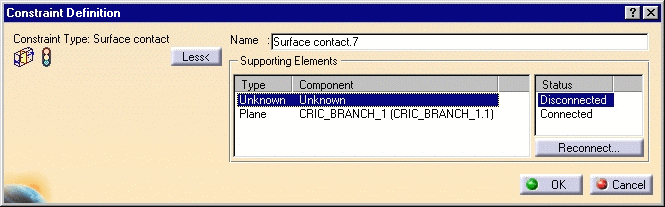
4. Вы запрошены о выборе компонента для переопределения ограничения. Выберите ту же самую поверхность, которая использовалась для установки первого ограничения.
5.
Нажмите OK для завершения операции. Ограничение переопределено.
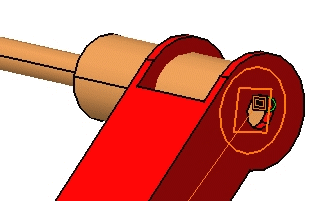
Обнаружение пересечения
В этом упражнение будет рассмотрен способ обнаружения возможного пересечения между компонентами.
1. Выберите
CRIC_BRANCH_1.1 в дереве спецификации.2. Выберите
Analyze > Compute Clash…. Появится диалоговое окно Clash Detection. Оно отображает первый компонент, отобранный для нахождения возможных пересечений.
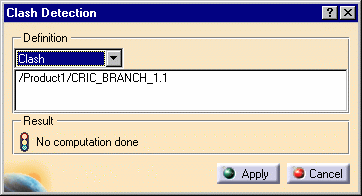
3. Если Вы желаете добавить другой компонент, выберите SUB_PRODUCT2 с нажатой клавишей <Ctrl>. Этот компонент тоже появится в диалоговом окне.
4. Нажмите Apply для вычисления пересечения. Программа обнаружит пересечение между коричневым цилиндром и красной плоскостью. Пересечение будет показано на модели красными окружностями.
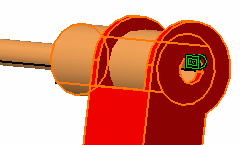
Результат вычисления будет также отображён в диалоговом окне. Теперь Вы знаете, что Ваша сборка нуждается в редактировании. Отредактируйте цилиндр.
Редактирование компонента
В данном упражнении будет показано, как отредактировать проблемный компонент.
1.
Дважды щёлкните коричневый цилиндр, чтобы перейти в среду Part Design.2.
Снова дважды щёлкните цилиндр, чтобы отредактировать его. Появится диалоговое окно Pad Definition.3.
Введите 20mm в поле Length и нажмите OK.
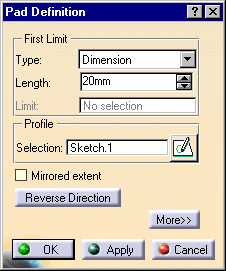
4. Цилиндр изменится и будет выглядеть так, как показано на рисунке ниже.
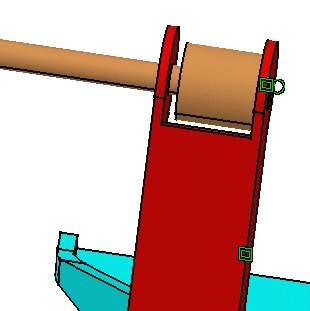
Отображение спецификации
В этом упражнении будет показано как получит доступ ко всей информации о структуре сборки.
1.
Вернитесь в среду Assembly Design и выберите Analyze > Bill of Material…. Откроется окно Bill of Material.
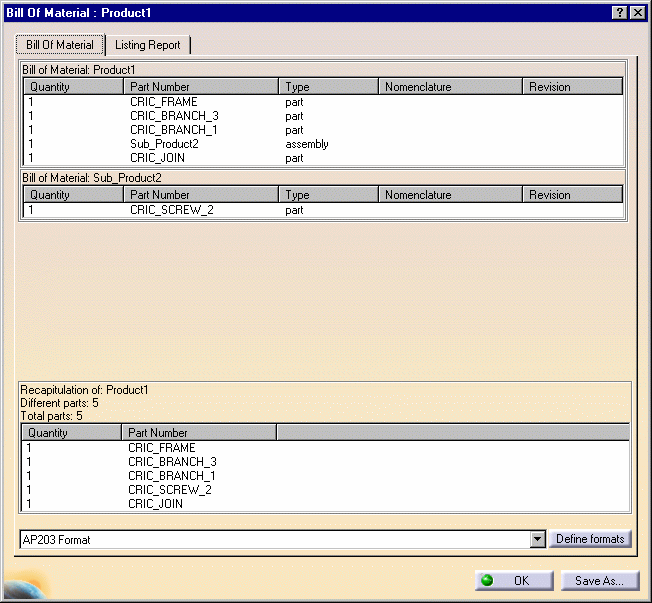
Данное окно состоит из трёх секций:
-
Bill of Material:
перечисляет все детали и узлы.
-
Recapitulation:
показывает общее количество деталей в сборке.
-
Define formats:
настройка отображения спецификации.
Закладка Listing Report отображает дерево модели.
2.
При желании Вы можете сохранить данный документ в формате .txt или .html. Для этого нажмите клавишу Save As…, затем определите название файла с соответствующим расширением.
Создание разнесённой сборки
Данный пример демонстрирует использование опции Explode.
1.
Удостоверьтесь, что Product 1 выделен.2.
Нажмите иконку Explode. Появится диалоговое окно Explode.|
|
Explode |
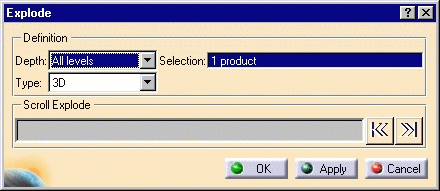
Product 1 сборки будет разнесён. Параметр Depth позволяет Вам выбирать между полным (All levels) и частичным (First level) разнесенными видом.
3. Выберите All levels. 4. Выберите 3D для определения типа разнесения. 5. Нажмите Apply для завершения операции. Поле Scroll Explode отображает процесс выполнения операции. Приложение назначает направления и расстояние. После завершения сборка будет выглядеть как на рисунке ниже.
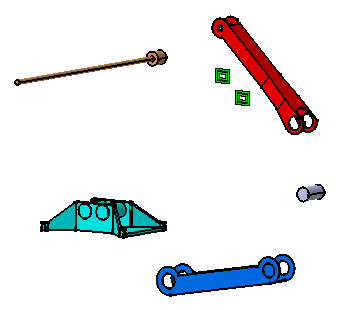
Ценность этого действия в способности просмотра всех компонентов сборки отдельно.
6.
Нажмите OK для одобрения сделанных изменений, или Cancel для возврата в нормальное состояние.На этом первое знакомство с приложением Assembly Design завершено.