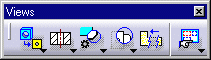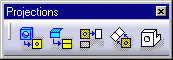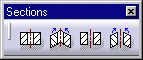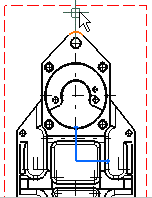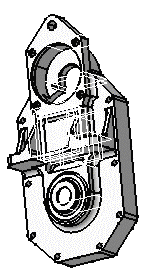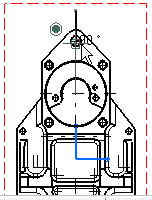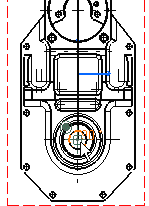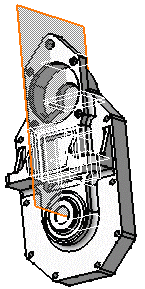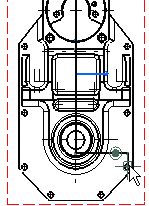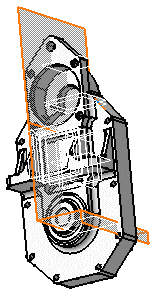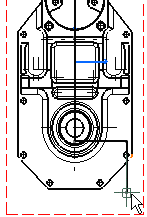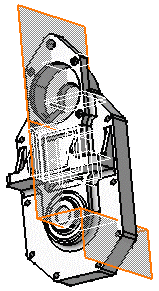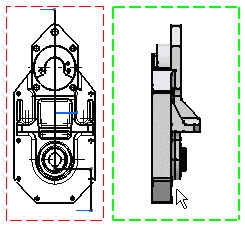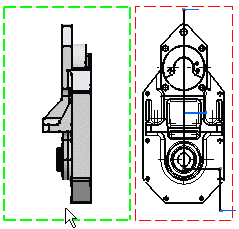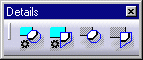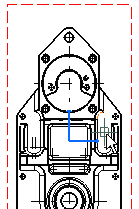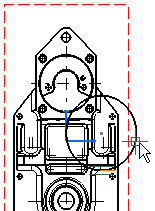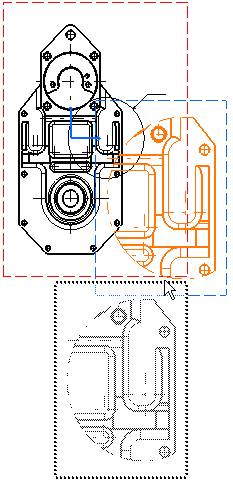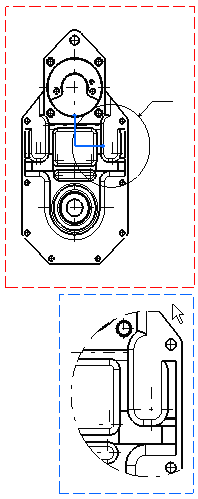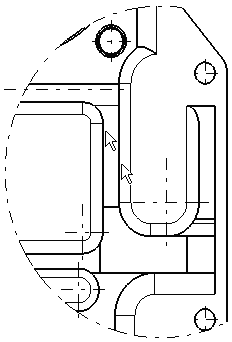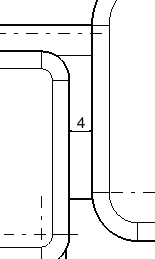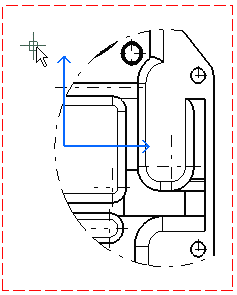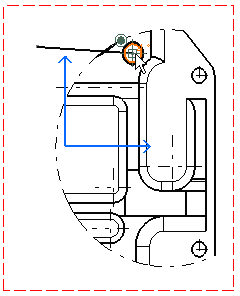|
|
CATIA Version 5 Release 5 Workbench Documentation Mechanical Generative Drafting User's Guide |
Данное руководство предназначено для чертёжника, который создаёт чертежи из 3D моделей. Чертёжник также научится наносить размеры, примечания и другие элементы чертежа.
Приступая к работе
До начала детального изучения Generative Drafting, данная обучающая программа ознакомит Вас с основными возможностями программы. Пошаговые инструкции помогут вам в этом. В данном разделе будут рассмотрены следующие темы:
Создание чертёжного листа
Открытие файла детали
Создание главного вида - вида спереди
Создание дополнительных видов
Создание сечения
Создание выносных элементов
Создание выреза
До начала работу убедитесь в корректности следующих настроек:
-
Отключите отображение сетки. Иконка Grid на панели инструментов Tools.
|
|
Grid |
-
Название видов и масштабный коэффициент. Из опускающегося меню выберите Tools > Options (Mechanical Design > Drafting option в левой части диалогового окна, закладка Layout) и отключите опции View name и Scaling factor.
Эта пошаговая инструкция описывает основные возможности Generative Drafting. Вам остаётся только следовать этим инструкциям. По завершению этого упражнения, Вы сможете вывести на плоттер лист чертежа, показанный на рисунке ниже.
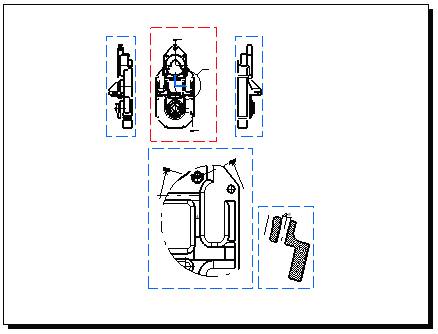
До начала работы с этим упражнением Вы должны ознакомиться с общими для всех приложений командами. Их описание можно найти в CATIA - Infrastructure User's Guide.
Настройка чертёжного листа
Данный пример показывает, как настроить лист чертежа, который будет использоваться для создания видов.
1.
Нажмите иконку New на панели инструментов Standard или выберите из опускающегося меню File > New...|
|
New |

2. Выберите Drawing из списка List of Types и затем OK.
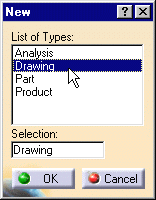
3. Выберите формат A0ISO и затем OK. Здесь и во всех последующих примерах будет применяться стандарт ISO.
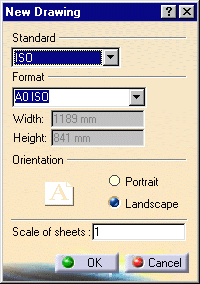
4. В среде Generative Drafting вспомогательная сетка отображается на экране по умолчанию. Для выполнения этого упражнения она не нужна. Если сетка видна на экране, отключите её, нажав иконку Grid на панели инструментов Tools. Ваш лист чертежа должен выглядеть так, как показано на рисунке ниже.
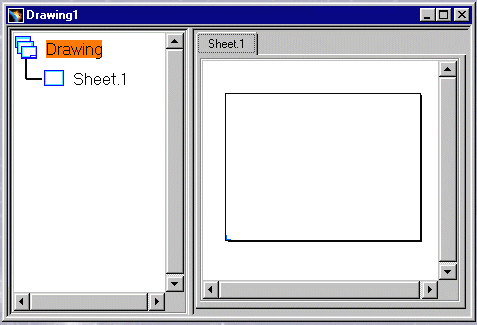
Открытие файла модели
В этом примере будет рассмотрено, как открыть файл модели в среде Generative Drafting для создания чертёжных видов. Вы можете использовать 3D модель как детали, так и сборки.
1. Нажмите иконку Open на панели инструментов Standard или выберите из опускающегося меню File > Open....
|
|
Open |

2. Откроется диалоговое окно File Selection. Выберите модель, которая будет использоваться в чертеже. В данном случае выберите GenDrafting_part.CATPart.
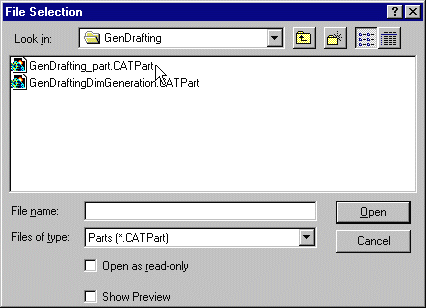
Деталь появилась в окне, создадим для этой детали чертёжные виды.
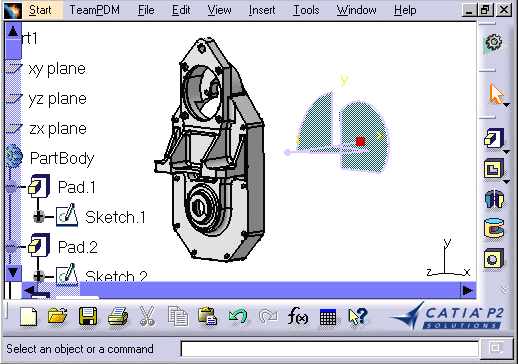
Создание главного вида - вида спереди
В этом примере будет показано, как создать главный вид на предварительно созданном листе чертежа для открытой 3D модели. Расположите оба окна (чертежа и детали) горизонтально. Выберите из опускающегося меню Window > Tile Horizontally.
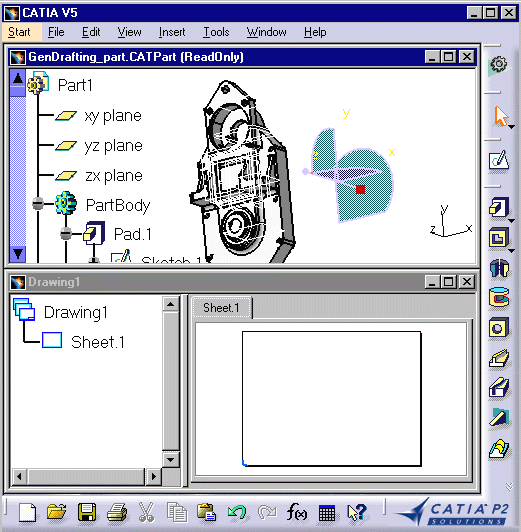
При желании можете отключить отображение дерева спецификации с помощью клавиши <F3>.
1. Щёлкните в окне чертежа, чтобы активировать его, затем на иконке Front View на панели инструментов Views (Projections - дополнительная панель).
|
|
Front View |
|
|
|
2. Выберите желаемую плоскую поверхность на трёхмерной модели.
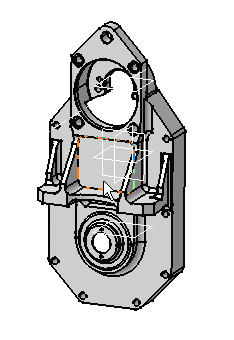
3. С помощью зелёных стрелок и зелёной ручки манипулятора придайте виду нужную ориентацию. Произведите щелчок в центре манипулятора или на чертёжном листе, чтобы зафиксировать вид.
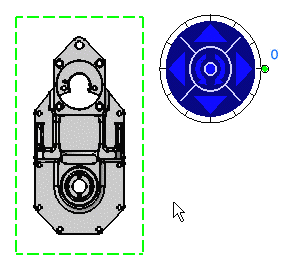
4. В среде Generative Drafting название вида, масштаб и граница вида задаются по умолчанию. В этом упражнении не будем отображать на экране название вида и его масштаб. Из опускающегося меню выберите Tools > Options (Mechanical Design > Drafting option в левой части диалогового окна, закладка Layout) и отмените выбор опций View name и Scaling factor.
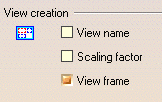
Создание главного вида завершено. Вы будете работать на данном чертёжном листе до тех пор, пока не создадите новый лист.
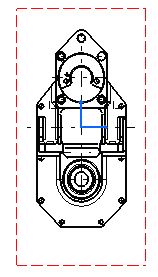
По умолчанию все элементы, перечисленные на рисунке ниже, появляются на чертеже автоматически. Если Вы желаете какой-то элемент скрыть, выберите из опускающегося меню Tools > Options (Mechanical Design > Drafting option с левой стороны окна, закладка Generation) и отмените выбор не желаемых элементов.
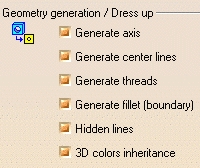
Создание дополнительных видов
В данном упражнении будет рассмотрено создание проекционных видов.
1.
Произведите щелчок в окне чертежа, чтобы активировать его. Нажмите иконку Projection View на панели инструментов Views (Projections - дополнительная панель инструментов).|
|
Views Projections |
|
|
|
На экране появляется предварительный просмотр создаваемого вида. По умолчанию проекционный вид связан с главным видом. По мере перемещения курсора предварительный осмотр создаваемого вида перемещается вместе с ним, появляясь с права, лева, сверху или снизу от красного контура границы главного вида.
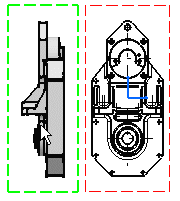
2. С помощь курсора переместите навой вид вправо от основного вида.
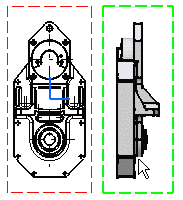
3. Согласно стандарту ISO здесь размещается вид слева. Произведите щелчок левой кнопкой мыши для создания вида в заданном положении.
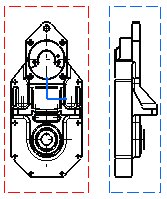
4.
Произведите щелчок в окне чертежа для его активизации, затем по иконке Projection View.|
|
Projection View |
5.
Укажите расположение вида сверху.6.
Щёлкните по красному контуры границы главного вида, чтобы завершить создание видов. Окончательный результат показан на рисунке ниже.
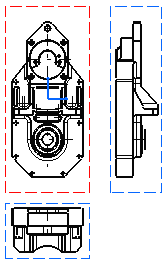
Создание разрезов
В этом примере будет рассмотрен способ создания вида с разрезом.
1.
Произведите щелчок окне чертежа для его активизации и затем по икоке Offset Section View на панели инструментов Views (Sections - дополнительная инструментальная панель).|
|
Offset Section View |
|
|
|
2.
Выберите отверстия и точки, через которые пройдёт линия сечения.Выбором круговых и линейных кромок или осевых линий (например отверстий) создаётся секущая линия связанная с трёхмерными конструктивными элементами модели. Если Вы выберите окружность, линия сечения пройдёт через центр окружности. Если Вы выберите кромку, Линия сечения будет параллельна этой кромке.
|
|
|
Если Вас не устраивает созданная секущая линия, Вы в любое время можете воспользоваться иконками Undo или Redo.
|
|
Undo |
|
|
Redo |
Обратите внимание как функция интеллектуального выбора (SmartPick) помогает Вам в работе. Плоскость сечения появляется после задания второй точки и динамически перемещается по трёхмерной модели по мере создания секущей линии. Эта плоскость сечения автоматически исчезнет, когда Вы дважды щёлкните мышкой, завершив создание секущей линии.
|
|
|
|
|
|
|
|
|
|
|
|
3. Дважды щелкните левой кнопкой мыши для завершения создания секущей линии. Спозицируйте вид для определения направления сечения. Голубая стрелка направления изменяет своё направление в соответствии с движением курсора. Другими словами, этот предварительный просмотр ведет себя так, как если бы он был левой или правой проекцией вида.
|
|
|
4. Произведите щелчок левой кнопкой для создания вида. С помощью курсора, Вы можете переместить вид в желаемое положение.
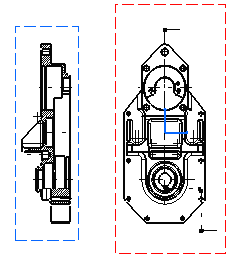
Вы можете изменить штриховку, нажав правой кнопкой на виде выбрав
Properties из всплывающего (экранного) меню. Отобразится диалоговое окно Properties в котором Вы можете выбрать новый тип штриховки или изменить графические атрибуты имеющейся.Создание выносных элементов
В этом упражнении будет рассмотрено создание выносного элемента от главного вида.
1.
Щёлкните в окне чертежа, затем по иконке Detail View из панели инструментов Views (Details - дополнительная панель).|
|
Detail View |
|
|
|
2.
Укажите центр окружности выносного элемента.3.
Перемещением курсора задайте радиус выносного элемента.
|
|
|
4.
Когда окружность для выносного элемента достигнет желательного размера, щёлкните левой кнопкой. Вокруг курсора появится голубая окружность.5.
Переместите окружность выносного элемента в место её расположения на чертеже.
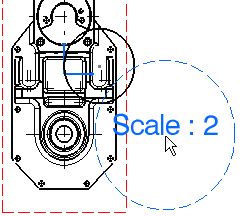
6.
Щелчок левой кнопки зафиксирует выносной элемент на чертеже.7.
При желании, выносной элемент можно будет позже переместить на другое место листа.
|
|
|
8. По умолчанию масштаб выносного элемента 2:1. Вы можете изменить масштаб. Для этого щёлкните правой кнопкой по выносному элементу и из вплывающего меню выберите Properties, перейдите на закладку View, введите 4 в секции Parameters поля ввода Scale и нажмите OK.

9.
В данном случае мы нанесём размеры на выносной элемент. Для этого нажмите иконку Dimensions на панели инструментов Dimensioning.|
|
Dimensions |

10.
Выберите две вертикальные линии на выносном элементе, как показано на рисунке ниже.11.
Введите 7mm для высоты текста в панели инструментов Text Properties.

Текст появляется на чертеже.
|
|
|
Создание разреза
В этом примере будет рассмотрено построение разреза на выносном элементе. Проследите, чтобы масштаб разреза соответствовал масштабу вида, от которого он создаётся. В данном примере, разрез создаётся от выносного элемента, масштаб которого 4:1, масштаб разреза тоже должен быть равен 4:1.
1.
После правого щелчка по выносному элементу выберите Activate View из всплывающего меню.2.
Активируйте окно чертежа и нажмите иконку Aligned Section Cut на панели инструментов Views (Sections - дополнительная инструментальная панель).|
|
Aligned Section Cut |
|
|
|
3.
Укажите отверстие и точку, для формирования профиля сечения. Выбором круговых или линейных кромок и осевых линий (например, отверстий) позволяет создать секущую линию ассоциативно связанную с трёхмерной моделью.|
|
|
Если Вас не устраивает сделанный выбор для создания секущей линии, можете в любой момент воспользоваться иконками Undo и Redo.
|
|
Redo |
|
|
Undo |
Обратите внимание на преимущества использования функции интеллектуального выбора (SmartPick).
4.
Для завершения создания профиля сечения произведите двойной щелчок мышью. Появляется предварительный показ создаваемого разреза. Поместите сечение справа или слева от выносного элемента5.
Произведите щелчок левой кнопкой, чтобы сгенерировать разрез. После создания разреза Вы можете изменить расположение разреза относительно выносного элемента, щёлкнув на нём правой кнопкой и выбрав из всплывающего меню опцию Do not align views.
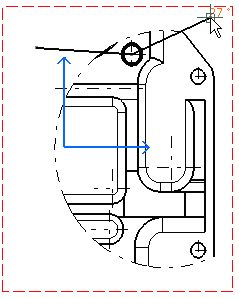 |
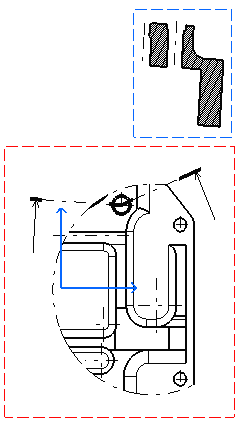 |
Вы можете выбрать любую кромку в пределах вида и автоматически определять направление выреза. Вы можете также выбрать для этого ссылочную плоскость на трёхмерной модели. В данном примере Вы нанесёте размер на выносной элемент.
6. Добавьте размер диаметра отверстия на разрезе, выбрав только одну кромку. В этом случае мы применим наибольшую высоту шрифта для значения размера.
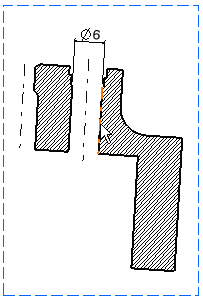
Вы можете модифицировать штриховку на разрезе, произведя на ней щелчок и выбрав опцию Properties из всплывающего меню. При этом откроется диалоговое окно Properties, в котором Вы можете выбрать новый тип штриховки или отредактировать графические атрибуты имеющейся.
Теперь лист чертежа выглядит так, как показано на самом первом рисунке данного раздела. Обратите внимание, что расположение некоторых видов изменено.
Вы можете теперь распечатать данный лист чертежа. Для этого выберите из опускающегося меню File > Print. Удостоверьтесь, что формат листа чертежа соответствует формату принтера.