|
|
CATIA Version 5 Release 5 Workbench Documentation Mechanical Sheet Metal Production User's Guide |
Предисловие
CATIA V5 Sheet Metal Production предоставляет интуитивный и гибкий пользовательский интерфейс. Sheet Metal Production предоставляет такой же простой в использовании пользовательский интерфейс, как и у всех других приложений CATIA V5.
CATIA Version 5 Sheet Metal Production может использоваться совместно с другими приложениями CATIA, такими как CATIA Version 5 SheetMetal Design и CATIA Version 5 Generative Drafting. Это самый широкий прикладной портфель в промышленности, также доступно полное взаимодействие с CATIA Solutions Version 4, что позволяет произвести полный процесс разработки продукта - от начального проектирования до производства.
Начало работы
До начала детального изучения CATIA Version 5 Sheet Metal Production, данная обучающая программа познакомит Вас в пошаговом режиме с основными возможностями программы. В данном разделе будут рассмотрены следующие темы:
Вход в рабочую среду
Распознание стенок
Использование программы для создания изгибов
Развёртка детали
Проверка на нахлёст
Сохранение в формате DXF
Выполнение данного упражнения займёт около 15 минут.
Вход в рабочую среду
Функции Sheet Metal Production доступны, когда Вы находитесь в среде Part. В данном примере будет показано, как загрузить документ и перейти в среду Sheet Metal Production.
Откройте файл GettingStartedProduction.CATPart.
Выберите Mechanical Design > Sheet Metal Production из меню Start. Теперь система готова работать в среде Sheet Metal Production.
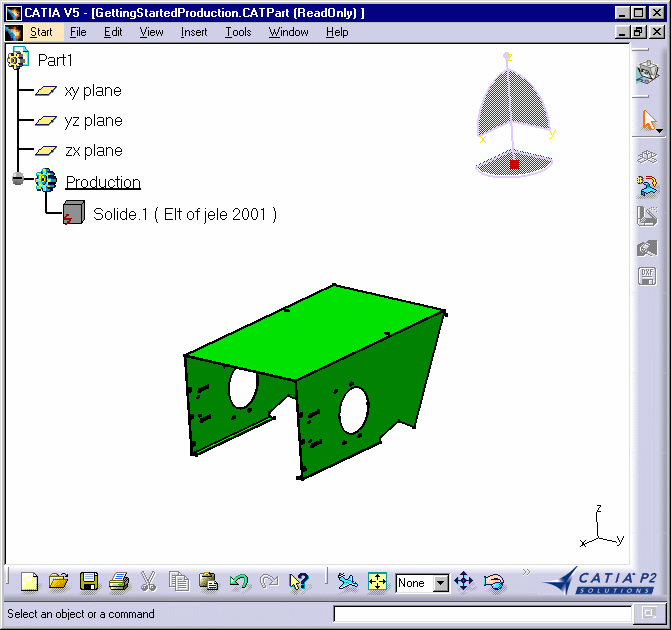
Назначение стенок
В данном примере будет показано, как автоматически назначить стенки на твёрдотельной модели.
1.
Нажмите иконку Walls Recognition.2.
Укажите поверхность, которая будет ссылочной стенкой. В данном случае выберите верхнюю поверхность. Стенки и вырезы создаются автоматически.
|
|
Walls Recognition |
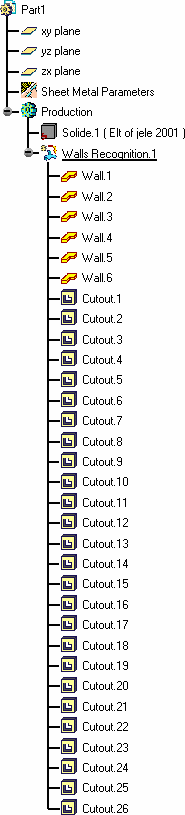
Также были заданы параметры листового металла.
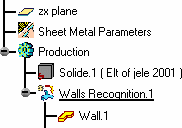
3.
Дважды щёлкните Sheet Metal Parameters в дереве спецификации. Отобразится диалоговое окно Sheet Metal Parameters.
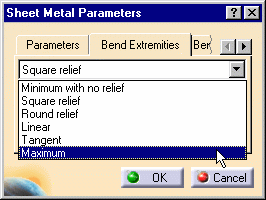
4.
Перейдите на закладку Bend Extremities и выберите из списка Maximum.5.
Нажмите OK.
Создание изгибов
Данный пример покажет, как автоматически создать изгибы между созданными стенками.
1.
Нажмите иконку Bending Wizard. Система обеспечит предосмотр создаваемых закруглений на изгибах. Закругления, которые могут быть созданы, высветятся зелёным цветом, проблемные места будут выделены красным цветом.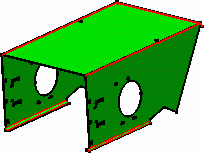
Появится диалоговое окно Auto Bend Definition показывающее, сколько проблемных изгибов было обнаружено, также число Unconnected walls (стены не связанные между собой изгибами) и Orphan walls.
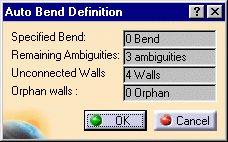
2.
Вручную выберите верхние кромки, как места создаваемых изгибов.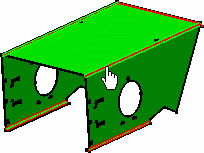
Диалоговое окно Auto Bend Definition отобразит изменения.
3.
Если больше нет проблемных мест при создании изгибов, нажмите OK.
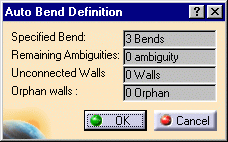
Созданные изгибы появятся в дереве спецификации.
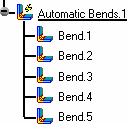
Ваша модель должна выглядеть как на рисунке ниже.
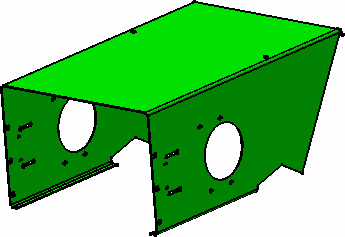
Отображение детали в развёрнутом состоянии
Данный пример покажет как получить развёртку детали.
1.
Нажмите иконку Unfold. Деталь будет представлена в развёрнутом состоянии.
|
|
Unfold |
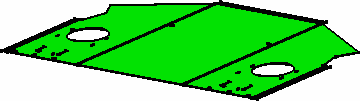
Для возврата к трёхмерному представлению детали, нажмите иконку Unfold повторно.
Проверка на нахлёст
Этот пример показывает, как произвести проверку на перекрывание различных областей развернутой детали.
1.
Нажмите иконку Check Overlapping. В данном случае Вы получите сообщение, что взаимного перекрытия не обнаружено.
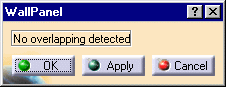
Сохранение файла в формате DXF
1.
Нажмите иконку Save As DXF. Откроется диалоговое окно Select a Dxf file.
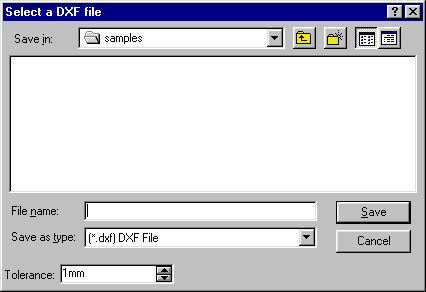
2.
Укажите папку и название файла.3.
Нажмите Save. Геометрия модели сохранена в формате DXF.
