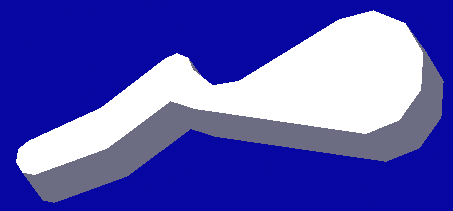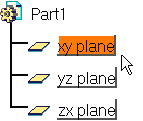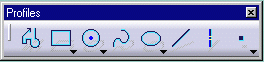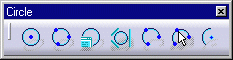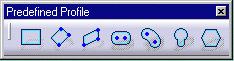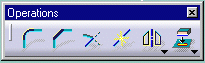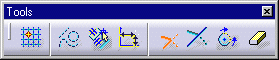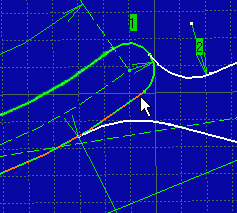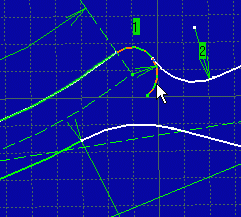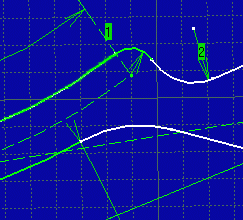|
|
CATIA Version 5 Release 5 Workbench Documentation Mechanical Sketcher User's Guide |
Приложение CATIA Version 5 Sketcher позволяет разработчику точно и быстро создавать двумерные объекты.
Начало работы
Рабочая среда Sketcher позволяет создавать и модифицировать эскизы. Для элементов эскиза могут применяться ограничения.
В данном разделе будут рассмотрены следующие темы:
Рабочая среда
Линия
Дуга и окружность
Паз
Комплексный профиль
Подрезка элементов эскиза
Создание из полученного контура трёхмерной модели
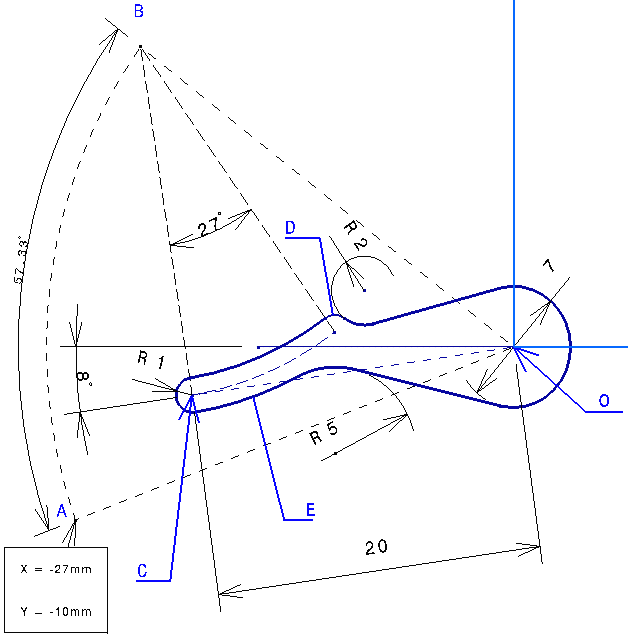
|
|
|
Выполнение данного упражнения займёт около 40 минут.
Вход в среду проектирования эскиза
Здесь описываются способы входа в среду проектирования эскиза - Sketcher workbench.
1.
Выберите из опускающегося меню Start > Mechanical Design > Sketcher.
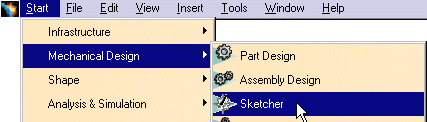
2.
Выберите плоскость эскиза в графической области экрана или в дереве спецификации.|
|
|
Окно программы будет выглядеть примерно так.
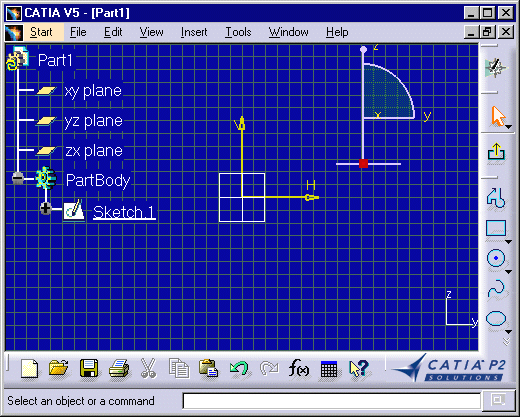
Изменение калибра вспомогательной сетки
1.
Из опускающегося меню выберите Tools > Options.2.
Выберите Mechanical Design > Sketcher в левой части диалогового окна Options.3.
Перейдите на закладку Sketcher.4.
Введите 10mm в качестве Primary spacing.5.
При желании отмените выбор опции Snap to point (захват точек по узлам сетки). 6. Нажмите OK для закрытия диалогового окна и одобрения внесённых изменений.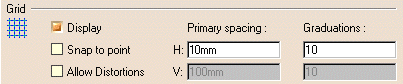
Теперь Вы можете начинать работать в эскизнике.
Создание линий
В этом примере будет показано построение линий. Задачей является определение точки C (см. самый первый рисунок данного раздела).
Как Вы могли заметить, панель инструментов
Tools имеет не только иконки для активации определённых команд, но также и поля ввода величин, которые появляются в соответствии с выбранной командой. Эта панель инструментов располагается в нижней правой части экрана CATIA.
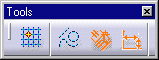
|
|
Snap to Point |
|
|
Standard or Constructions Elements |
|
|
Geometrical Constraints |
|
|
Dimensional Constraints |
1.
Нажмите иконку Construction Element на панели инструментов Tools. Конструкторские линии служат для вспомогательных целей и видимы только в среде проектирования эскиза. Их основное предназначение - служить ссылками для корректного расположения основной геометрии. Они не могут быть использованы для создания твердотельных примитивов.2.
Нажмите иконку Line. Когда курсор приблизится к точке начала координат, появится голубой символ (это обозначает, что начальная точка линии будет совпадать с началом координат).
|
|
Line |
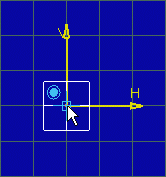
3.
При активном символе совпадения выберите начало координат. Этим Вы задали первую точку линии. В панели инструментов Tools при этом отобразятся следующие значения (см. рисунок и список ниже).

-
Значения, которые появляются в панели инструментов (H, V, L, A и т.д.) автоматически обновляются по мере перемещения курсора.
-
Панель инструментов сообщает характер текущего элемента (First Point, например) как и расположение этого элемента.
-
В дополнении к панели инструментов, создаваемый объект динамически отображается в графической области экрана, когда это возможно. Как результат, Вы можете выбрать более эффективную конфигурацию для данного элемента.
4.
С помощью клавиши <Tab> курсор можно перемещать из одного поля ввода в другое на панели Tools. Вы можете также выбрать желаемое поле с помощью мышки. В данном случае, поместите курсор в поле L (длина) и напечатайте 20.
![]()
5
. Поместите курсор в поле A (угол) и напечатайте 188.![]()
6.
Нажмите <Enter>. С помощью угла Вы задали направление линии. Необходимо было ввести значение угла -172 градуса, что соответствует +188 градусов. Система не поддерживает отрицательные значения углов.
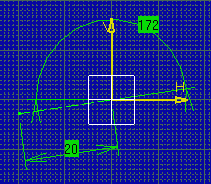
Вы можете модифицировать значение угла, дважды щёлкнув по символу угла в графической области и введя новое значение.
Если символьное значение размера на экране накладывается на другую геометрию, вы можете переместить его на другое место с помощью мышки.
Линия создана. Размеры (длина: 20 и угол: 188) появились на экране.
Создание дуги и окружности
В этом примере будет рассмотрено построение окружности и дуги (из пункта A в пункт B). Удостоверьтесь, что иконка Construction Element (панель инструментов Tools) активна.
1.
Нажмите иконку Arc на панели инструментов Profiles (Circle - дополнительная панель).
|
|
Construction Element |
|
|
Arc |
|
|
|
2
. Укажите центральную точку дуги. В данном случае, Выберите начало координат. Появится голубой символ, указывающий, что произошел захват данной точки.
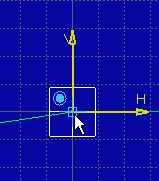
3.
Появится панель Tools. Поместите курсор в поле H (Горизонталь) и введите значение -27.4.
Поместите курсор в поле V (Вертикаль) и введите значение -10.![]()
Теперь на экране появляется дуга, отслеживая перемещения курсора. Переместите курсор в верхнюю часть экрана.
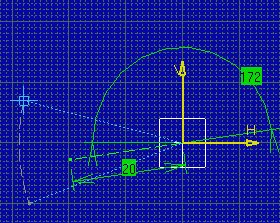
5.
Поместите курсор в поле S (Угловой сектор) панели Tools и введите значение -57.335.![]()
6.
Нажмите <Enter>.
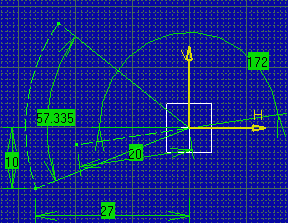
Создание паза с закруглёнными оконечностями
В этом примере будет рассмотрено создание радиального паза. Этот паз будет размещён на эскизе с помощью конструктивных линий. Другими словами, большая ось паза будет совпадать с дугой, имеющей центр в точке B, начинаться в точке C и образовывать сектор в 27 градусов.
1. Нажмите иконку Cylindrical Elongated Hole на панели Profiles (Predefined Profile - дополнительная панель).
2. Деактивируйте иконку Construction Element на панели Tools.
3. Убедитесь, что иконка Dimensional Constraint активна.
|
|
Cylindrical Elongated Hole |
|
|
Construction Element |
|
|
Dimensional Constraint |
|
|
|
4.
Выберите точку B (верхняя конечная точка дуги) для определения центра дуги, вдоль которой будет строиться паз.Голубой круглый символ появляется, когда происходит захват точки. При перемещении курсора в зону, где создание данного элемента не возможно, появляется круглый символ красного цвета, напоминающий дорожный знак "СТОП".
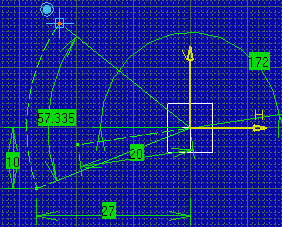
5.
Выберите точку C (конечная точка созданной ранее конструктивной прямой линии).
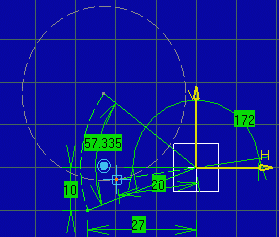
6.
Новые значения появляются в панели Tools. Переместите курсор в поле R и напечатайте 1. Нажмите <Enter>.
![]()
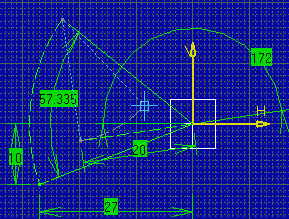
7.
Поместите курсор в поле S (угловой сектор) и введите значение 27.
![]()
8.
Нажмите <Enter>.
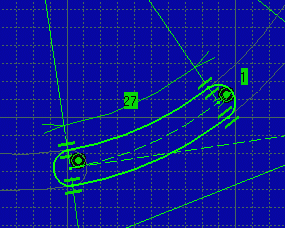
Сохраните свою работу.
Создание окончательного контура эскиза
В этом примере будут поочерёдно создаваться дуги, линии и другая геометрия для завершения контура эскиза. Если Вы не сохранили создаваемый в предыдущем упражнении файл, можете открыть для работы этот документ GettingStarted_profile01.CATPart.
Если на каком-то этапе Вы совершили ошибку, можете использовать команды Undo и Redo.
|
|
Redo |
|
|
Undo |
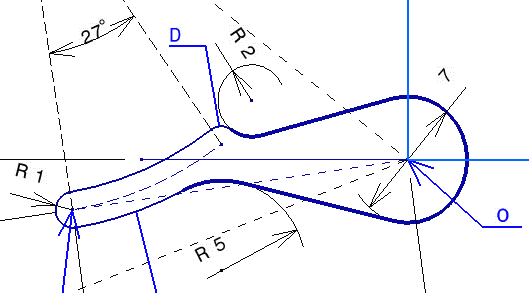
1.
Нажмите иконку Profile на панели Profiles.|
|
Profile |
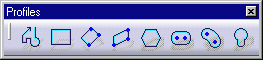
Панель Tools отобразит следующие команды и поля ввода.

|
|
Line |
|
|
Tangent Arc |
|
|
Three Point Arc |
Построение дуги по трём точкам
2.
Нажмите иконку Three Point Arc на панели Tools.3.
Выберите точку на кривой, образующей дугообразный паз (дуга D). Символ совпадения (захвата точки) появится между дугой D дугообразного паза и начальной точкой дуги.
|
|
Символ совпадения |
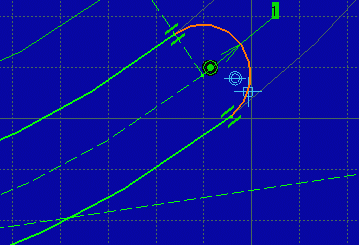
4.
Укажите точку, через которую будет проходить контур (вторая точка дуги).
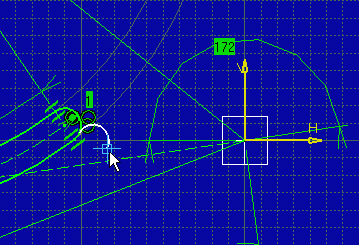
Панель Tools отобразит инструменты для создания дуги.
5. Поместите курсор в поле R (Радиус) и введите значение 2.
6. Нажмите <Enter>.
![]()
7.
Переместите курсор мыши в свободное пространство графической области экрана и щёлкните левой кнопкой, для завершения создания дуги.
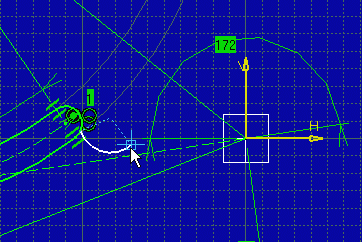
Касательная линия
Убедитесь, что команда Line (на панели Tools) активна.
8. Начните рисовать линию, касательную к только что созданной дуге.
Опция интеллектуального выбора (SmartPick) автоматически делает конечную точку линии касательной к дуге. На экране появляется символ касательности.
|
|
Символ касательности |
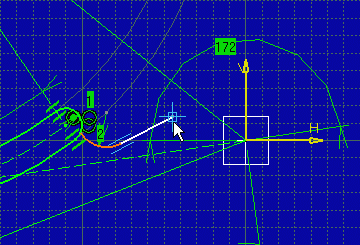
9.
Нажмите клавишу <Ctrl> для сохранения касательности в независимости от позиции курсора.10. Поместите начальную точку линии в нужном положении.
До нажатия клавиши <Ctrl> удостоверьтесь, что на экране имеется только один символ совпадения (в данном случае это символ касательности). Иначе не произойдет фиксации совпадения точек.
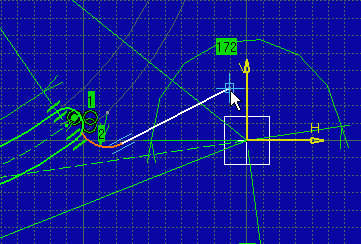
Касательная дуга
11. Удерживая в нажатом положении левую кнопку мыши, переместите курсор к месту расположения конечной точки дуги. Таким образом, Вы автоматически активируете режим Tangent Arc. Как только Вы отпустите кнопку на эскизе появится дуга. Эту же операцию можно проделать выбрав команду Tangent Arc на панели Tools.
|
|
Tangent Arc |
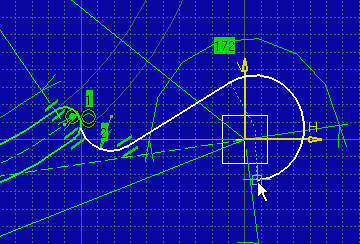
12.
Переведите курсор в поле R (Радиус) панели Tools и напечатайте 3.5.
![]()
13.
Укажите конечную точку дуги.
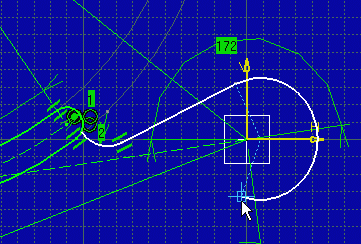
Касательная линия
14. Начните рисовать линию с нажатой клавишей <Ctrl>, чтобы сохранить захват точки по касательной.15. Выберите точку вблизи конструктивной линии OC, Это будет начальная точка линии.
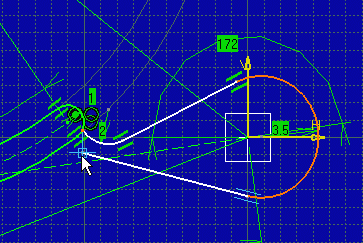
Касательная дуга
16.
Нажмите левую кнопку и опустите курсор вниз эскиза, для создания ещё одной касательной дуги.
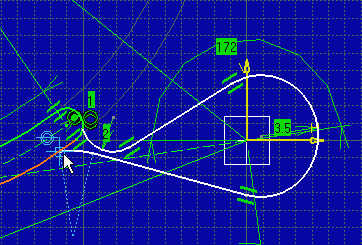
17.
Введите 5 в качестве значения радиуса дуги в панель Tools.Если Вы посмотрите на самый первый рисунок данного раздела, то увидите, что для завершения создания контура Вам осталось сделать дугу с радиусом 5мм которая вырежет сегмент из контура дугообразного паза у дуги E. Если конечная точка сегмента создаваемой дуги находится слишком далеко от дуги E, вырез в дугообразном пазе не получится. В этом случае воспользуйтесь командой Undo.
18.
Произведите двойной щелчок, чтобы завершить создание контура (обращайте внимание на символы совпадения).
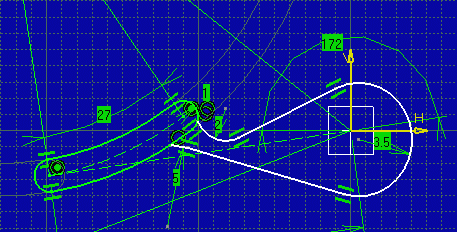
Ограничения (Касательность)
19.
Выбор нескольких элементов для создания их соприкосновения между собой по касательной.
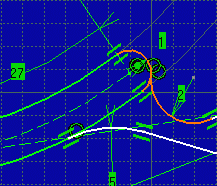 |
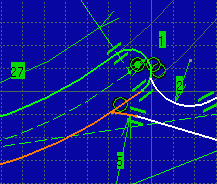 |
| Первый набор | Второй набор |
20.
Выберите иконку Constraints Defined in Dialog Box.21.
Выберите нужную опцию в диалоговом окне Constraint Definition.
|
|
Constraints Defined in Dialog Box |
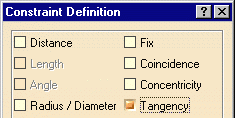
В результате Вы должны получить следующий результат.
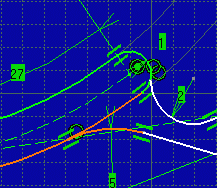 |
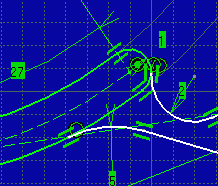 |
| Первый набор | Второй набор |
Ограничения (Совпадение)
22.
Выбор нескольких элементов для применения к ним ограничения совпадения.23. Выберите иконку Constraints Defined in Dialog Box и выберите нужную опцию в диалоговом окне Constraint Definition.
|
|
Constraints Defined in Dialog Box |
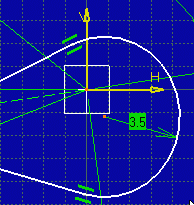 |
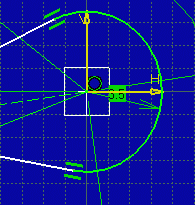 |
| Выбранные для совмещения элементы | Центр дуги совмещён с началом координат |
Окончательный эскиз на данном этапе должен выглядеть как на рисунке ниже.
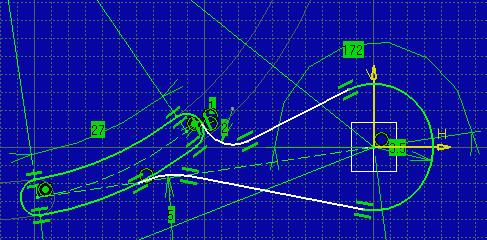
Переограничение профиля
В данном примере буде показано, как переограничить созданный профиль, обрезав некоторые из его сегментов.
1.
Дважды щёлкните иконку Trim на дополнительной панели Operations.2.
Нажмите иконку Quick Trim которая появится на панели Tools.
|
|
Trim |
|
|
Quick Trim |
|
|
|
3.
Выбирайте один за другим элементы, которые необходимо оьразать.|
|
|
|
Вытеснение контура
В этом примере будет показано, как из полученного контура создать вытеснением твёрдотельный объект. Для этого выйдете из среды создания эскиза (Sketcher workbench), и система автоматически перейдёт в среду создания детали (Part Design workbench).
1.
Нажмите иконку Exit. Вы теперь находитесь в среде проектирования детали. Если этого не случилось, выберите Start > Mechanical Design > Part Design.
|
|
Exit |
Ваш эскиз теперь выглядит как на рисунке ниже.
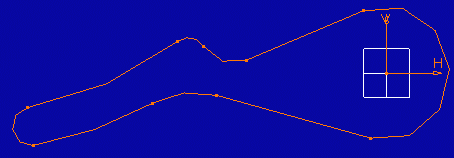
2.
Нажмите иконку Pad. Появится диалоговое окно Pad Definition.|
|
Pad |
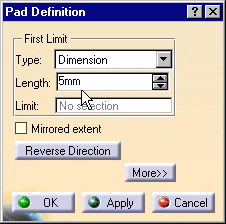
3.
Введите 5mm в поле Length.4.
Нажмите OK. Ваша деталь должна выглядеть как на рисунке ниже.