|
|
CATIA Version 5 Release 5 Workbench Documentation 3 Axis Surface Machining - Operation-oriented Machining Preface and Getting Started |
Ориентируемая действием обработка на станке
Ориентируемая действием обработка на станке - метод, где Вы определяете каждое действие "один за другим". Когда Вы определяете действие, Вы решаете (используя геометрию) какие области пути инструмента Вы хотите обработать этим конкретным действием. Данная обучающая программа продемонстрирует, как:
-
Определение операций, необходимых для обработки на станке детали, приведённой на рисунке ниже.
-
Запуск программы для получения пути инструмента.
-
Проверка на остаточный материал.
-
Повторная обработка необработанных областей.
Получение APT файла и производственной документации.
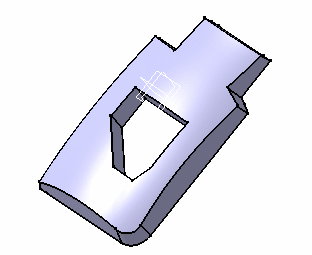
Вход в среду проектирования
В данном примере показано, как открыть файл детали и перевести систему в 3 Axis Surface Machining среду проектирования.
1.
Откройте файл SurfaceMachining3.CATProduct.2.
Выберите NC Manufacturing > 3 Axis Surface Machining из меню Start. Система перейдёт в среду проектирования 3 Axis Surface Machining. Деталь отображена в окне Set Up Editor с соответствующим деревом спецификации.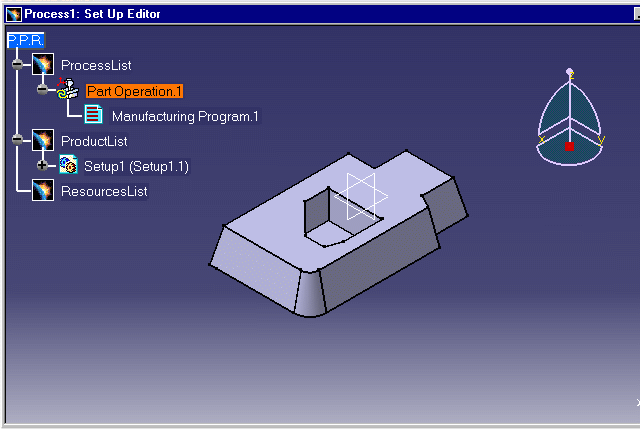
3.
Отобразите деталь и заготовку в каркасном представлении. Дважды щёлкните Part Operation.1 в дереве. В открывшемся диалоговом окне нажмите иконку Design part for simulation и дважды щёлкните геометрию детали в графической части окна. Затем нажмите иконку Stock for simulation и выберите заготовку.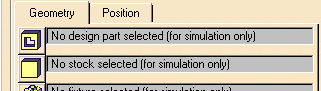
Этот шаг необходим для визуализации и анализа процесса, поскольку Вы нуждаетесь в ссылке, чтобы сравнить с обработанной на станке деталью.
4.
Выберите Manufacturing Program.1 в дереве, для её активации. Программа должна быть активна, чтобы Вы могли ввести в неё дополнительные элементы, такие как операции обработки, инструмент и вспомогательные команды.
Черновая обработка детали
Поскольку это действие будет использовать инструмент предложенный по умолчанию, Вам требуется только определить геометрию, которая будет обработана на станке.
1
. Нажмите иконку Roughing. Элемент Roughing.1 и инструмент добавлены к программе. Восклицательный знак на объекте в дереве подразумевает, что действие не полностью определено. Отсутствующая информация - обычно геометрия детали или, в случае черновой обработки, это может также быть заготовка. Появляется диалоговое окно Roughing dialog.|
|
Roughing |
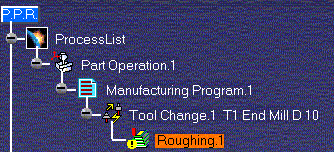
Цвет геометрии компонентов в диалоговом окне - красный, это означает, что Вы должны выбрать геометрию детали, чтобы создать операцию. Имеются чувствительные области, которые окрашены красным цветом в диалоговом окне. Эти области представляют геометрию, которая должна быть определена. При черновой обработке они представляют часть на обработку и заготовку.
2.
Нажмите правую кнопку мыши над красной областью на пиктограмме, представляющую деталь.
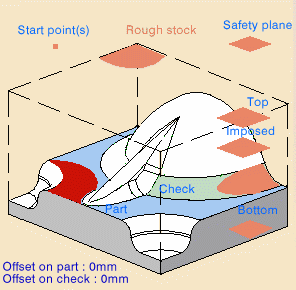
Выберите из всплывающего меню Body. Диалоговое окно свернётся, позволяя Вам выбрать деталь в окне Set Up Editor.
3.
В Set Up Editor щёлкните по детали внутри заготовки. Вся деталь выбрана и вновь появляется диалоговое окно. Красная область теперь стала зелёной, что свидетельствует о том, что геометрия выбрана. В качестве альтернативы Вы можете сделать этот выбор в дереве, выбрав Shape to Machine под ProductList.4
. Щелкните по чувствительной области, которая представляет заготовку. Диалоговое окно свернётся, предоставляя Вам выбрать заготовку в Set Up Editor.5.
В Set Up Editor выберите геометрию, которая представляет заготовку. Цвет области, представляющей заготовку, теперь красный.
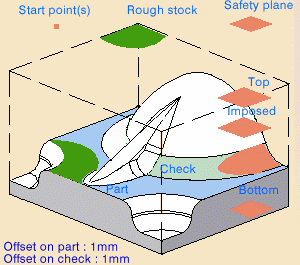
Вместо выбора каркасной геометрии заготовки, Вы можете выбрать в дереве Rough Stock под ProductList.
6.
Нажмите Replay.7.
На экране появляется путь инструмента и отображается диалоговое окно анализа. Нажмите OK.8.
Вы вновь вернулись в диалоговое окно Operation Definition. Нажмите OK, для закрытия диалогового окна. Теперь мы собираемся использовать ZLevel обработку на станке для стенок выреза и внешней стороны детали.
ZLevel обработка внешней стороны детали
Этот пример показывает, как использовать ZLevel обработку на станке для окончательной отделки внешней стороны детали.
Удостоверьтесь, что Roughing.1 активна и операция ZLevel будет введена после неё.
Для упрощения выбора поверхностей в данном примере, выберите Rough Stock в ProductList и с помощью опции Hide/Show из всплывающего меню сделайте её невидимой. Выберите Shape to Machine под ProductList и отобразите модель в закрашенном представлении.
|
|
Shading with Edges |
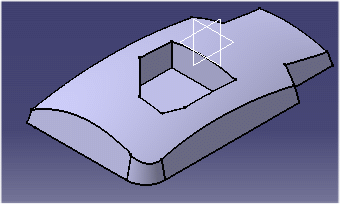
1.
Выберите иконку ZLevel. Элемент Zlevel.1 добавлен в программу. На экране появляется диалоговое окно Zlevel.|
|
ZLevel |
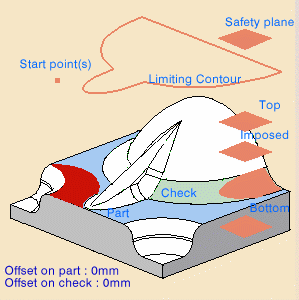
2.
Щелкните по чувствительной красной области. Диалоговое окно свернётся и откроется панель Face Selection. Выберите все боковые поверхности детали. Нажмите Finish. На экране опять появляется диалоговое окно, красная поверхность стала зелёной. В Set Up Editor поверхности, выбранные для обработки, стали голубого цвета.
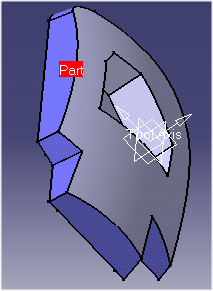
3.
Щелкните контекст на чувствительной пиктограмме и выберите верхнюю поверхность детали.4.
Выберите закладку Machining Strategy и выберите External only из раскрывающегося списка Machining Strategy Mode.5.
Нажмите Replay.6.
Путь инструмента отображается на экране и появляется диалоговое окно анализа. Нажмите OK.7.
Путь инструмента удаляется с экрана, и Вы возвращаетесь в диалоговое окно Definition Operation. Нажмите OK для закрытия диалогового окна. Операция, которую Вы только что создали, должна остаться активной. Теперь займёмся ZLevel обработкой выреза.
Zlevel обработка внутренней части детали
Удостоверьтесь, что ZLevel.1 активна, так как новая операция должна быть вставлена после неё.
1.
Нажмите иконку ZLevel. В дереве к программе будет добавлен новый элемент - Zlevel.2. На экране появится диалоговое окно Zlevel.|
|
ZLevel |
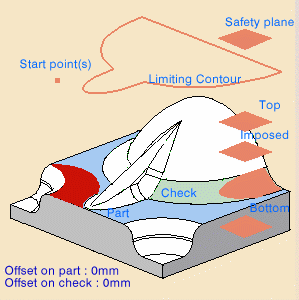
2.
Выберите чувствительную красную область. Диалоговое окно свернётся и отобразится панель инструментов Face Selection. Выберите все поверхности, которые образуют стенки выреза. Нажмите Finish. Опять появляется диалоговое окно, и цвет чувствительной области изменён на зелёный. В Set Up Editor все поверхности для обработки окрашены в голубой цвет.
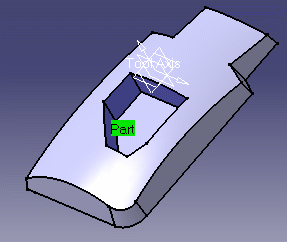
3.
Выберите закладку Machining Strategy и выберите Pockets only из раскрывающегося списка Machining Strategy Mode.4.
Нажмите Replay.5.
Отображается путь инструмента и появляется диалоговое окно анализа. Нажмите OK.6.
Путь инструмента исчезает, и Вы возвращаетесь в диалоговое окно определения операции. Нажмите OK для закрытия диалогового окна. Созданная Вами операция должна быть текущей. Теперь определим sweeping операции для верхней поверхности детали и донышка.
Sweeping
В данном примере будет показано, как использовать sweeping для завершения детали. Вы определите две отдельные операции: одну для верхней поверхности, а вторую для донышка выреза.
Убедитесь, что ZLevel2 активна, новая операция будет вставлена после неё.
1.
Нажмите иконку Sweeping. Элемент Sweeping.1 добавлен к программе. На экране появляется диалоговое окно Sweeping.|
|
Sweeping |
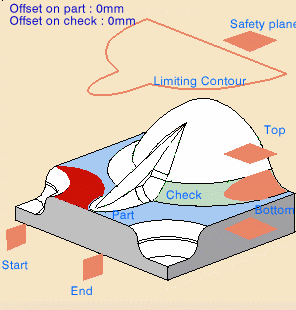
2.
Выберите чувствительную красную область. Диалоговое окно свернётся и появится панель инструментов Face Selection. Выберите верхнюю поверхность детали. Нажмите Finish. На экране опять отображается диалоговое окно, чувствительная область на нём окрашена в зелёный цвет. В Set Up Editor верхняя поверхность, которая будет подвергаться машинной обработке, окрашена в голубой цвет.
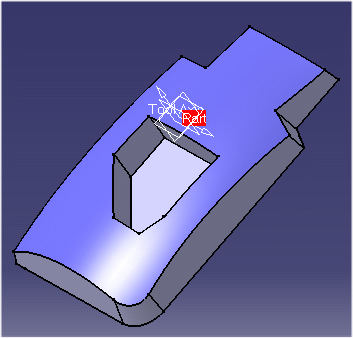
3.
Нажмите OK.4.
Созданная Вами операция должна остаться активной. Повторите эти шаги для создания такой же операции для донышка выреза.
Вычисление пути инструмента
Ваш PPR (Process Product Resources) должен выглядеть как на приведённом ниже рисунке.
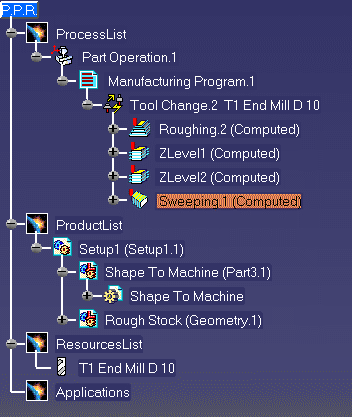
1.
Выберите Manufacturing Program.1.2.
Из всплывающего меню выберите Manufacturing Program.1 object > Tool Path Replay. В конце вычисления пути инструмента отображается диалоговое окно, где Вы можете визуализировать пути инструмента для каждого индивидуального действия один за другим. Вы можете также отобразить фотографию того, как законченная часть могла бы выглядеть.
Создание области доработки
В данном примере будет показано, как определить область повторной обработки для удаления остаточного материала. Сначала Вы должны вычислить путь инструмента для программы обработки на станке. Вы должны также удостовериться, что определена ссылочная деталь и заготовка.
1.
Нажмите иконку Rework Area.2.
Выберите правой кнопкой чувствительную область на пиктограмме для определения детали и выберите из всплывающего меню Body. Выберите деталь.|
|
Rework Area |
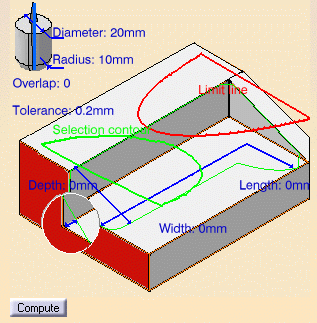
3.
Дважды щёлкните диаметр инструмента и введите 40mm (значение, используемое в операции обработки).4.
Нажмите кнопку Compute. Этим создается Rework Area, который остается текущим объектом. Области для повторной обработки выделены зелёным цветом.
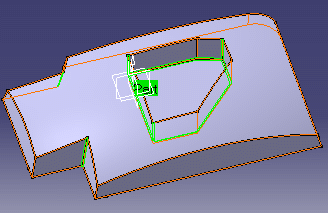
Проверка остаточного материала
Этот пример показывает, как визуально проверить остаточный материал, оставшийся после обработки операциями Вашей программы. Для начала Вы должны вычислить путь инструмента в программе обработки на станке.
1.
После вычисления пути инструмента, появляется диалоговое окно, позволяющее визуализировать путь инструмента для каждой операции, один за другим. Для этого нажмите иконку Forward replay. Вы можете также получить фотографию детали, которая должна получиться, нажав иконку Foto.|
|
Forward replay |
|
|
Foto |
Повторная обработка детали
Этот пример показывает, как повторно обработать области детали, которые не были обработаны на станке и имеют остаточный материал.
У Вас должны быть определены области для повторной обработки. Область доработки не может быть обработана на станке с заданным инструментом.
Область доработки должна быть активным элементом. Если Вы имеете сомнения относительно того, определили ли область доработки, нажмите иконку Manufacturing Features.
1.
Нажмите иконку ZLevel и затем OK.2.
В окне Manufacturing Features дважды щёлкните инструмент, который назначен для ZLevel операции.|
|
ZLevel |
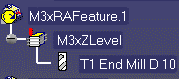
3.
Дважды щелкните диаметр инструмента и введите 5 в качестве нового значения.
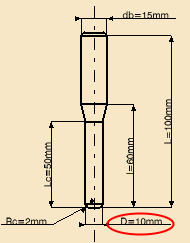
4.
Все еще в окне Machining Features, дважды щёлкните ZLevel.1.5.
Нажмите Replay. На экране отобразится новый путь инструмента. Теперь мы собираемся генерировать файл данных для станка с ЧПУ.
Генерирование выходного файла
1.
Сохраните свою программу с помощью команды File > Save as…. Назовите свою программу MySurfaceMachining. Нажмите Save.
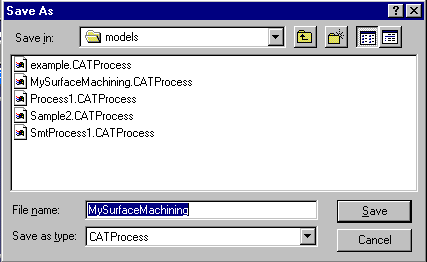
2.
Выберите в дереве Manufacturing Program.1, затем нажмите иконку Generate NC Code Interactively.|
|
Generate NC Code Interactively |
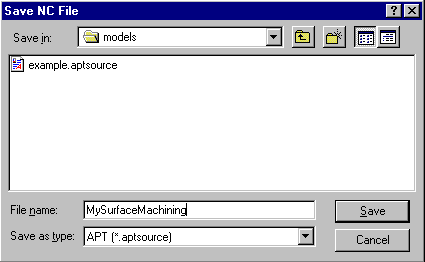
Назовите свой файл SurfaceMachining (расширение будет добавлено автоматически). Нажмите Save для создания APT файла. APT файл может быть прочитан в любом редакторе.
Генерирование производственной документации
Этот пример объясняет, как в интерактивном режиме произвести производственную документацию для станка с ЧПУ в формате HTML из созданной Вами программы.
1.
Нажмите иконку Generate documentation. На экране отобразится диалоговое окно Process Documentation.|
|
Generate documentation |
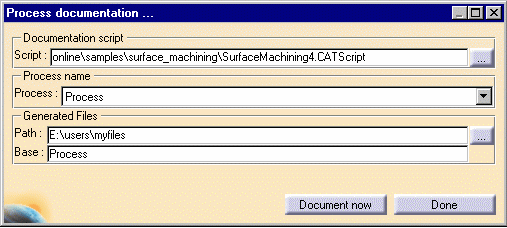
2.
Выберите файл SurfaceMachinist4.CATScript из каталога online\samples\surface_machining. В качестве названия процесса, в поле Process, оставьте Process. Выберите каталог, в котором Вы желаете сохранить файл. Оставьте Process в поле Base.3.
Нажмите кнопку Document now. Ваш NC документ создан. Нажмите Done для выхода из диалогового окна.
