|
|
CATIA Version 5 Release 5 Workbench Documentation Prismatic Machining Preface and Getting Started |
Предисловие
CATIA Prismatic Machining позволяет Вам определять и управлять программами для станков с ЧПУ для механической обработки деталей, разработанным по трехмерной каркасной или твёрдотельной геометрии, используя метод 2.5-осной механической обработки.
Программа предлагает лёгкий в обучении и использовании интерфейс. Кроме того, передовая технология вместе с полной интеграцией с CATIA V5 и DELMIA, полностью удовлетворяют требования офисного программирования. Таким образом, CATIA Prismatic Machining - уникальное решение, которое согласовывает действия офиса и цеха.
Интеграция с Post Processor Access, позволяет продукту охватить весь процесс производства от траектория инструмента (APT) до данных для станка с ЧПУ (ISO).
Этот продукт приспособлен к набору инструментов для простой обработки деталей на станке, а также идеальное дополнение для других производственных приложений.
CATIA Prismatic Machining предоставляет следующие основные функции:
-
2.5-осное фрезерование и сверление
-
Предоставляет каталог инструмента
-
Гибкое управление программой с помощью интуитивного и пользовательского интерфейса, легкого в понимании, основанного на графических диалоговых окнах
-
Плотное взаимодействие между заданием траектории инструмента, проверкой и генерацией
-
Полная генерация данных для станка с ЧПУ благодаря интеграции Post Processor Access
-
Автоматическая генерация данных в формате HTML
-
Высокий ассоциативный уровень производственной программы гарантирует продуктивное управление изменениями в проекте, благодаря интеграции со способностями CATIA V5 в моделировании
Основанная на Process Product Resources (PPR) модели, производственная программа интегрируется с Digital Process for Manufacturing (DPM).
Начало работы
До начала детального изучения CATIA Prismatic Machining, данная обучающая программа в пошаговом режиме познакомит Вас с основными возможностями программы.
Вход в среду проектирования
Операция по созданию углубления
Воспроизведение пути инструмента
Операция по созданию контура
Создание операции сверления
Назначение макрокоманды
Назначение инструмента
Генерация кода для станка с ЧПУ
Вход в среду проектирования
В данном примере будет показано, как войти в среду проектирования Prismatic Machining.
1. Выберите File > Open, затем выберите файл GettingStartedPrismaticMachining.CATPart.
2. Выберите NC Manufacturing > Prismatic Machining из меню Start. Система переходит в среду Prismatic Machining. Деталь отображается в окне Set Up Editor вместе с деревом спецификации.
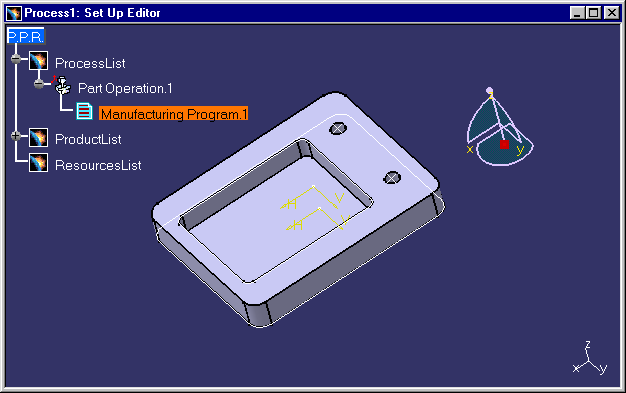
3.
Выберите Manufacturing Program.1 в дереве спецификации, чтобы сделать её текущей. Программа должна быть текущей, чтобы Вы могли вставить объекты программы, типа действий обработки на станке, инструмента и вспомогательных команд.Операция по созданию углубления
В данном примере будет показано, как в программу вставить операцию по созданию выреза в виде углубления. Так как в этой операции будет использоваться встроенное средство и выбора инструмента, предлагаемого программой, Вам просто нужно определить геометрию, которая должна быть обработана на станке.
1.
Нажмите иконку Pocketing. Элемент Pocketing.1 вместе с заданным по умолчанию инструментом добавлен к программе.|
|
Pocketing |
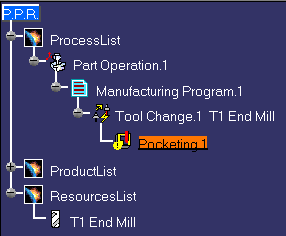
Маленький символ в виде восклицательного знака на жёлтом фоне напротив Pocketing в дереве спецификации подразумевает, что операция не определена. Появляется диалоговое окно Pocketing, открытое на закладке Geometry.
Красный свет состояния на закладке указывает, что Вы должны выбрать геометрию выреза, чтобы определить операцию.
Страница Geometry включает пиктограмму, представляющую простой вырез.
Есть различные чувствительные области и тексты на пиктограмме, чтобы помочь Вам определить геометрию выреза. Чувствительные области, окрашенные красным цветом, указывают заданную геометрию.
2.
Выберите плоскость на дне выреза на пиктограмме в диалоговом окне. Диалоговое окно свернётся, позволяя Вам выбрать соответствующую геометрию на модели.|
|
Geometry - неопределённый статус |
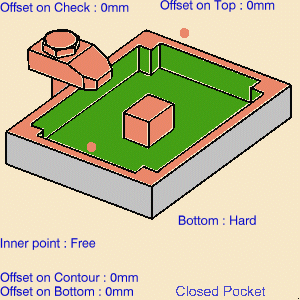
3.
Выберите дно выреза. Граница выбранного основания выреза предложена как элемент привода (драйвер) для операции.
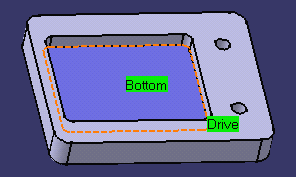
Опять появляется диалоговое окно. Дно и боковые поверхности выреза теперь окрашены в зелёный цвет, указывая, что соответствующая геометрия определена для действия. На иконке страницы Geometry тоже красный сигнал заменен на зелёный.
|
|
Geometry - определённый статус |
4. Нажмите OK для создания операции.
Воспроизведение пути инструмента
Это упражнение продемонстрирует, как воспроизвести путь инструмента для операции создания выреза.
1.
Выберите конструктивный элемент выреза в дереве спецификации и затем нажмите иконку Replay Tool Path. Откроется диалоговое окно Replay.2.
Выберите Point by Point режим воспроизведения. Вы можете выбрать число точек, которое будет воспроизведено в каждом шаге.|
|
Replay Tool Path |
|
|
Point by Point |
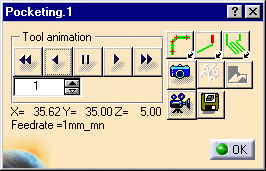
3.
Нажмите иконку для возврата к начальной точке пути инструмента.4.
Нажмите кнопку для начала воспроизведения и щёлкайте этой кнопкой для просмотра всего пути инструмента.|
|
Goes to start of tool path or to previous position |
|
|
Forward replay |
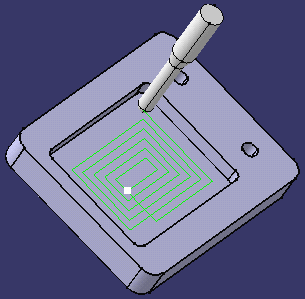
5. Нажмите OK для выхода из режима воспроизведения.
Операция по созданию контура
Этот пример показывает, как вставить действие очерчивания контура в программу. Удостоверитесь, что действие создания выреза - текущий объект в программе.
1.
Нажмите иконку Profile Contouring. Откроется диалоговое окно Profile Contouring на странице Geometry.|
|
Profile Contouring |
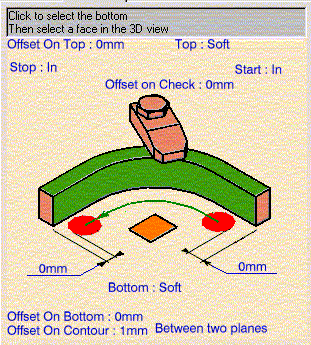
2.
Произведите щелчок левой кнопкой по тексту Bottom: Hard для переключения на Soft.3.
Выберите плоскость дна выреза в диалоговом окне, затем выберите соответствующую геометрию. Закрытый внешний контур плоскости дна предложен как направляющий элемент для операции.4.
Если необходимо изменить направление оси инструмента, дважды щелкните в графической области экрана символ Tool Axis и нажмите кнопку Reverse Direction. Удостоверьтесь, что стрелка элемента Guide направлена от детали.
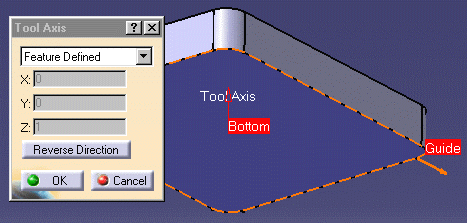
5.
Выберите плоскость Top на пиктограмме в диалоговом окне, затем соответствующую ей плоскость на геометрии.6.
Дважды щелкните в диалоговом окне надпись Offset on Contour. Введите значение 1mm в диалоговом окне Edit Parameter и нажмите OK.7.
Перейдите на страницу Strategy и введите значения, как показано на рисунке ниже.|
|
Strategy |
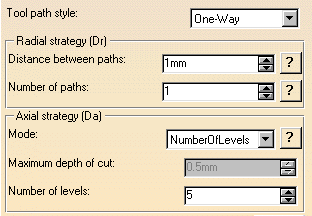
8.
Выберите Preview в диалоговом окне, чтобы программа проверила параметры, которые Вы определили. Появится диалоговое окно, сообщая результат проверки.9.
Нажмите Replay в диалоговом окне, для визуальной проверки пути инструмента для данной операции.
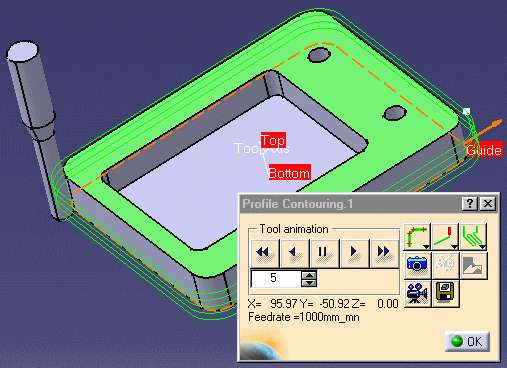
10.
Нажмите OK для создания операции.Создание операции сверления
В данном примере будет показано, как в программу добавить операцию сверления.
1.
Нажмите иконку Drilling. Появится диалоговое окно Drilling с раскрытой страницей Geometry. В дереве спецификации в программе появится операция Drilling. При этом откроется диалоговое окно Drilling.|
|
Drilling |
|
|
Geometry |
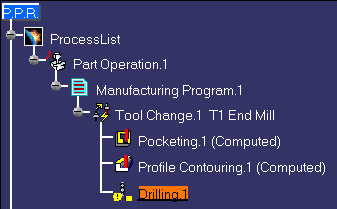
2.
Выберите красное представление глубины отверстия на пиктограмме диалогового окна. Появится диалоговое окно Manufacturing View, чтобы помочь Вам создать массив отверстий.
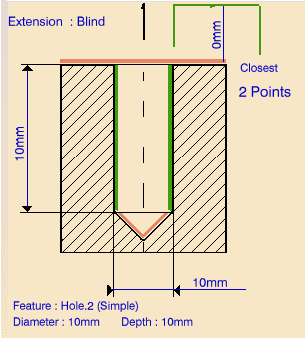
3.
Выберите конструктивный элемент первого отверстия.4.
Выберите конструктивный элемент второго отверстия, затем произведите двойной щелчок для завершения выбора отверстий. Диалоговое окно Drilling будет замещено диалоговым окном Manufacturing View. Пиктограмма обновлена с геометрической информацией относительно первого выбранного отверстия модели.5.
Дважды щёлкните параметр Jump distance на пиктограмме диалогового окна, затем введите значение 5mm в диалоговом окне Edit Parameter.6.
Нажмите Replay для просмотра. Нажмите OK для возврата в диалоговое окно Drilling.7.
Нажмите OK для создания операции Drilling в программе.
Назначение макрокоманды
Эта задача показывает Вам, как назначить макрокоманду для выполнения операции
Profile Contouring.1.
Дважды щёлкните операцию Profile Contouring в программе, затем выберите закладку Macro.|
|
Macro |
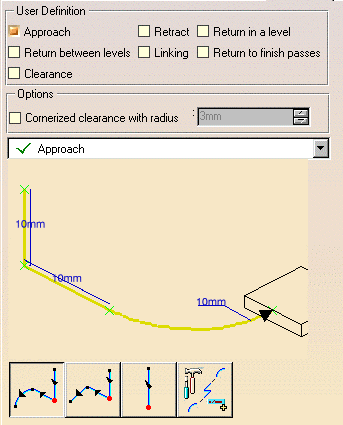
2.
Выберите опцию Approach.3.
Нажмите иконку Circular Approach. Иконка изменяется, отображая метод движения. Значения по умолчанию отображаются в индивидуальных маршрутах макроса.4.
Дважды щёлкните круговую траекторию макроса. Появляется диалоговое окно, позволяя Вам определить желательные параметры круговой траектории.5. Введите значения в диалоговое окно, как показано на рисунке ниже, и нажмите OK.
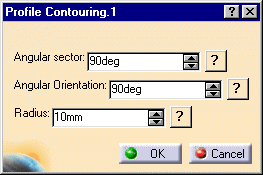
6.
Нажмите Replay в диалоговом окне Profile Contouring для проверки метода движения. Нажмите OK для возврата в диалоговое окно Profile Contouring.
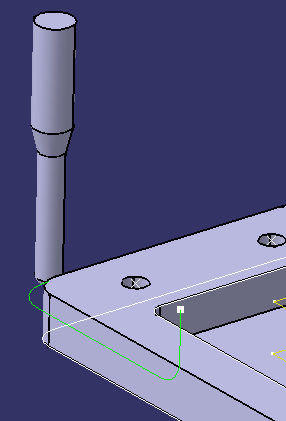
7.
Нажмите OK, чтобы назначить определенный макрос для операции.Назначение инструмента
Данный пример покажет, как для операции назначить новый инструмент.
1.
Дважды щёлкните операцию Profile Contouring в программе, затем выберите закладку Tool.2.
Введите название нового инструмента (например, 16mm Flat Milling Tool).3.
Дважды щёлкните параметр D (номинальный диаметр) на пиктограмме, затем введите 16mm в диалоговом окне Edit Parameter. Изображение инструмента изменится в соответствии с введёнными значениями.|
|
Tool |
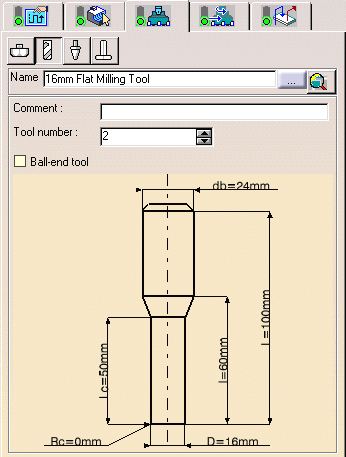
4.
Дважды щёлкните параметр Rc (угловой радиус) на пиктограмме, затем введите 0mm в диалоговом окне. Аналогичным образом змените параметр db на 24mm. Установите Tool number на 2.5.
Нажмите OK для одобрения нового инструмента. Программа обновляется автоматически. Таким же способом Вы можете изменить инструмент для других операций.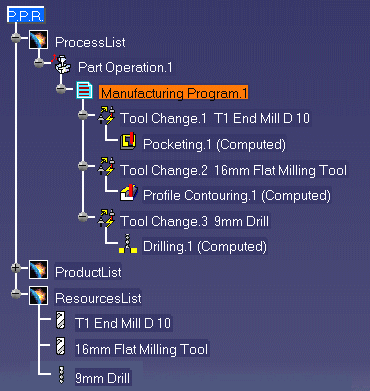
Генерация кода для станка с ЧПУ
В данном примере будет показано, как сгенерировать из программы код для станка с ЧПУ.
1.
Произведите щелчок правой кнопкой по Manufacturing Program.1 в дереве спецификации и выберите из всплывающего меню Generate NC Code Interactively. Появится диалоговое окно Save NC File.
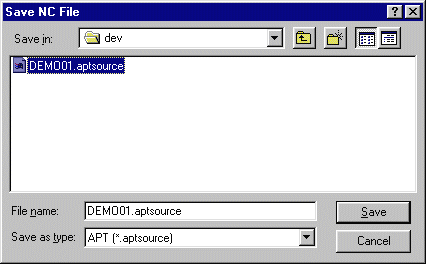
2.
Выберите папку, в которой будет сохранён файл, и задайте название файла.3.
Нажмите Save для создания файла APT.
Ниже приведена выписка из сгенерированного файла Apt:
$$ -----------------------------------------------------------------
$$ Generated on Tue May 23 15:20:47 2000
$$ -----------------------------------------------------------------
$$ Manufacturing Program.1
$$ Part Operation.1
$$*CATIA0
$$ Manufacturing Program.1
$$ 1.00000 0.00000 0.00000 0.00000
$$ 0.00000 1.00000 0.00000 0.00000
$$ 0.00000 0.00000 1.00000 0.00000
PARTNO PART TO BE MACHINED
COOLNT/ON
CUTCOM/OFF
PPRINT OPERATION NAME : Tool Change.1
$$ Start generation of : Tool Change.1
PPRINT TOOL = T1 End Mill D 10
CUTTER/ 10.000000, 2.000000, 3.000000, 2.000000, 0.000000,$
0.000000,100.000000
TOOLNO/1, 10.000000
TPRINT/T1 End Mill D 10
LOADTL/1
TLAXIS/ 0.000000, 0.000000, 1.000000
RAPID
GOTO/ 0.00000, 0.00000, 100.00000
$$ End of generation of : Tool Change.1
PPRINT OPERATION NAME : Pocketing.1
$$ Start generation of : Pocketing.1
FEDRAT/ 1000.0000,MMPM
SPINDL/ 70.0000,RPM,CLW
GOTO/ 35.36644, 2.50000, 5.00000
GOTO/ 42.50000, 2.50000, 5.00000
...
GOTO/ -15.00000, 35.00000, 5.00000
GOTO/ 35.61644, 35.00000, 5.00000
$$ End of generation of : Pocketing.1
PPRINT OPERATION NAME : Tool Change.2
$$ Start generation of : Tool Change.2
PPRINT TOOL = 16mm Flat Milling Tool
CUTTER/ 16.000000, 0.000000, 8.000000, 0.000000, 0.000000,$
0.000000,100.000000
TOOLNO/2, 16.000000
TPRINT/16mm Flat Milling Tool
LOADTL/2
RAPID
GOTO/ 0.00000, 0.00000, 100.00000
$$ End of generation of : Tool Change.2
PPRINT OPERATION NAME : Profile Contouring.1
$$ Start generation of : Profile Contouring.1
FEDRAT/ 300.0000,MMPM
SPINDL/ 70.0000,RPM,CLW
GOTO/ -69.00000, 40.00000, 46.00000
...
GOTO/ -69.00000, 50.00000, 16.00000
FEDRAT/ 1000.0000,MMPM
GOTO/ -68.67819, 53.48215, 16.00000
GOTO/ -67.72364, 56.84635, 16.00000
...
GOTO/ -68.92036, -51.73784, 0.00000
GOTO/ -69.00000, 50.00000, 0.00000
$$ End of generation of : Profile Contouring.1
PPRINT OPERATION NAME : Tool Change.3
$$ Start generation of : Tool Change.3
PPRINT TOOL = 9mm Drill
CUTTER/ 10.000000, 0.000000, 5.000000, 2.886751, 30.000000,$
0.000000,100.000000
TOOLNO/3, 10.000000
TPRINT/9mm Drill
LOADTL/3
RAPID
GOTO/ 0.00000, 0.00000, 100.00000
$$ End of generation of : Tool Change.3
PPRINT OPERATION NAME : Drilling.1
$$ Start generation of : Drilling.1
LOADTL/3,1
SPINDL/ 70.0000,RPM,CLW
RAPID
GOTO/ -40.00000, 30.00000, 25.00000
CYCLE/DRILL, 10.000000, 1.000000, 1000.000000,MMPM
GOTO/ -40.00000, 30.00000, 20.00000
GOTO/ -40.00000, -30.00000, 20.00000
CYCLE/OFF
$$ End of generation of : Drilling.1
SPINDL/OFF
REWIND/0
END
