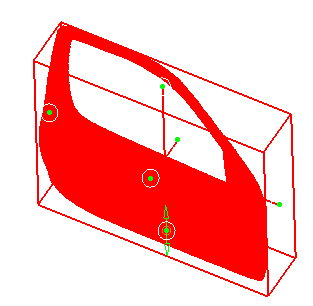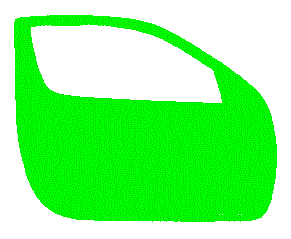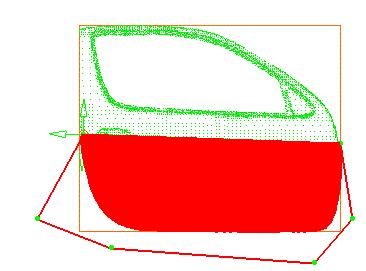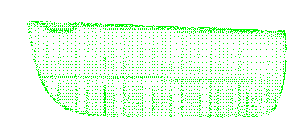|
|
CATIA Version 5 Release 5 Workbench Documentation Shape Design & Styling Digitized Shape Editor |
Предисловие
CATIA V5 Digitized Shape Editor - мощное приложение используемое для чтения, импорта и процесса оцифровки "облака" точек. Это облако точек может затем использоваться в CATIA FreeStyle Shaper, DMU или Machinist, а также экспортироваться в другие форматы.
Digitized Shape Editor:
-
Предлагает несколько форматов импорта;
-
Принимает во внимание специальные характеристики импортированных форм (свободные грани, фаски и т.п.);
-
гарантирует быструю обработку облака точек (которое может содержать несколько миллионов точек);
-
делает обработку различных элементов, составляющих облако точек;
-
Обеспечивает функциями редактирования как например, слияние и выравнивание облаков или создание плоских сечений;
-
Обеспечивает функциями отображения и анализа облака;
-
Сохраняет архитектуру обрабатываемых объектов;
-
Позволяет использовать мозаичное представление непосредственно с другими приложениями или для визуального наблюдения;
-
Позволяет экспортировать модель в несколько форматов.
CATIA V5 Digitized Shape Editor user's guide был разработан, чтобы показать Вам как импортировать и редактировать оцифровываные детали, используя эти мощные инструментальные средства.
Начало работы
Данная обучающая программа стремится показать Вам в пошаговом режиме возможности CATIA - Digitized Shape Editor. Будут рассмотрены следующие темы:
Запуск Digitized Shape Editor Workbench
Импортирование файла
Фильтрация облака
Выбор точек из облака
Мозаичное представление облака
Создание сечений
Выполнение данного упражнения рассчитано на 15 минут. Конечный элемент облака будет напоминать приведённый ниже рисунок.
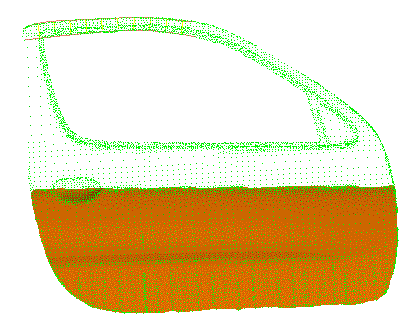
Запуск Digitized Shape Editor Workbench
В данном примере будет показано, как перейти в среду проектирования Digitized Shape Editor.
1.
Выберите Shape > Digitized Shape Editor из опускающегося меню Start.
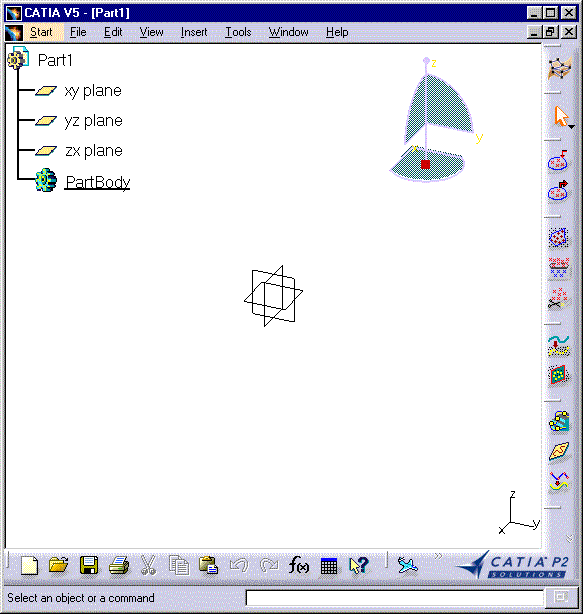
Если Вы желаете использовать для геометрии всё графическое пространство экрана, отключите Specification в меню View.
Импорт файла
1.
Нажмите иконку Import. Появится диалоговое окно Cloud Import. В поле Format выберите Cgo. В зоне окна Selected File с помощью кнопки с символом многоточия (...) выберите файл GettingStarted1.cgo.2.
Включите опцию Statistics для визуализации информации относительно импортированного облака.|
|
Import |
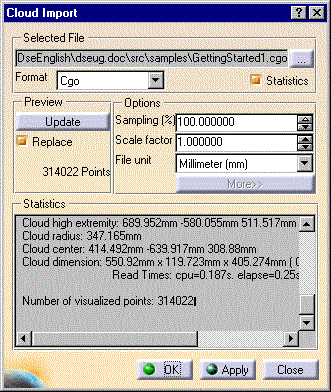
В зоне Preview нажмите Update для отображения импортируемого облака. Нажмите Apply и OK для выхода из диалогового окна. В дереве спецификации появляется новый элемент Cloud Import.1.
|
|
|
Фильтрация облака
В данном примере будет показано, как уменьшить число точек облака. Выберите импортированное облако.
1.
Нажмите иконку Filter. Пооявится диалоговое окно Filtering.|
|
Filter |
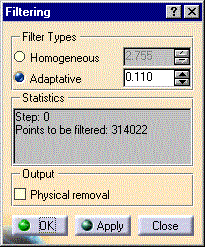
2.
Выберите опцию Adaptative: этим большее количество точек помещается на плоских участках, чем на изогнутом. Нажмите Apply. На экране отображается новое облако, также как и статистика относительно фильтрования.3.
Если Вы достигли удовлетворяющего Вас результата, нажмите OK для одобрения внесённых изменений и закрытия диалогового окна.
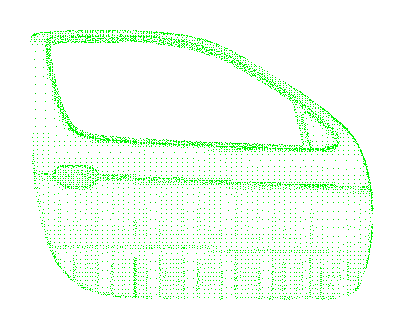
Выбор точек в "туче"
1.
Нажмите иконку Activate, затем выберите тучу точек. Появится диалоговое окно Activate.|
|
Activate |
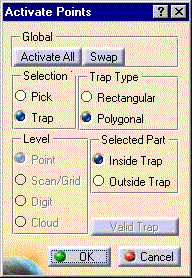
2.
Выберите Polygonal в зоне окна Trap Type и Inside Trap в зоне окна Selected Part.3.
Поместите курсор на тучу и нарисуйте вокруг точек, которые Вы желаете выделить. Закройте прямоугольник двойным щелчком. Обведённая часть высвечивается красным цветом. Контур выбора может модифицироваться с помощью зелёных стрелок, которые появляются при помещении курсора на углу контура выбора. Не активные точки скрыты.
|
|
|
4.
Нажмите Apply для проверки конечного результата. Затем нажмите OK.Вы можете заново вызвать диалоговое окно и активировать (Activate) все точки или заменить (Swap) выбранные точки.
Мозаичное представление облака
Выберите нижнюю часть двери автомобиля.
1.
Нажмите иконку Tessellate.|
|
Tessellate |
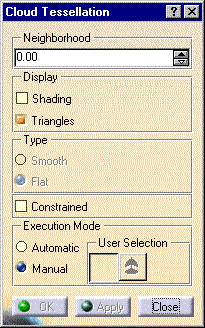
2.
Выберите ручной (Manual) способ выполнения. Отображается плоскость, являющаяся ссылкой для создаваемого мозаичного представления. Если понадобится, используйте компас для размещения этой плоскости параллельно основанию автомобильного зеркала. После этого нажмите Apply. Первое мозаичное представление вычислено. Оно может потребовать усовершенствования. Для этой цели, увеличьте значение параметра Neighborhood, пока Вас не удовлетворит создаваемое мозаичное представление.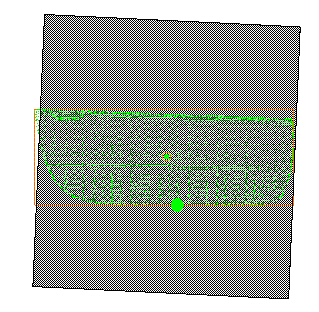
3.
Вы можете также выключить Triangles и включить Shading.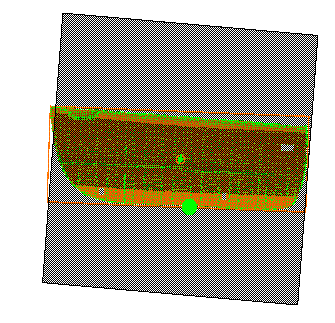
4.
После того, как Вас удовлетворит полученный результат, нажмите Apply и OK для выхода из диалогового окна. Элемент Cloud Tessellation.x появляется в дереве спецификации.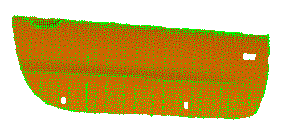
5.
Некоторые элементы мозаики представляют отверстия. Они могут исправляться с помощью опции Constrained tessellation.6.
Выберите тучу точек, нажмите иконку Activate чтобы сделать новый контур активизации, который перекрывает часть мозаики.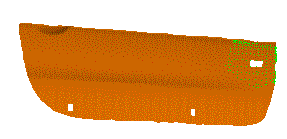
7.
Выберите новую порцию и нажмите иконку Tessellation. В диалоговом окне выберите опцию Constrained.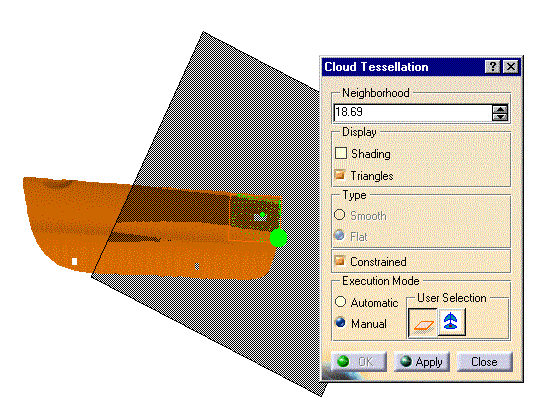
8.
Задайте параметры мозаики аналогичные использованным ранее и нажмите OK при достижении удовлетворяющего результата. Приступите так же для всех частей, которые должны быть исправлены. Мы исправили автомобильную дверь, на рисунке показаны в различных цветах три облака точек и одно облако скрыто.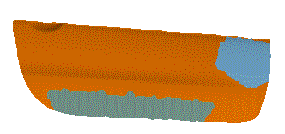
9.
Нажмите иконку Merge Tessellations, и затем три облака.|
|
Merge Tessellations |
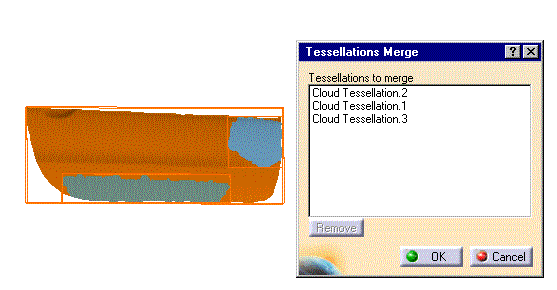
10.
Нажмите OK. Новая мозаика без неточных внутренних границ (шов) создана.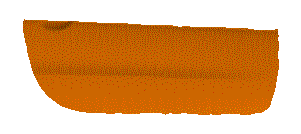
Создание сечений
В данном примере будет показано как создать плоское сечение. Сделайте видимым скрытое облако точек (верхняя часть окна), затем активируйте всё облако двери автомобиля.
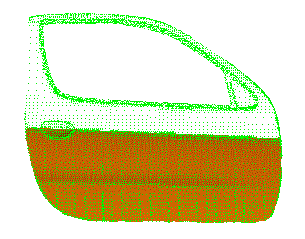
1.
Нажмите иконку Curve in Space и нарисуйте две кривые в верхней части двери.|
|
Curve in Space |
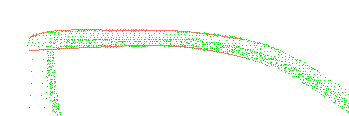
2.
Нажмите иконку Planar Sections и тучу точек.3.
Ссылочная плоскость, количество плоскостей, шаг между плоскостями и направление предложено по умолчанию. Выберите Guide, затем выберите нижнюю кривую в качестве направляющей, верхнюю кривую линию в качестве первой границы, нижнюю кривую (повторно) в качестве второй границы. При выборе кривых могут возникнуть затруднения. При увеличении масштаба, эта процедура может упроститься.|
|
Planar Sections |
|
|
Guide |
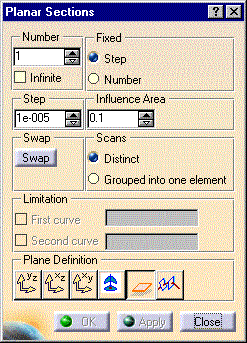
4.
Увеличите количество плоскостей и их шага согласно вашим потребностям. Визуализация на экране обновляется в соответствии с Вашими установками.
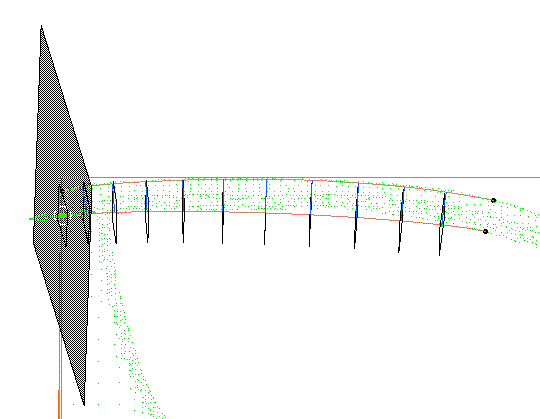
5.
Выберите Grouped into one element в секции окна Scans.6.
Нажмите Apply для проверки результата и OK если Вас устраивают внесённые установки. В дереве спецификации появится новый член Planar Sections.1.