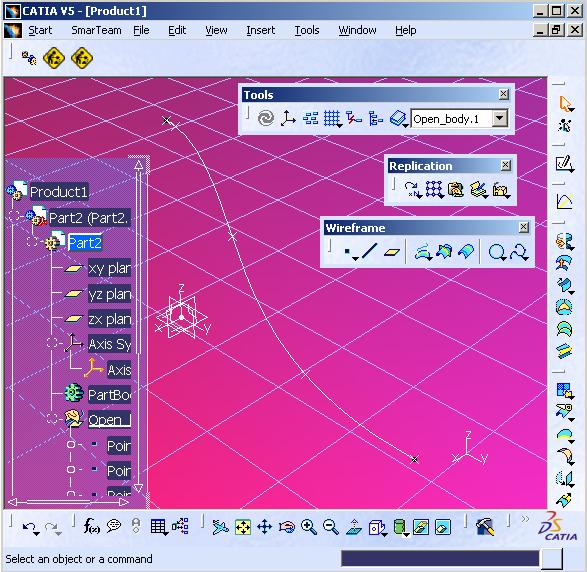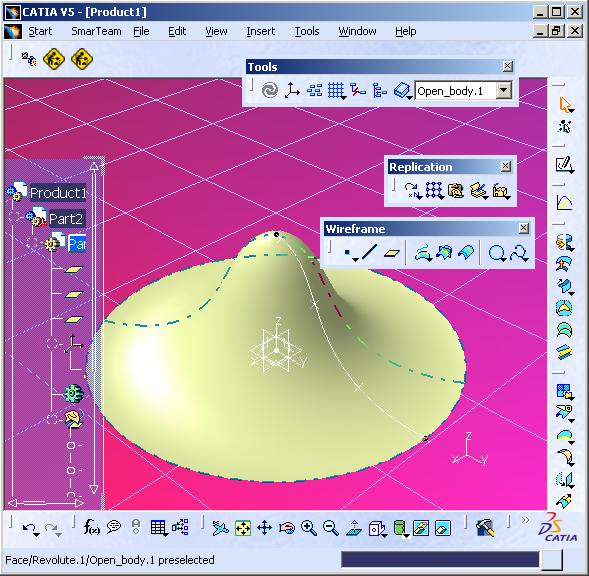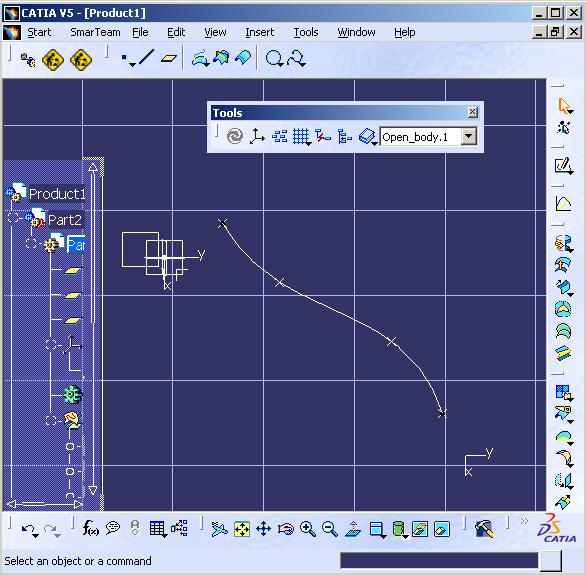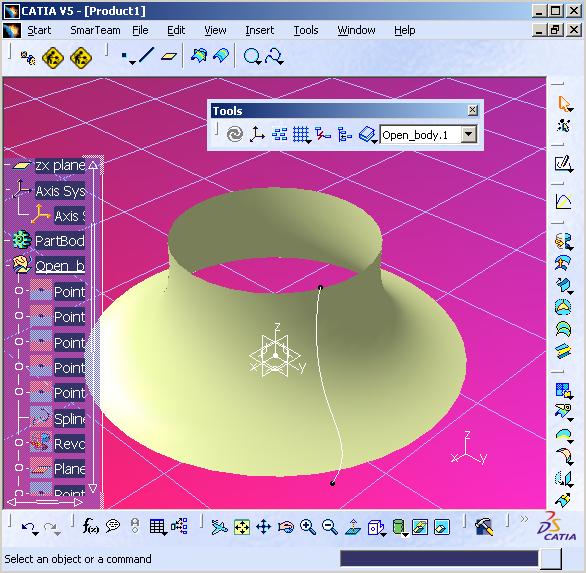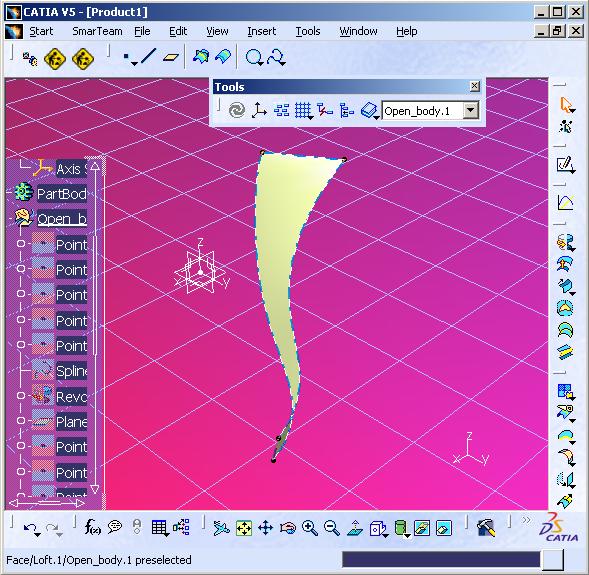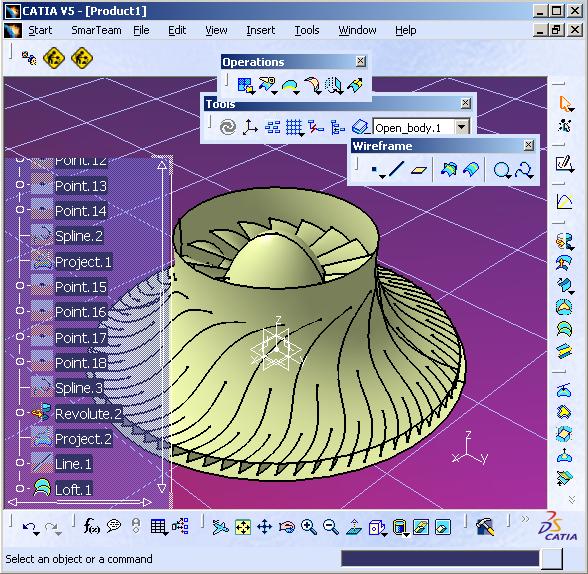CATIA
Создание рабочего колеса турбокомпрессора в CATIA V5r11
|
Перед началом работы удостоверьтесь, что используются дюймы в качестве единиц измерения. Установите точность измерения до третьего знака после запятой. Перейдите в среду проектирования Generative Shape Design, выбрав её из Shape в меню Start. Создайте систему координат, выбрав из меню Insert > Axis и нажав кнопку OK в диалоговом окне. Это создаст систему координат по умолчанию в точке 0,0,0. В дереве спецификации появляется объект Axis System.1.
|
|
|
Теперь Вы создадите 5 точек, используя следующую процедуру: Нажмите двойным щелчком иконку Point. Ото позволит команде оставаться активной до тех пор, пока Вы не выберите другую команду.
|
|
|
|
Point |
|
Из списка Point type, в открывшемся диалоговом окне, выберите опцию On plane. Вводите значения в поля H и V, потом выберите плоскость и нажмите кнопку OK. Повторяйте эту операцию, пока не создадите все точки. Если Вы не смогли найти иконку Point, выберите соответствующую команду из меню Insert. |
|
|
Первые пять точек будут расположены на плоскости YZ: H:0, V:2.0 H:0.1, V:1.98 H:0.7, V:1.2 H:1.5, V:0.2 H:2.6, V:0
|
|
| Нажмите иконку
Spline, для создания сплайна (Spline.1).
Выберите все точки последовательно в порядке создания или наоборот.
Выбор можно осуществлять как в дереве спецификации, так и в графической
части окна. В дереве спецификации появляется
объект Spline.1.
|
|
|
|
Spline |
|
Создайте объект Revolute.1 с помощью соответствующей команды. (Surface Revolution), in the command box:
|
|
|
|
Revolve |
|
Profile: Spline.1 Axis: Z Angle 1: 360 Angle 2: 0
|
|
|
Скройте только что созданную геометрию (Hide/Show).
|
|
|
Создайте дополнительную плоскость. Для этого нажмите на иконку Plane.
|
|
|
|
Plane |
|
Plane type: Offset from plane Reference: XY Plane Offset: 1.5
|
|
|
Создайте сплайн на только что созданной плоскости Plane.1 по следующим точкам: |
|
|
H: -0.2 H: 0.25 H: 0.7 H: 1.25
|
V: 0.59 V: 1.0 V: 1.8 V: 2.165
|
|
|
|
|
Восстановите видимость Revolute.1 (команда Hide/Show) и спроектируйте Spline.2 на поверхность.
|
|
|
|
Projection |
|
В диалоговом окне Projection definition установите следующие параметры: Projection Type: Along a direction Projected: Spline.2 Support: Revolute.1 Direction: Z axis
|
|
|
Скройте опять видимость поверхности вращения - Revolute.1. Создайте ещё один сплайн на плоскости YZ по следующим точкам: |
|
|
H: 1.3 H: 1.8 H: 2.5
|
V: 2.0 V: 0.5 V: 0.2
|
|
Поверните Spline.3 относительно оси Z. Скройте точки и сплайн, восстановите Project.1.
|
|
|
|
Revolve |
|
|
|
|
Спроецируйте Project.1 на Revolute.2. В диалоговом окне установите следующие параметры: Projection Type: NORMAL Projected: Project.1 Support: Revolute.2
|
|
Скройте Revolute.2, оставьте видимыми Project.1, Project.2 и оси.
|
|
Соедините верхние точки двух кривых с помощью линии.
|
|
|
|
Point |
|
В диалоговом окне установите следующие параметры: Type: Point To Point Point 1: Project.1\Vertex Point 2: Project.2\Vertex (последовательность выбора точек можно изменить) Support: None
|
|
|
Используя функцию Loft, выберите Project.1 и Project.2 (это будут сечения и должны отобразиться в списке Sections, в верхней части диалогового окна).
|
|
|
|
Loft |
|
Перейдите на закладку SPINE диалогового окна и выберите Line.1 в качестве направляющей для создаваемой поверхности.
|
|
|
|
|
|
Теперь создайте копии Loft.1 с помощью опции Circular Pattern.
|
|
|
|
Circular Pattern |
|
После нажатия на иконку выберите созданную поверхность и введите в диалоговое окно следующие параметры: Parameters: Instance(s) and Angular Spacing Instances: 18 Angular Spacing: 20 Reference Element: Z axis (щёлкните в поле и выберите ось, после предварительного высвечивания её голубым цветом)
|
|
|
Скройте все объекты кроме Project.1 и Project.2. Произведите вращение этих кривых.
|
|
|
|
Rotate |
|
Определите следующие параметры вращения в диалоговом окне: Element: Project.1(2) (за один раз можно повернуть только одну кривую, выполните эту операцию сначала для Project.1) Axis: Axis System.1\Edge.2 (выберите ось Z из Axis System.1) Angle: 10 Включите опцию Hide Initial Element и нажмите кнопку OK.
Теперь рассеките кривые Rotate.1 и Rotate.2 с помощью точек. Нажмите иконку Point и выберите Rotate.1. Параметры в диалоговом окне Point definition: Point type: On curve Curve: Rotate.1 Distance On Curve (включена) Geodesic (включена) Point: Default Length: 1.0 (это единственная величина, которую Вы должны ввести) Для Rotate.2 используйте Length: 1.3
|
|
|
После нажатия на иконку Split, выберите нижний конец (эта часть должна будет остаться) кривой и затем точку, открывается диалоговое окно:
|
|
|
|
Split |
|
Point type: On Curve Element to cut: Rotate.1 Cutting elements: Point.13 Support: None
|
|
|
Создайте линию между вершинами Split.1 и Split.2. Создайте Loft из Split.1 и Split.2 вдоль Line.2. |
|
Создайте Circular Pattern из Loft.2 с теми же параметрами, какие были использованы для кругового массива из Loft.1. Скройте все объекты кроме Project.1 и Project.2 Поверните Project.1 и Project.2 относительно оси Z на 5 градусов. Рассеките (Split) Project.3 с помощью точки на расстоянии 1.5. Рассеките (Split) Project.3 с помощью точки на расстоянии 1.93. Соедините концы кривых с помощью линии. Создайте Loft (как было описано выше). Создайте Circular Pattern из 36 элементов, угловой шаг 10 градусов.
|
|
|
|
Все поверхности образованы из кривых (сплайнов), кривые построены по точкам, которые являются ассоциативными. Выберите двойным щелчком какую-либо точку (Point.6, например), введите новое значение и обратите внимание на сразу же произошедшие изменения. |