MSC/NASTRAN for Windows
Advanced Analysis Examples Manual
Глава 1: Динамика
Модель скобы - Модальная частота
Описание модели:
В данном примере, скоба будет использована для анализа собственных колебаний модели. Используя преимущества повторных запусков анализа, мы продолжим с модальным анализом частотной характеристики, экономия время на повторных анализах. Ниже описано как читать, редактировать, анализировать и выводить результаты анализа модели.
Желательно, чтобы получить реакцию структуры, изменять приложенную нагрузку по частотному диапазону до 1000Hz. В пределах этого диапазона лежат первые три модовых состава (известно от предшествующего анализа собственных колебаний). Нагрузка приложена к узлу 56, расположенному в верхней части паза (продолговатого
выреза). Грани круглого отверстия жестко привязаны (ограничены от каких-либо перемещений). Критическое демпфирование принято равным 5 %.
Выполнение примера:
1. Запустите MSC/NASTRAN for Windows двойным нажатием по иконке на рабочем столе. Когда появится диалоговое окно
Open Model File, выберите файл bracket.mod (примерное место расположения C:\Mscn4w40\examples\start). Это база данных, содержащая модель и результаты произведённого её анализа.Так как файл модели в данном упражнении буде редактироваться, сохраним его под другим названием, например,
bckt_trn, в папке TEMP с помощью команды File/Save As.…
2. В базу данных модели входят узлы, элементы, свойства элемента, свойства материала, приложенные нагрузки и условия ограничения. Удалите все нагрузки и условия ограничений.
Delete/Model/Load - Set...
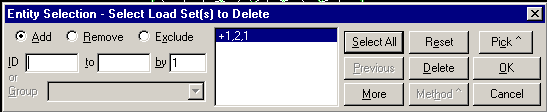
В появившемся диалоговом окне выберите
Select All и затем OK. При запросе: OK to Delete 2 Selected Load Set(s)? - выберите YES.Delete/Model/Constraint - Set...
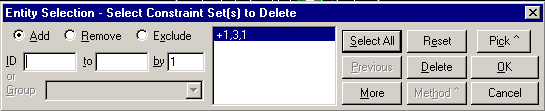
В появившемся диалоговом окне выберите
Select All и затем OK. При запросе: OK to Delete 3 Constraint Set(s)? - выберите YES.View/Regenerate (Ctrl+G)
3. Задайте новые ограничивающие условия.
Model/Constraint/Nodal...
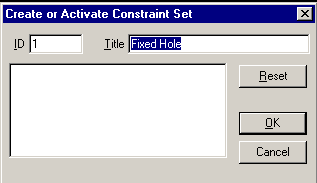
В открывшемся диалоговом окне названия напечатайте [
Fixed Hole] и нажмите кнопку OK.Теперь ограничьте все узлы вокруг круглого отверстия во всех степенях свободы. Выберите все узлы вокруг круглого отверстия на графической области экрана с помощью левой кнопки мыши (
Nodes 45-52).

После выбора всех необходимых узлов, нажмите кнопку
OK.В следующем диалоговом окне выберите
Fixed и затем ОК.
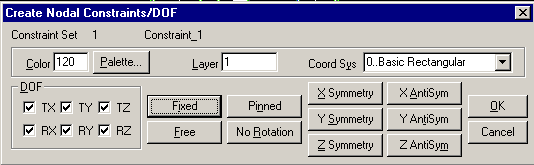
Автоматически открывается диалоговое окно
Entity Selection - Enter Node(s) to Select, предлагая выбрать другие узлы для ограничивания. Выберите Cancel.Воспользоваться преимуществом автоматизированного выбора частоты при создании функции частоты, для начала произведём на этой модели анализ нормальных колебаний (normal modes analysis). Этот пример иллюстрирует использование повторных запусков анализа от
анализа нормальных колебаний к анализу частотной характеристики.
4. Перед проведением модального анализа частотной характеристики необходимо выполнить анализ нормальных колебаний.
Преимущество заключается в способности повторного запуска анализа в пределах MSC/NASTRAN for Windows. Результаты анализа нормальных колебаний будут использоваться в анализе частотной характеристики, таким образом, будет выбран более эффективный способ разрешения.
File/Analyze...
Из опускающегося списка
Analysis Type выберите 2..Normal Modes/Eigenvalues. Убедитесь, что в секции окна Analysis Conditions снята метка напротив Loads.
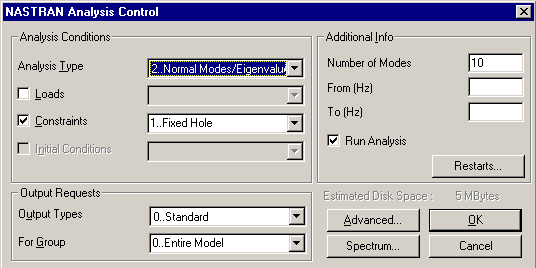
Нажмите кнопку
Restarts...В открывшемся диалоговом окне в секции
Restart Control выберите Save Databases for Restrart.
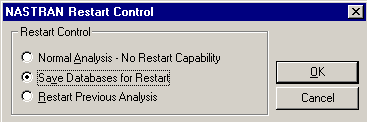
В обоих диалоговых окнах нажмите ОК
.При запросе
OK to Save Model Now?, ответьте YES.Произойдёт перезапуск MSC/NASTRAN и появится диалоговое окно
Message Review. Для просмотра сообщений выберите Show Details. Так как анализ прошел без проблем, на данном этапе не будем вдаваться в детали. Нажмите кнопку Continue.
5. Проверьте результаты анализа нормальных колебаний.
View/Select... (F5)
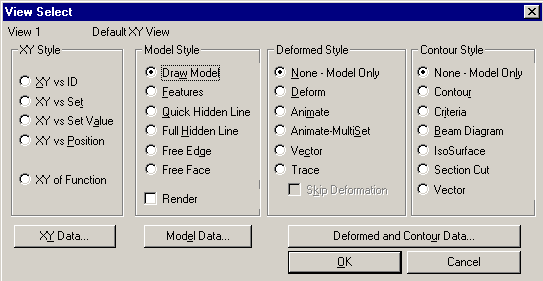
Нажмите кнопку
Deformed and Contour Data...
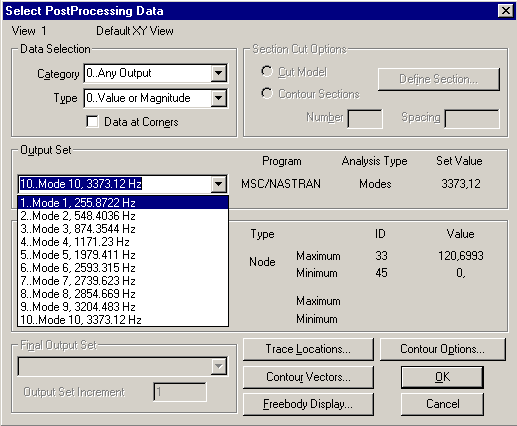
В секции окна
Output Set в опускающемся списке представлены десять режимов (mode). Обратите внимание, что первый режим имеет чистоту 255.8722Hz. Нажмите в этом диалоговом окне кнопку ОК, в следующем Cancel.Для повторного запуска анализа, была сохранена база данных MSC/NASTRAN (файлы с расширением .MASTER и .DBALL). Эти базы данных находятся в каталоге, из которого запускался анализ.
6. Создайте частотную характеристику приложенной нагрузки.
Мы продолжим теперь определять данные для анализа частотной характеристики. Желательное приложение нагрузки имеет амплитуду прямо поперек частотного диапазона, поэтому сначала создадим функцию зависимости значения нагрузки от частоты, это представляет временную часть нагрузки.
Model/Function...
В качестве названия введите [
Load vs. Frequency].Из опускающегося списка
Type выберите 3..vs. Frequency.Рекомендуется, чтобы для функции было определено название.
Убедитесь, что в зоне окна
Data Entry выбрано Single Value. Введите значения для X и Y.X=0.0; Y=1.0. Нажмите кнопку
More.X=1.0; Y=1.0. Нажмите кнопку
More.
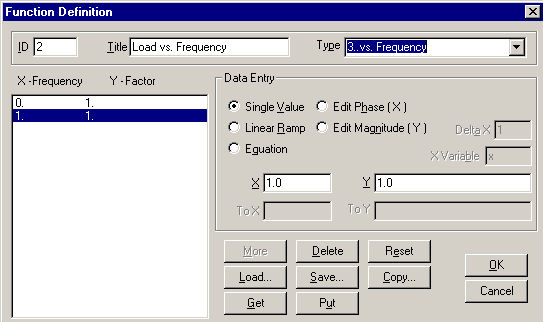
Нажмите кнопку ОК и в следующем диалоговом окне
Cancel.Это имеет эффект создания отдельной амплитуды нагрузки поперек полного частотного диапазона, так как MSC/NASTRAN for Windows интерполирует и экстраполирует между этими значениями.
7. В следующем шаге приложите отдельную нагрузку в требуемой точке (узел 56
).Model/Load/Nodal...
В строке
Title напечатайте название нагрузки [Load at Node 56].
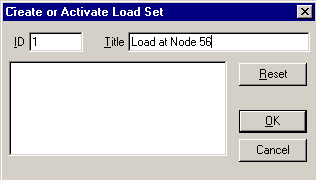
Нажмите ОК
.Выберите в графической области экрана узел №56 - верхняя точка паза.
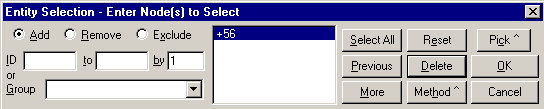
Нажмите ОК
.Из списка типов нагрузки выберите
Force. В секции окна Load убедитесь в наличии метки напротив составляющей силы FZ. В строку Value введите значение для FZ - [1.0].
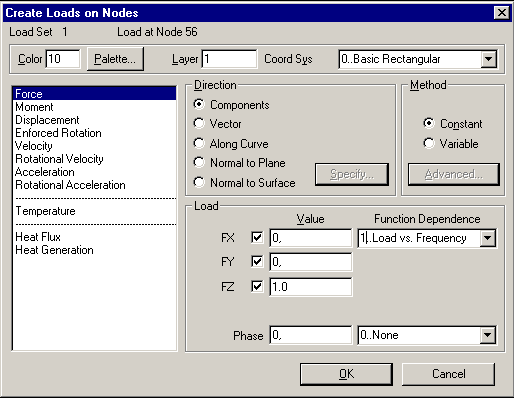
Нажмите кнопку ОК и в следующем диалоговом окне
Cancel.Временные и пространственные аспекты нагрузки теперь связаны вместе.
8. Теперь определите модальное демпфирование.
Model/Function...
В строке
Title напечатайте название функции - [Damping vs. Frequency]Вы можете выбирать любой из следующих типов:
![]() 6..Structural Damp vs. Freq (структурное демпфирование G)
6..Structural Damp vs. Freq (структурное демпфирование G)
![]() 7..Critical Damp vs. Freq (коэффициент критического затухания z)
7..Critical Damp vs. Freq (коэффициент критического затухания z)
![]() 8..Q Damping vs. Frequency (коэффициент увеличения Q)
8..Q Damping vs. Frequency (коэффициент увеличения Q)
Отношения между вышеупомянутыми единицами следующие:
![]()
(Критический коэффициент затухания является долей от критического демпфирования)
![]()
![]()
В данном случае 5% критическое демпфирование желательно применить для всего частотного диапазона.
Из опускающегося списка
Type выберите 7..Critical Damp vs. Freq. В секции Data Entry выберите Single Value. Введите значения в поля X и Y.X=0.0; Y=0.05. Нажмите кнопку More.
X=1.0; Y=0.05. Нажмите кнопку More.
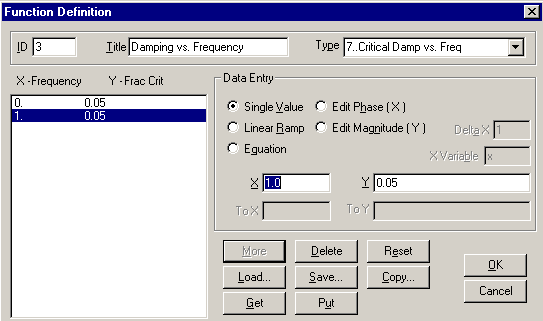
Нажмите кнопку ОК и в следующем диалоговом окне
Cancel.Это имеет эффект создания постоянного критического значения демпфирования 5 % поперек полного частотного диапазона, так как MSC/NASTRAN for Windows интерполирует и экстраполирует между этими значениями.
9. Определите частоты.
Имеются два метода, доступных при определении частот, для которых решение будет произведён расчёт, это зависит от того, являются ли результаты предыдущего анализа нормальных колебаний доступными в базе данных. В данном случае, анализ нормальных колебаний уже был выполнен и его результаты доступны.
Model/Load/Dynamic Analysis...
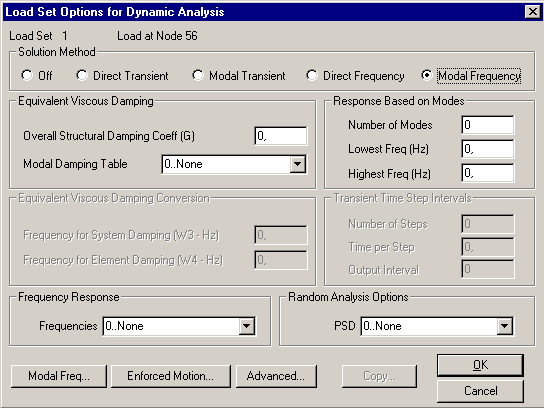
В секции
Solution Method выберите Modal Frequency.Нажмите кнопку
Modal Freq...
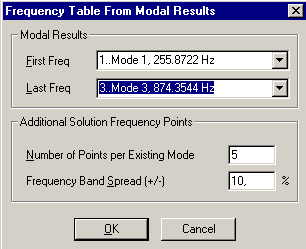
В секции
Modal Results из опускающегося списка First Freq выберите 1..Mode 1 255.8722 Hz, а из Last Freq выберите 3..Mode 3 874.3543 Hz.Это определяет часть частотного диапазона, чтобы охватить первые три модуса структуры. В дополнение к этим трем пунктам можно добавить дополнительные частоты в этом же диалоговом окне. По умолчанию, 5 частот, охватывающие 10 % диапазона полосы частот для каждого из этих модусов будут написаны таблице частот. В этом случае 15 частот будут вписаны, охватывая желательный частотный диапазон, так что значения заданные по умолчанию не будут нами изменены.
Нажмите кнопку ОК
. Frequency Response диалогового окна Load Set Options for Dynamic Analysis в опускающемся списке Frequencies появится 3..Modal Frequency Table.Из списка
Modal Damping Table выберите 2..Damping vs. Frequency.В поле
Highest Freq (Hz) введите значений [2000.0].Это будет гарантировать, что значение частоты отсечки достаточно высоко для предназначенного анализа.
NOTE
Не требуется вводить полный структурный коэффициент демпфирования (G), так как в этом примере было определено модальное демпфирование.
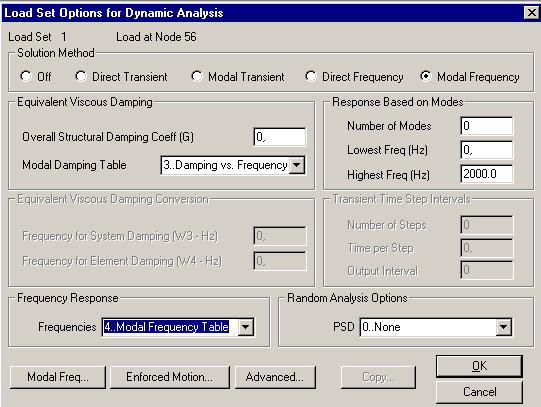
Нажмите кнопку ОК
.Обратите внимание, что таблицы частот модальной функции могут рассматриваться для проверки
как график в осях XY с помощью меню View/Select. Однако только значения X (частота) имеют интерес, значения Y вставлены только для того, чтобы дать некоторый визуальный признак положения частот в пределах частотного диапазона.View/Select...
В секции
XY Style выберите XY of Function. Нажмите кнопку Model Data...В следующем диалоговом окне в секции
Function из списка Select выберите функцию 3..Modal Frequency Table. В обоих диалоговых окнах нажмите кнопку ОК.На Вашем экране появится график, показанный на приведённом ниже рисунке.
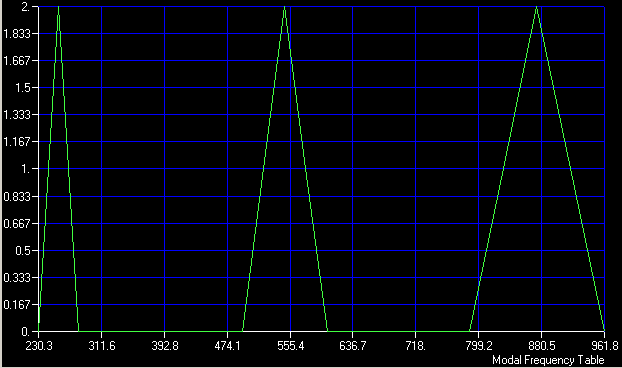
Модель готова для проведения анализа. Для начала возвратим модель на экран.
View/Select...
В секции появившегося диалогового окна
Model Style выберите Draw Model. И нажмите кнопку ОК.
10. Произведите анализ модели.
File/Analyze...
В появившемся диалоговом окне из опускающегося списка
Analysis Type выберите 4..Frequency/Harmonic Response.В секции окна
Additional Info, в поле Number of Modes оставьте заданное по умолчанию значение - [10]. Поскольку мы производим повторный запуск анализа, важно, чтобы это значение было таким же, как для анализ нормальных колебаний.
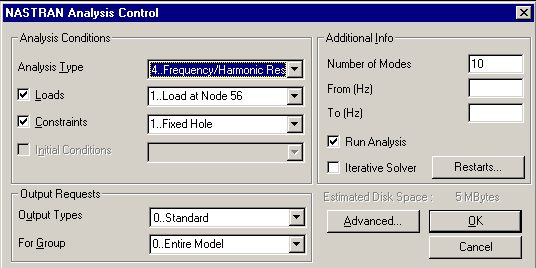
Нажмите кнопку
Restarts...Выберите опцию
Restart Previous Analysis.
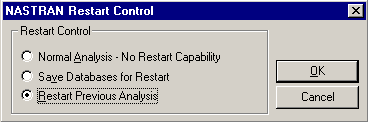
Нажмите кнопку ОК
.Выберите файл
bckt_000.MASTER.
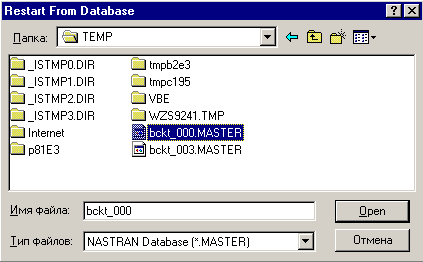
Нажмите кнопку
Open и затем OK.При запросе
OK to Save Model Now? ответьте Yes.Произойдёт перезапуск MSC/NASTRAN и появится диалоговое окно
Message Review. Для просмотра сообщений выберите Show Details. Так как анализ прошел без проблем, на данном этапе не будем вдаваться в детали. Нажмите кнопку Continue.
11. Произведём обработку результатов
View/Select...
В секции окна
XY Style выберите XY vs Set Value.Нажмите кнопку
XY Data...В секции окна
Output Set из опускающегося списка выберите 11..Case 1 Freq 230.285.В секции окна
Output Vector из опускающегося списка выберите 4..T3 Translation.В секции окна
Output Location в поле Node введите номер узла [56].В секции окна
Show Output Sets (Blank=All) в поле From введите значение [11]; в поле To [25].
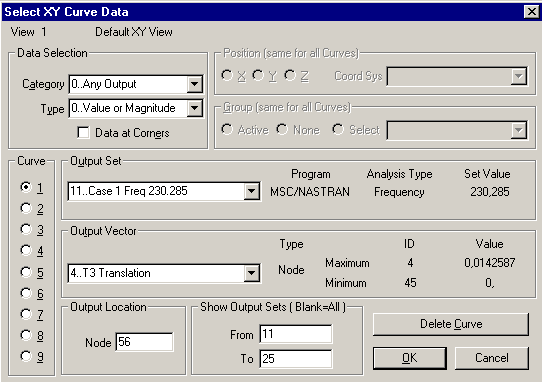
В обоих диалоговых окнах нажмите кнопку ОК
.Смещение узла №56 относительно оси Z появится в виде графика в осях XY. Данный график выводит результаты только для регистров с 11-го до 25-го, которые являются выходными регистрами для анализа частотной характеристики. Выходные регистры от 1 до 10 относятся к анализу нормальных колебаний.
График на Вашем экране должен выглядеть как на приведённом ниже рисунке.
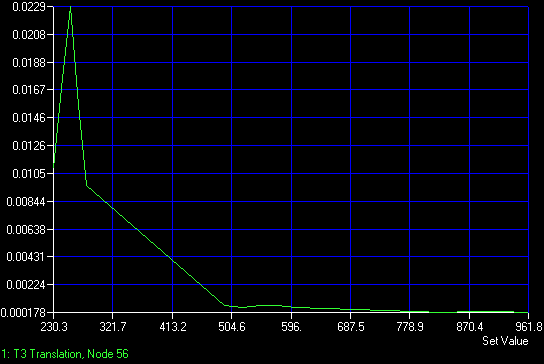
12. Выйдите из программы.
File/Exit
При запросе
Save file before closing? ответьте Yes.