MSC/NASTRAN for Windows
Advanced Analysis Examples Manual
Глава 1: Динамика
Модель опоры - Сейсмическая
частотная характеристикаОписание модели:
Этот пример иллюстрирует использование метода большой массы в частотной характеристике. В данном примере будет выполнен сейсмический анализ структуры опоры. Большая часть данных для модели уже создана, сконцентрируемся на вводе дополнительных данных, необходимых для проведения данного анализа.
Узлы, элементы, свойства элементов и материала всегда присутствуют в файле модели MSC/NASTRAN for Windows. Этот файл модели также содержит результаты анализ нормальных колебаний. Эти данные будут использоваться, чтобы помочь задать некоторых из требований для анализа частотной характеристики.
Сейсмическая синусоидальная нагрузка будет приложена к основанию структуры. Приложим эту нагрузку, большая масса будет создана в новой точке узла, помещенной сразу же под структурой. Этот узел будет связан с четырьмя узлами основания с помощью твердого элемента. Большая нагрузка будет приложена в узле для получения перемещения массы с желательным ускорением. В результате получим “колебание” структуры опоры для всего диапазона частот.
Выполнение примера:
1. Запустите MSC/NASTRAN for Windows двойным нажатием по иконке на рабочем столе. Когда появится диалоговое окно
Open Model File, выберите файл tower.mod (место расположения C:\Mscn4w40\examples\start). Так как файл модели в данном упражнении буде редактироваться, сохраним его под другим названием, например, tower1.mod, в папке TEMP с помощью команды File/Save As.…
NOTE
Если не удалось найти данный файл, возможно он имеет другое расширение - например, .neu. Попробуйте загрузить файл с помощью следующей последовательности команд: File/Import/Femap Neutral…
Модель появится в графической области экрана в плоскости XY, она содержит 424 узла и 484 элемента. Для получения лучшего вида модели проделайте следующую операцию.
View/Rotate
Из появившегося диалогового окна выберите
Diametric и затем OK.View/Autoscale (Ctrl+A)
Ваш экран должен напоминать приведённый ниже рисунок.
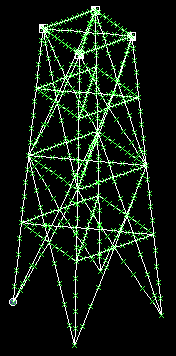
Модель состоит главным образом из балочных элементов, но также имеются четыре дополнительных массовых элемента, приложенных к четырем верхним угловым узлам.
Также в базе данных файла сохранены результаты анализа нормальных колебаний. Будет не лишним потратить некоторое время для просмотра этих результатов перед продолжением.
View/Options...
В появившемся диалоговом окне нажмите кнопку
Quick Options...В секции
Draw, вновь открывшегося окна, отключите опцию Node. Затем нажмите кнопку Done, а в первом окне OK.Для просмотра результатов анализа нормальных колебаний проделайте следующее:
View/Select...
В секции
Deformed Style выберите Deform.Нажмите кнопку
Deformed and Contour Data...Из опускающегося списка
Output Set выберите 1..Mode 1 12.06185 Hz.В обоих диалоговых окнах нажмите ОК
.Модель теперь показана в деформированном состоянии первого режима, относительно недеформированного состояния.
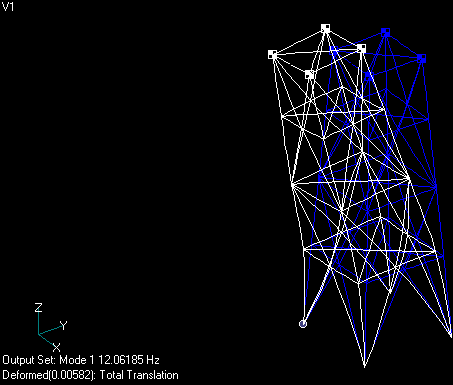
Аналогичным образом просмотрите результаты для остальных режимов.
Снова включите отображение узлов на экране.
View/Options...
Нажмите кнопку
Quick Options...В секции окна
Draw поставьте метку напротив Node. Нажмите кнопку Done и затем OK.Возвратим модель в не деформированное состояние.
View/Select
В секции
Deformed Style выберите None-Model Only.
2. Теперь создайте сейсмическую массу.
Для начала создадим узел.
Model/Node...
В поле
ID введите [1000].Введите значения для X,Y и Z.
X=2,5; Y= 2.5; Z=-4.0.
Нажмите кнопку
Parameters...В открывшемся диалоговом окне в секции
Permanent Constraints выберите TY, TZ, RX, RY и RZ.
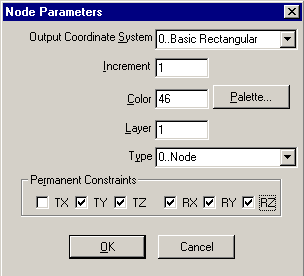
Этим мы оставляем для данного узла только одну степень свободы, - вдоль оси Х. Это будет направление приложения нагрузки.
В обоих диалоговых окнах нажмите
OK. Автоматически открывается диалоговое окно для определения следующего узла. Нажмите кнопку Cancel.View/Autoscale (Ctrl+A)
3. Создайте большую массу.
Model/Property...
В открывшемся диалоговом окне нажмите кнопку
Element/Property Type...В следующем диалоговом окне в секции
Other Elements выберите Mass и нажмите кнопку OK.
NOTE
Обратите внимание, что ID для данного элемента в диалоговом окне Define Property равно 6, это произошло по той причине, что в модели уже имеется уже одно свойство для балочного элемента и четыре для массы.
В диалоговом окне
Define Property - MASS Element Type в поле Title напечатайте название [Seismic Mass Property].В поле
Mass, M or Mx введите значение [1E+13].
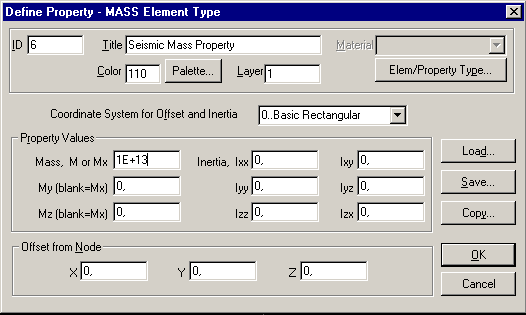
Нажмите кнопку ОК и в следующем окне
Cancel.
4. Для создания элемента массы проделайте следующую операцию:
Model/Element...
В поле
Node введите [1000].Из опускающегося списка
Property выберите 6..Seismic Mass Property.

OK
Cancel
Символ элемента массы должен появиться на узле 1000 ниже структуры.
Теперь должен быть определен твердый элемент, соединяющий узел элемента большой массы с четырьмя узлами основания.
Model/Element...
Нажмите кнопку
Type...В секции окна
Other Element выберите Rigid и нажмите OK.В секции окна
Independent в поле Node введите [1000]. Поставьте метки рядом с TX, TY и TZ.Нажмите кнопку
Nodes...В графической области экрана выберите узлы 22, 43, 101 и 392 (узлы основания опоры).
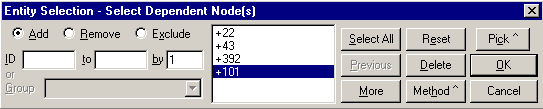
ОК
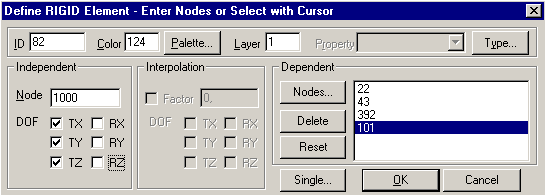
OK
Cancel
5. Создание динамической нагрузки.
Желательно применить 5%-ое критическое модальное демпфирование для структуры для всего частотного диапазона. Модальное демпфирование создано как функция демпфирования от частоты по всему частотному диапазону
.Создайте эту функцию, проделав следующую операцию:
Model/Function...
В строку
Title введите название [Modal Damping].Из опускающегося списка
Type выберите 7..Critical Damp vs. Freq.В секции
Data Entry выберите Single Value и введите следующие значения для X и Y:X: 0.0 Y: 0.05 - нажмите кнопку More
X: 1.0 Y: 0.05 - нажмите кнопку More
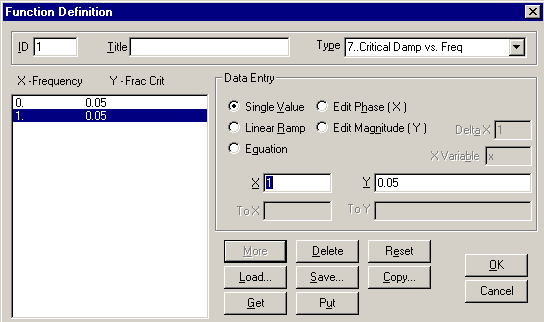
ОК
Нагрузка структуры - является константой для всего частотного диапазона, а временные аспекты нагрузки определены как функция нагрузки от частоты.
В строку Title введите название 1g Loading.
Из опускающегося списка
Type выберите 3..vs.Frequency.В секции
Data Entry выберите Single Value и введите следующие значения для X и Y:X: 0.0 Y: 1.0 - нажмите кнопку More
X: 1.0 Y: 1.0 - нажмите кнопку More
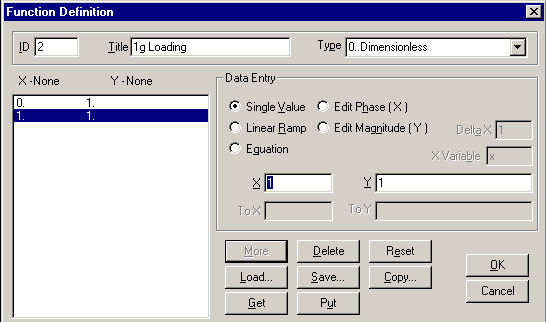
OK
Cancel
6. Теперь создайте пространственные данные нагрузки.
Model/Load/Nodal...
В поле
Title напечатайте название [Dynamic Loading].OK
В поле
ID напечатайте [1000].OK
В секции
Load диалогового окна Create Loads on Nodes установите метку напротив FX и в поле Value введите [9.81E+13].Из опускающегося списка
Function Dependence выберите 2..1g Loading.
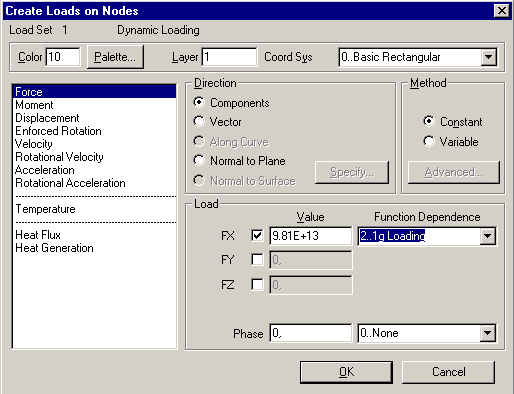
OK
Cancel
7. Создайте остальную часть динамических параметров анализа.
Model/Load/Dynamic Analysis...
В секции окна
Solution Method выберите Modal Frequency.Из опускающегося списка
Modal Damping Table выберите 1..Modal Damping.Нажмите кнопку
Modal Freq...Из опускающегося списка
First Freq выберите 1..Mode 1 12.06185.Из опускающегося списка
Last Freq выберите 5..Mode 5 32.8232.В дополнение к естественным частотам отбираемой структуры, дальнейшие пять частот будут добавлены в пределах + /-10 % ширины полосы частоты колебания.
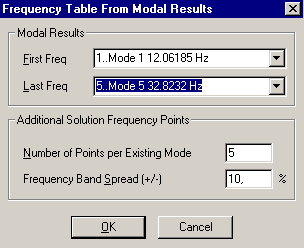
ОК
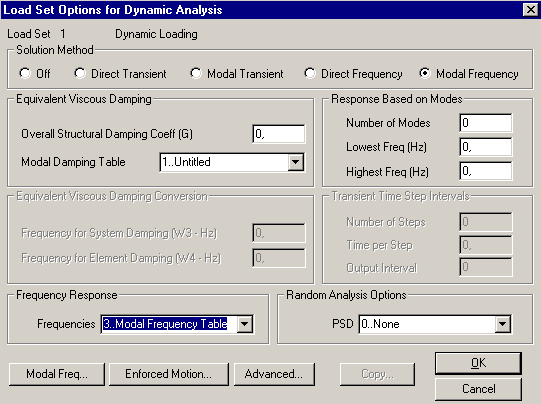
Третья Функция Модальной Частоты автоматически создаётся для этих частот.
OK
8. Чтобы проверить функцию Модальной Частоты, которая только что была создана, проделайте следующие операции:
View/Select...
В секции окна
XY Style выберите XY of Function.Нажмите кнопку
Model Data...В секции окна
Function из опускающегося списка Select выберите 3..Modal Frequency Table.OK
OK
На вашем экране должен появиться график, подобный показанному на рисунке ниже.
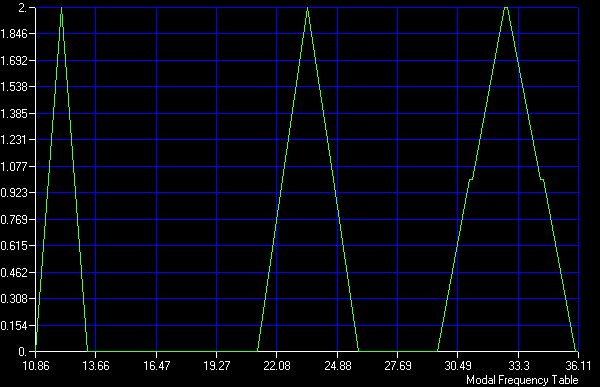
Заметьте, что несмотря на выбор пяти частот, имеются только три пика. Это из-за того, что первые две частоты и последние две частоты - частотные пары. Помните, что третий модус является крутящим.
Единственные значения, которые имеют здесь интерес - частотные значения, значения оси ординат вставлены только для визуализации.
Вернёмся к отображению модели.
View/Select...
В секции
Model Style выберите Draw Model.В секции
Deformed Style выберите None - Model Only.OK
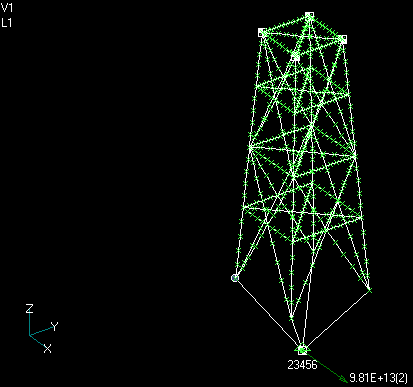
9. В заключение, произведите анализ модели.
File/Analyze...
Из опускающего списка
Analysis Type выберите 4..Frequency/Harmonic Response.В секции окна
Analysis Conditions отключите опцию Constraints.
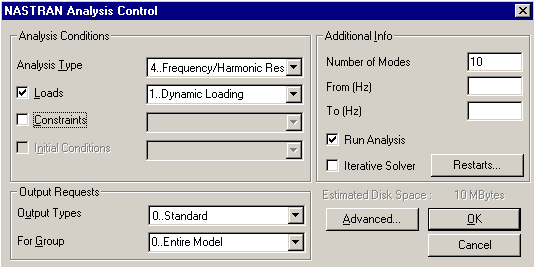
ОК
При запросе OK to Save Model Now?, нажмите Yes.
Произойдёт перезагрузка MSC/NASTRAN и на экране появится диалоговое окно
Message Review. Для просмотра сообщений Вы можете выбрать Show Details. Так как анализ прошел без проблем, мы не будем сейчас вдаваться в детали. Выберите Continue.
10. Обработка результатов
.Просмотрим ускорения четырёх узлов опоры.
View/Select...
В секции окна
XY Styl выберите XY vs Set Value.Нажмите кнопку
XY Data...Из опускающегося списка
Output Set выберите 15..Case 5 Freq 12.0619.Из опускающегося списка
Output Vector выберите 22..T1 Acceleration.В секции окна
Output Location в поле Node введите [547].В секции окна
Curve поставим метку рядом с цифрой 2. Произойдёт автоматический сброс настроек. Повторно выберите те же значения из списков Output Set и Output Vector. В поле Node введите [79].Проделайте аналогичную операцию для кривых 3 и 4, которые будут соответствовать узлам 469 и 69. Заполненное для узла 69 диалоговое окно приведено на рисунке ниже.
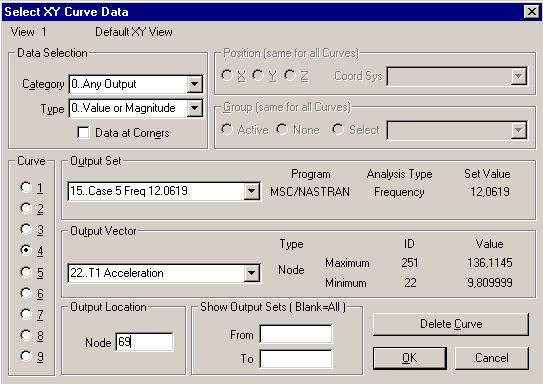
На Вашем экране появится следующий график.
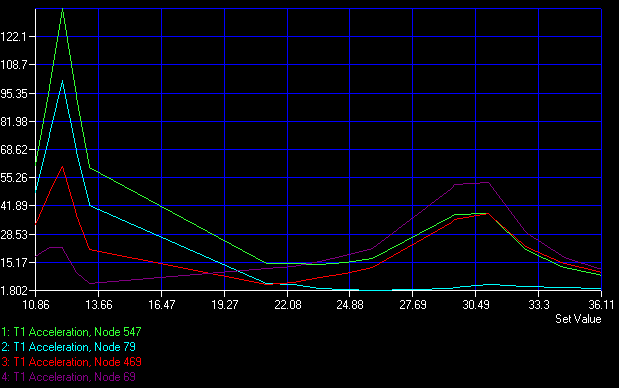
Для более качественного изображения, проделайте следующие операции:
View/Options...
В секции окна
Category выберите PostProcessing.Из списка
Options выберите XY X Range/Grid.Из списка
Axis Range выберите 2..Max Min.Установите значения
Minimum: 10; Maximum: 37. Нажмите кнопку Apply.Теперь установим шкалу для оси Y, со значениями от 0 до 140.
Options: XY Y Range/Grid
Axis Range: 2..Max Min
Minimum: 0 Maximum: 140
Apply
Теперь измените X и Y тики для графика.
Options: XY Axes Style
X Tics: 10 Y Tics: 15
OK
Ваш график должен быть похож на приведённый ниже рисунок.
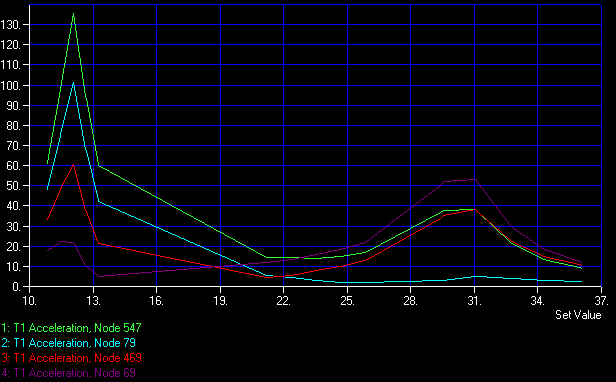
11. В заключении выйдем из программы.
File/Exit
При запросе, желаете ли вы сохранить модель, нажмите кнопку
YES.