Pro/ENGINEER 2001Advanced Assembly Design Training Guide ЗАНЯТИЕ 4 РЕЖИМ ОБМЕНА
ВВЕДЕНИЕ
Этот режим позволяет осуществлять автоматический обмен деталей или сборочных узлов, если на них наложены одни и те же условия по сборке. Вы можете менять местами два различных варианта компонента сборки, заменять реальный сборочный узел на концептуальный конструктивный блок или менять исходную деталь таблицы семейства на любой из членов этого семейства.
РЕЖИМ ОБМЕНА
Режим обмена позволяет разрабатывать конструкции с несколькими взаимозаменяемыми компонентами. Обмениваемые компоненты являются частью группы обмена. Группы обмена обеспечивают пространственную связь функционально тождественных моделей, например, двух аналогичных насосов. Они также обеспечивают возможность связать внешне различающиеся варианты одной и той же модели, например, такие, как “упрощенное представление”, “оболочка” и другие представления модели, имеющие разную степень проработки.
Режим обмена подразделяется на две категории: функциональный обмен (Functional Interchange) и упрощающий обмен (Simplify Interchange).
![]() Функциональный обмен (Functional Interchange) используется для обмена групп функционально эквивалентных деталей и сборок. В этом режим компоненты заменяются их функциональными эквивалентами. Метки привязок создаются и привязываются к соответствующим величинам (поверхностям, осям, плоскостям), которые используются для сборки взаимозаменяемых компонентов.
Функциональный обмен (Functional Interchange) используется для обмена групп функционально эквивалентных деталей и сборок. В этом режим компоненты заменяются их функциональными эквивалентами. Метки привязок создаются и привязываются к соответствующим величинам (поверхностям, осям, плоскостям), которые используются для сборки взаимозаменяемых компонентов.
![]() Упрощающий обмен (Simplify Interchange) используется для определения различных компонентов, которые могут быть подставлены вместо сложных компонентов при создании упрощенных представлений сборки.
Упрощающий обмен (Simplify Interchange) используется для определения различных компонентов, которые могут быть подставлены вместо сложных компонентов при создании упрощенных представлений сборки.
АВТОМАТИЧЕСКИЙ ФУНКЦИОНАЛЬНЫЙ ОБМЕН
Группы обмена используются для автоматического замещения компонентов в сборке. Для автоматической замены Вам следует установить соответствие между геометрией компонентов. Геометрическое соответствие должно быть установлено для каждой привязки, используемой в процессе сборки заменяемых членов, или тех привязок, которые ссылаются на другие компоненты. Вы устанавливаете соответствие в режиме обмена, присваивая одинаковые Reference Tag (метки) эквивалентным элементам геометрии каждого члена группы обмена.
Возможность автоматического замещения компонентов позволяет пользователю:
![]() Заменять старые члены сборки на новые, что дает возможность изменять конструкцию.
Заменять старые члены сборки на новые, что дает возможность изменять конструкцию.
![]() Проектировать сборку, используя концептуальные блоки или “оболочки” деталей, а затем заменять их на проработанные детали или сборочные узлы.
Проектировать сборку, используя концептуальные блоки или “оболочки” деталей, а затем заменять их на проработанные детали или сборочные узлы.
![]() Подставлять упрощенную версию компонента в упрощенное представление сборки.
Подставлять упрощенную версию компонента в упрощенное представление сборки.
Для обеспечения обмена компонентами группа обмена должна находиться в оперативной памяти.
В некоторых случаях группы обмена не требуются. Если имеются два члена семейства деталей, то группа обмена не требуется, если каждый из членов имеет одинаковую геометрию размещения в сборке. Кроме того, если взаимозаменяемые члены имеют одинаковые глобальные описания, то они могут заменяться автоматически.
УПРАЖНЕНИЕ
В этом упражнении будут использованы три различные формы обмена:
1). обмен посредством глобальных описаний (LAYOUT);
2). взаимная замена членов семейства (FAMILY TABLE);
3). режим обмена.
ГЛОБАЛЬНЫЕ ОПИСАНИЯ
1. Очистив все окна, вызовите деталь ROD_2.
2. Вызовите компоновку CYLINDER во вспомогательное окно.
3. Если необходимо, выберите Sheets, Set Current и введите [3], чтобы вызвать последний лист компоновки.
4. Перейдите в другое окно, воспользуйтесь опускающимся меню Window > ROD_2, чтобы вернуться к детали ROD_2.
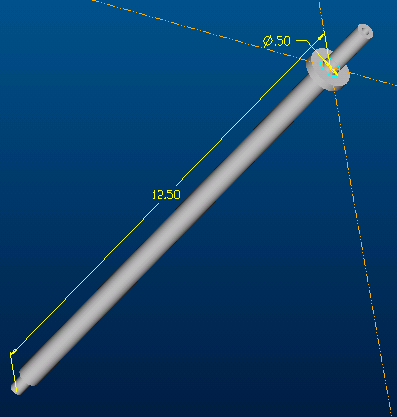
Рис. 4-1. Деталь Rod_2.prt.
5. Объявите, что эта деталь принадлежит компоновке CYLINDER, выбрав Declare, Declare Lay.
6. Добавьте (Add) соотношение, приравнивающее диаметр стержня (d0) штока параметру RODE_DIA.
7. Добавьте (Add) соотношение, приравнивающее длину штока(d1) параметру ROD_LEN.
8. Добавьте соотношение, приравнивающее длину посадочного места под поршень (d3) параметру PISTON_LEN. При этом оставим небольшой зазор для обеспечения натяга (d3=PISTON_LEN-0.05).
9. Регенерируйте (Regenerate), чтобы увидеть изменения в детали.
10. Далее мы объявим базовые элементы и оси, необходимые для автоматической сборки. Выберите Declare, Declare Name и выберите лицевую поверхность (с отверстием). Ее нужно поставить в соответствие базовому элементу ROD_END в компоновке. Удостоверьтесь, что стрелка указывает нужное направление и выберите Done. На вопрос об имени введите [ROD_END].
11. Теперь снова используйте Declare Name и объявите ось А_1 детали соответствующей глобальной оси MID.
12. Когда все объявления завершены, сохраните деталь и выйдите из окна (Window > Close).
13. Вызовите созданный ранее сборочный узел PISTON.asm.
14. Чтобы заменить деталь ROD на ROD_2, выберите Component, Adv Utils, Replace. При появлении меню GET SELECT выберите в графической области экрана деталь ROD, которую необходимо заменить, а затем в диалоговом окне Replace Component выберите By Layout и нажмите кнопку Browse. Введите имя ROD_2 в качестве детали, замещающей деталь ROD. Нажмите кнопку Apply в диалоговом окне Replace Component и Done из меню REPLACE COMP.
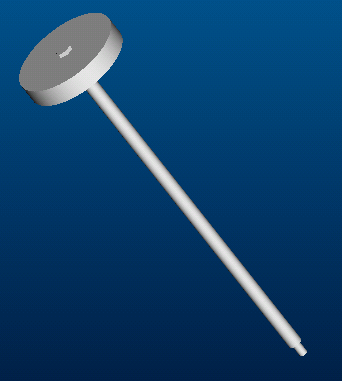
Рис. 4-2. Сборка PISTON с деталью ROD_2.
15. Сохраните(Save)сборку.
РЕЖИМ ОБМЕНА
Теперь мы добавим наконечник в сборку PISTON.
1. Выберите Assemble из меню COMPONENT и выберите деталь END_A
для включения в сборку.2. Соберите деталь END_A, как показано на рисунке ниже.
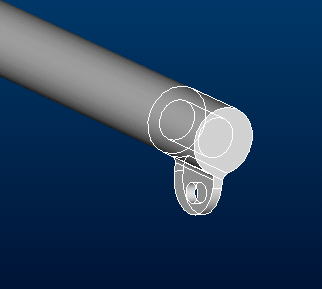
Рис. 4-3
3. После того, как Вы включите в сборку деталь, сохраните (Save) сборку и выйдите из окна (Window > Close).
4. Создайте новую сборку обмена под названием ENDS, при этом в диалоговом окне New в зоне Sub-Type выберите Interchange.
5. Для того чтобы добавить член в группу обмена ENDS выберите Add из меню COMPONENT. В качестве первого комронента выберите END_A.
6. Теперь добавьте другой компонент в группу обмена. Выберите Add из меню COMPONENT. Появится диалоговое окно Add Interchange Comp…, где необходимо выбрать в качестве метода Assemble и в качестве типа обмена Functional Component и нажмите кнопку OK. В диалоговом окне Open выберите END_B.prt. Зафиксируйте компонент в текущей позиции. Таким образом, Вы добавите еще один компонент в группу обмена, она показана на рис. 4-4.
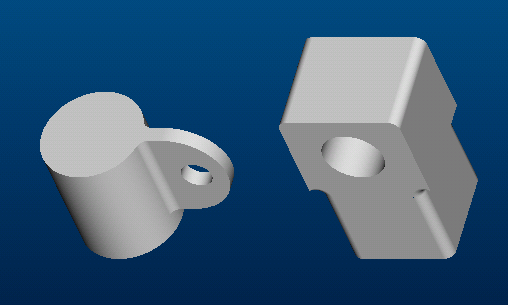
Рис. 4-4
7. Выберете Reference Tag. В диалоговом окне Reference Tags и нажмите кнопку Auto Tag и выберите END_A в графической области экрана. При запросе системы: Enter an assembly name in wich END_A is a member, выберите PISTON.asm. В диалоговом окне Auto Tag Creation присвойте имеющимся привязкам названия (например, 1, 2 и т.п.).
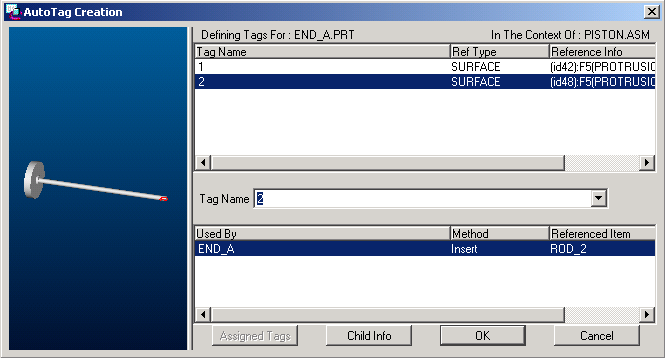
Рис. 4-5
В диалоговом окне Reference Tags выберите привязку с названием 1. Обратите внимание, что в графической области окна на END_A высветилась поверхность. Вам следует выбрать аналогичную поверхность на END_B. Проделайте то же самое для привязки с названием 2.
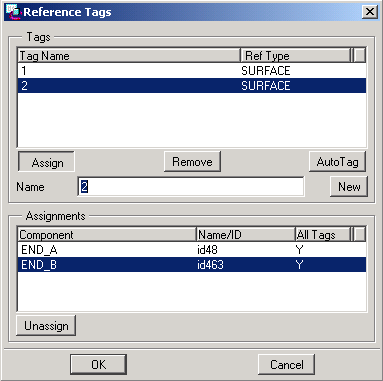
Рис. 4-5
9. Когда все метки будут присвоены обеим деталям, сохраните (Save) группу обмена ENDS и выйдите из окна (Window > Close).
10. Вызовите сборку PISTON.
11. Замените деталь END_A на END_B. Выберите Component, Adv Utils, Replace и пометьте компонент, который необходимо заменить. Выберите By Intchange Group в диалоговом окне Replace Component и нажмите кнопку Browse. Выберите деталь END_B.prt в диалоговом окне Family Tree, чтобы использовать ее для замещения.
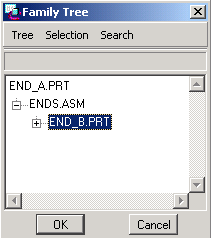
Рис. 4-6
Выберите Apply и затем Done из меню REPLACE COMP для того, чтобы система включила в сборку новый компонент.
ТАБЛИЦЫ СЕМЕЙСТВ
Члены семейств могут быть автоматически заменены друг другом в сборке, если привязки, используемые для одного из членов, имеются и в другом.
1. Деталь PIN уже создана. PIN - это исходная деталь семейства деталей.
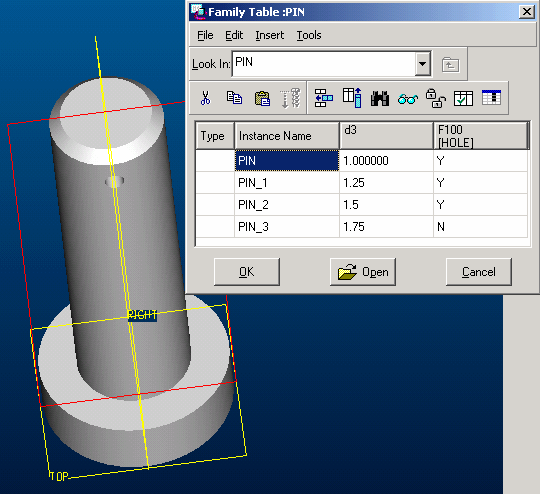
Рис. 4-7
Включите исходную деталь в сборку, а затем замените ее одним из членов семейства. Выберите Component, Assemble и пометьте деталь с именем PIN. Когда система спросит о выборе члена семейства, пометьте Generic.
2. Соберите (Assemble) деталь PIN.prt так, как показано на рис.4-8.
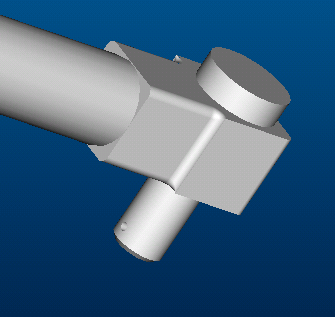
Рис. 4-8
3. Теперь выберите Replace из меню ADV UTILS и пометьте деталь PIN.prt как деталь, которую необходимо заменить.
4. Выберите By Family Table Member в диалоговом окне Replace Component и нажмите кнопку Browse. В диалоговом окне Family Tree выберите деталь PIN_2<pin>.prt. Нажмите кнопку Apply в диалоговом окне Replace Component и Done из меню REPLACE COMP.
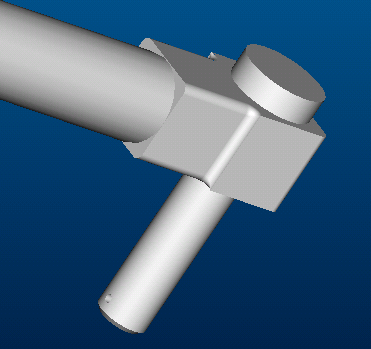
Рис. 4-9
5. Теперь Вы сможете заменить эту деталь (PIN_2) на любой другой член семейства.
6. Завершив работу, выберите Component, Delete и удалите деталь PIN из сборки. Сохраните (Save) сборку.